Jak síťovat Windows 10 a OS X a sdílet soubory

Sdílení souborů mezi Windows a OS X bývalo bolestmi hlavy. Nyní se systémem Windows 10 a nejnovějšími verzemi OS X byl tento proces mnohem snazší.
Před deseti lety to byla bolest hlavy, která se snažila dostatWindows a OS X spolu mluvit. Náš předchozí článek vám ukázal, jak nastavit síť mezi OS X Snow Leopard a Windows 7. Od té doby se věci zjednodušily, zejména s Windows 10 a OS X El Capitan. Existuje mnoho možností, které zahrnují synchronizaci souborů a použití externích paměťových médií. Možností je také nastavení sítě typu peer to peer. Pojďme se na to podívat.
Nastavení sítě mezi OS X El Capitan a Windows 10
Než začnete, zkontrolujte, zda jsou aktualizovány oba operační systémy. Na operačním systému OS X směřujte do nabídky Apple> Nabídka App Store> Aktualizace a ujistěte se, že je aktuální.
Zkontrolujte také, zda síťové adaptéry fungují správně. Ve Windows 10 stiskněte Klávesa Windows + X potom klikněte na Správce zařízení. Rozbalte síťové adaptéry; pokud není vykřičník, jste připraveni jít.
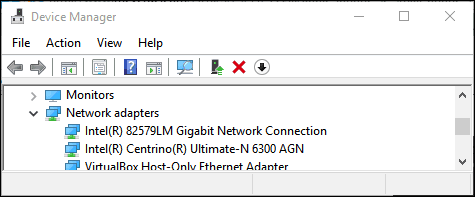
V OS X spusťte System Předvolby> Síť a klikněte na vaše síťové připojení.
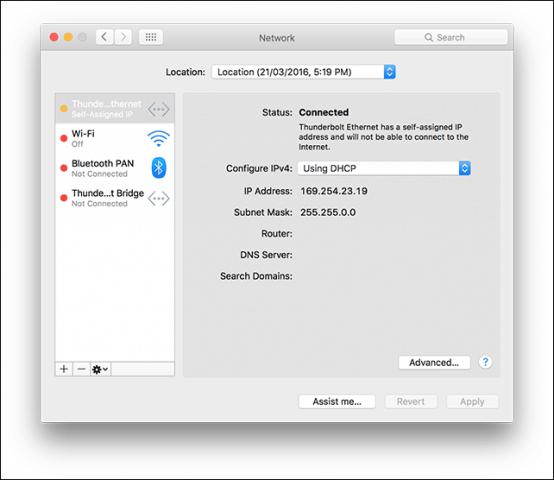
Povolit sdílení souborů a vyhledávání sítí
Než budete moci procházet jednotlivé počítače, musíte povolit, aby se systémy Windows 10 i OS X vzájemně viděly. V OS X spusťte Předvolby systému> Sdílení> odškrtnout Sdílení souborů. Klikněte na Možnosti poté odškrtněte svůj uživatelský účet. Pokud to nemůžete udělat, může tomu zabránit iCloud. Viz pokyny dále v tomto článku o řešení tohoto problému.
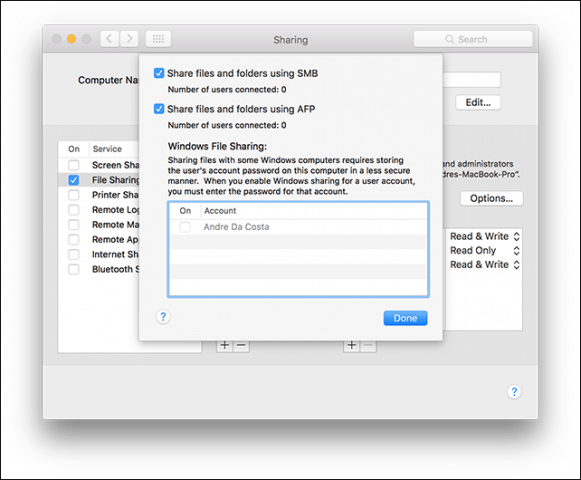
V systému Windows 10 klepněte na Start> Průzkumník potom klikněte na Síť v navigačním podokně. Klikněte na Zapněte vyhledávání sítí a sdílení souborů.
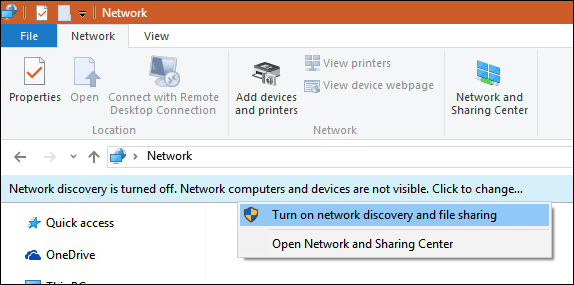
Ethernet nebo bezdrátový
Tento článek předpokládá, že používáte EthernetSpojení, které je nejlepším způsobem, jak věci fungovat. Vše, co potřebujete, je kabel CAT5 pro propojení obou počítačů. Pro připojení obou počítačů můžete také použít základní síťový přepínač nebo router. V závislosti na modelu Mac, který vlastníte, možná budete muset investovat do adaptéru Apple Thunderbolt na Gigabit Ethernet; pokud není zabudovaný ethernetový port. Většina počítačů se systémem Windows je vybavena ethernetovým portem; Výjimky zahrnují Ultrabooky a zařízení 2 v 1, například Microsoft Surface.

Po připojení obou systémů spusťte Finder nebo stiskněte Shift + Command + K otevřete síťovou složku. Počítač se systémem Windows 10 by měl být automaticky připojen. Poklepejte na něj.
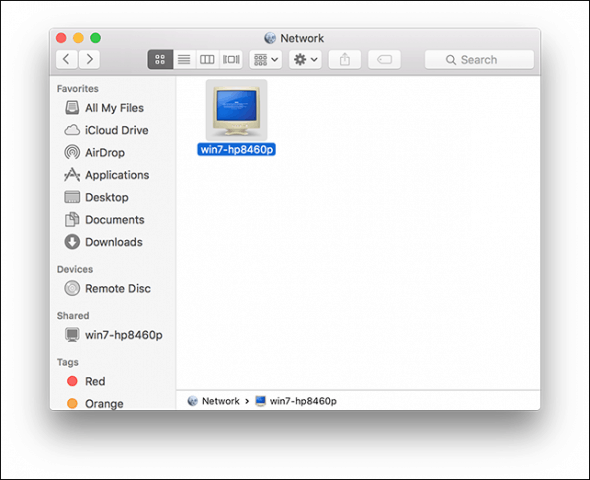
Na další obrazovce klikněte na tlačítko Připojit jako.
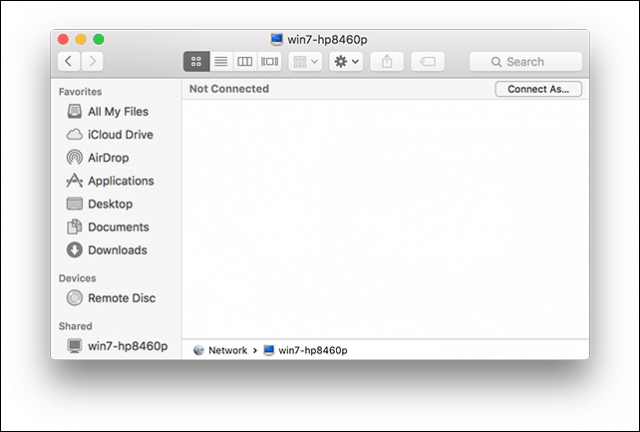
Zadejte svůj účet Microsoft a heslo a klikněte na Připojit.
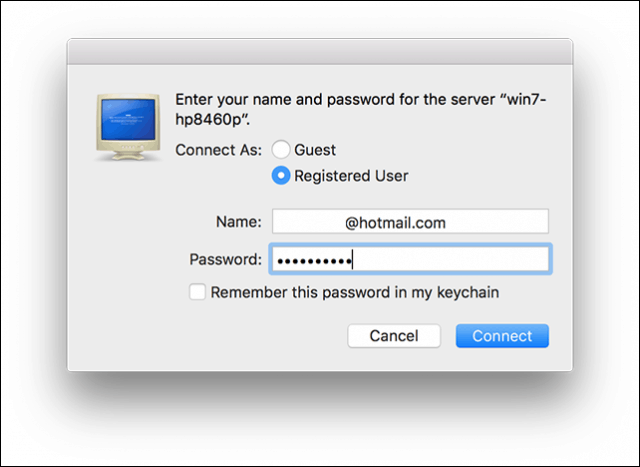
Vaše osobní složky a všechny sdílené složky jsou automaticky připojeny do Finderu.
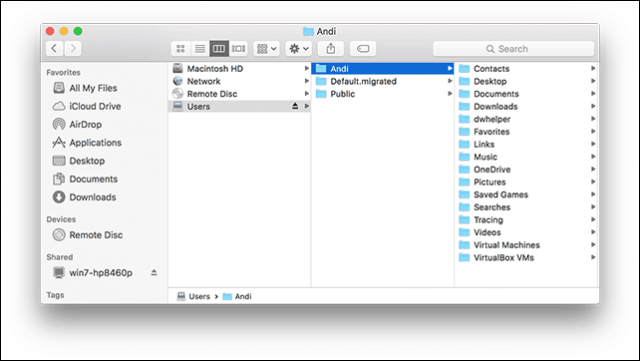
Můžete pokračovat v procházení a kopírování souborů.
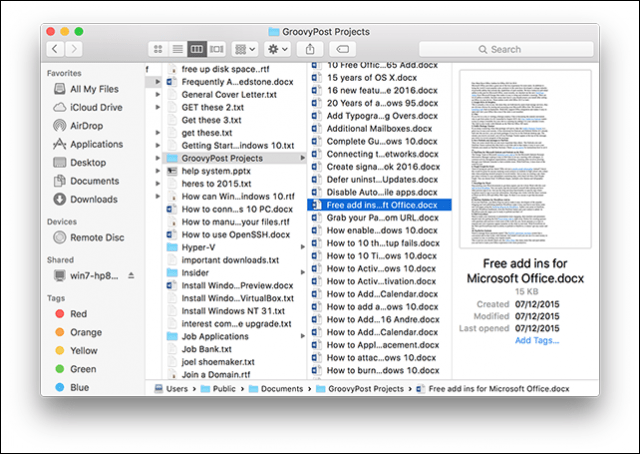
Připojte se k OS X El Capitan z Windows 10
Klikněte na Start> Průzkumník> Síť. Poklepejte na ikonu Mac a poté se přihlaste.
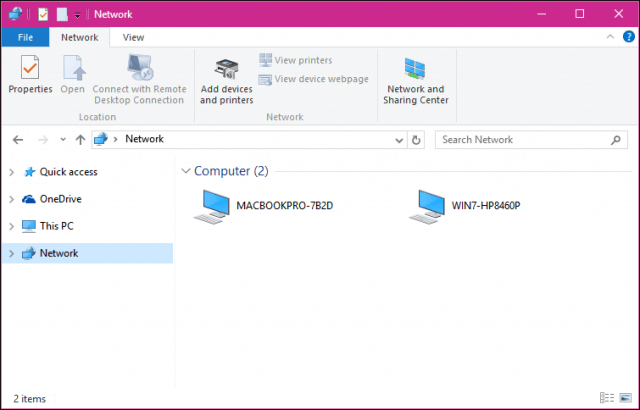
Pokud se nemůžete přihlásit, váš iCloudúčet v počítači Mac vám v tom může bránit. Pokud používáte přihlašovací údaje iCloud k přihlášení do počítače Mac, není bohužel z bezpečnostních důvodů kompatibilní se sdílením souborů Windows. Řešením je změna hesla účtu.
otevřeno Předvolby systému> Uživatelé a skupiny> Změnit heslo, klikněte na Použít oddělené heslo.
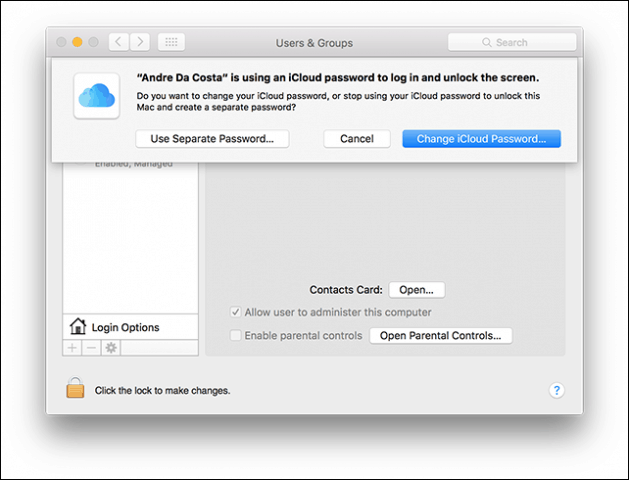
Zadejte nové heslo, potvrďte, restartujte počítač Mac a znovu nakonfigurujte sdílení souborů Windows. Zahájení Předvolby systému> Sdílení> zaškrtněte políčko Sdílení souborů> klikněte Možnosti poté zrušte účet, ze kterého chcete soubory sdílet.
Další kroky pro odstraňování problémů
Pokud Mac stále nevidíte, zkuste se připojit ručně pomocí názvu NETBIOS. Najdete to v předvolbách Network na počítači Mac. Zahájení Předvolby systému> Síť> Upřesnit> WINS tab.
V počítači se systémem Windows stiskněte Klávesa Windows + R potom zadejte název počítače a klikněte na OK. Zadejte své přihlašovací údaje; měli byste mít přístup ke svým zdrojům.
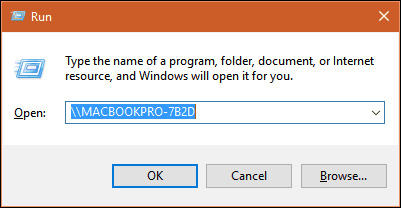
V síti jsou stále nějaké vráskyzkušenosti mezi OS X a Windows, ale rozhodně se to zlepšilo - jak ze strany nastavení, tak z hlediska odstraňování problémů. Doufám, že Apple v budoucích verzích systému OS X upraví zásady hesla iCloud. Podařilo se mi přihlásit se k počítači se systémem Windows z počítače Mac pomocí pověření pro účet Microsoft, takže nechápu, proč to pro systém OS X nemusí být stejné.
Nezapomeňte si prohlédnout naše další články o sdílení souborů:
- Synchronizace dokumentů Microsoft Office mezi iPad, PC a Mac
- Připojte Windows 10 k drátovým, bezdrátovým a P2P sítím
- Jak namapovat síťovou jednotku pomocí systému Windows 10
- Jak se připojit k počítači se systémem Windows 10 k doméně
- Jak sdílet soubory, úložiště, tiskárny a další položky ve Windows 10










Zanechat komentář