Jak kalibrovat barvu monitoru v systému Windows 10

Vestavěné nastavení kalibrace barev systému Windows 10 vám pomůže zlepšit přesnost barev monitorů. Tento článek ukazuje, jak jej najít a nastavit.
Pro grafické designéry a vizuální umělce, barvapřesnost v počítači se systémem Windows 10 je naprosto zásadní. Zdokonalení vzhledu toho, co vidíte na obrazovce, není užitečné, pokud po vytištění jako fyzický produkt vypadá úplně jinak. Toto je bohužel mimořádně běžný problém, pokud jde o zobrazování barev na obrazovce.
Nástroje pro kalibraci barev a nastavení bylyje součástí promyšlených vestavěných ovládacích prvků monitorů a operačních systémů, které tento problém řeší. Systém Windows již dlouho obsahuje nástroj pro kalibraci barev, ale je podivné, že je pohřben v systému Windows 10. Přestože snížená dostupnost funkce je obvykle známkou blížícího se zastoupení, nástroj pro kalibraci barev systému Windows 10 zůstává velmi užitečný pro ty, kteří hledají co nejpřesnější možné barvy. . V tomto článku vám ukážeme, kde najdete nástroj pro kalibraci barev v systému Windows 10 a jak jej použít.
Jak najít a používat Průvodce kalibrací barev v systému Windows 10
Chcete-li začít s vestavěným nástrojem pro kalibraci barev Windows 10, přejděte na Start> Nastavení PC> Systém> Displej. Přejděte dolů na Sekce více displejů a klikněte na Pokročilá nastavení zobrazení.
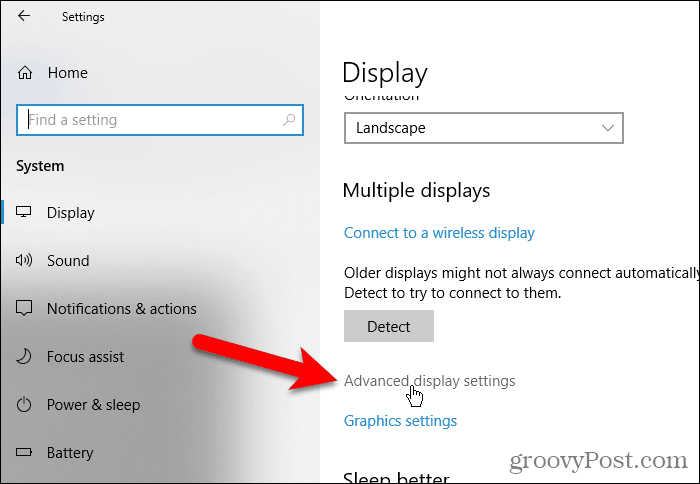
Na Pokročilá nastavení zobrazení klepněte na ikonu Vlastnosti grafického adaptéru pro displej 1 odkaz. Číslo na konci tohoto odkazu se může lišit, pokud máte více monitorů a právě jste na monitoru, který není ten hlavní.
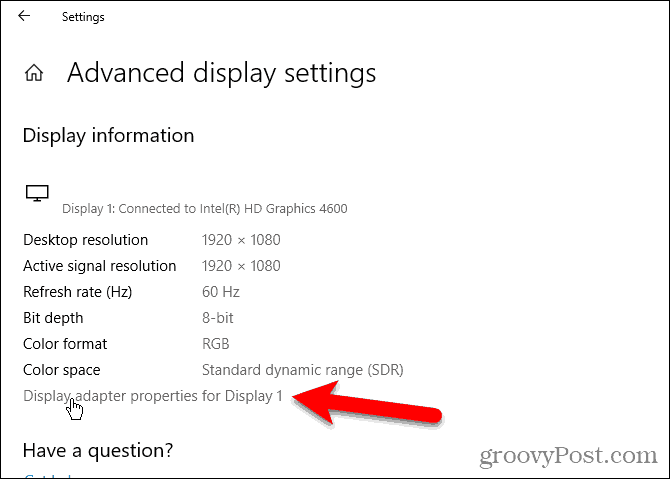
Vybrat Správa barev klepněte na Správa barev…
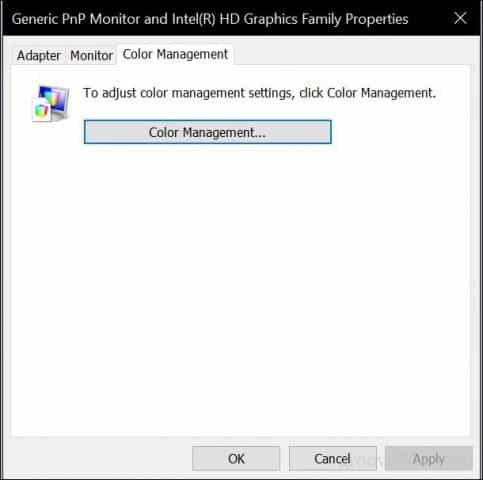
Vybrat Pokročilý klepněte na Kalibrace displeje.
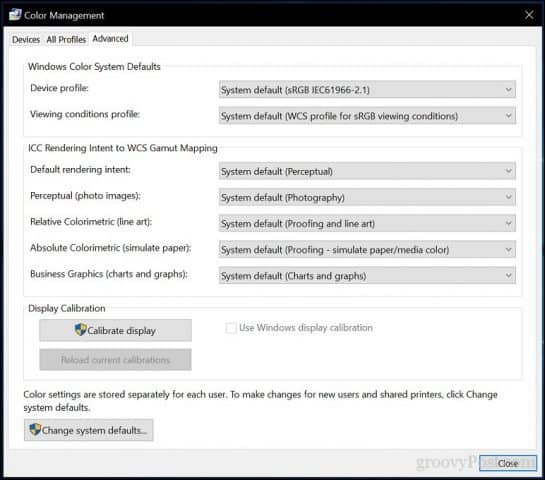
Tím se spustí Zobrazit kalibraci barev kouzelník. Pokud jste novým kalibrací barvy monitoru, klikněte na odkaz Jak mohu kalibrovat svůj displej? Pro více informací.
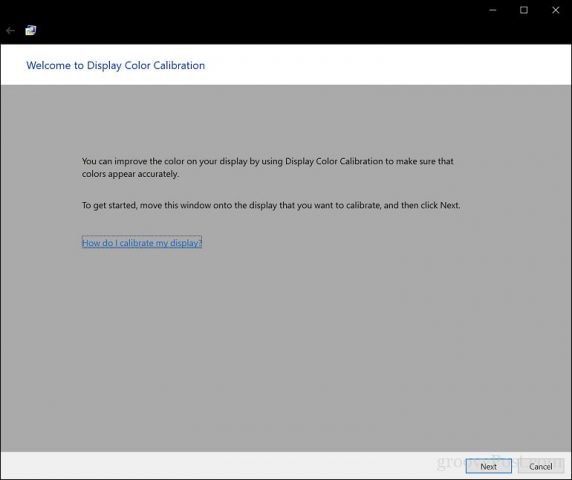
Počet barev, které váš monitor dokážezobrazení závisí na několika faktorech, mezi které patří grafický adaptér, typ monitoru, který používáte, a rozhraní. U modulárních monitorů se doporučuje používat DVI (digitální video rozhraní) pro zaručenou přesnost. Kalibrační nástroje systému Windows 10 se zaměřují na několik oblastí:
- Gamma - jak se promítají barvy červené, zelené a modré na obrazovce, aby se vytvořila barva obrázku.
- Jas a kontrast - jak dobře se prvky objevují na obrázku, aniž by vypadaly vybledlé nebo příliš tmavé.
- Vyvážení barev - jak přesně váš monitor zobrazuje určitý odstín šedé.
Přesnost bude nakonec záviset na vašem vlastním vnímání. Klikněte na další zahájit seřízení.
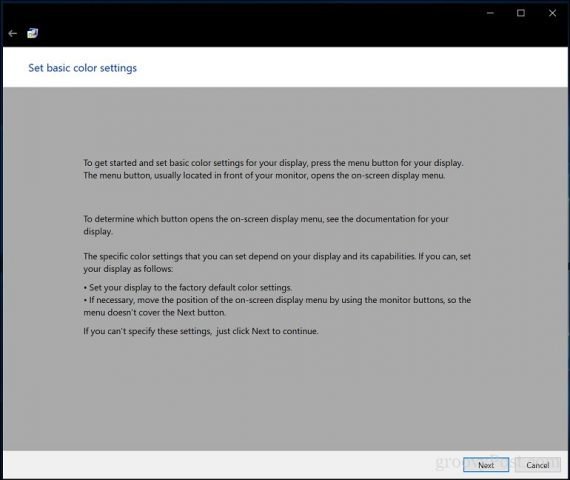
Před provedením změn resetujte nastavení barev monitoru podle pokynů. To lze obvykle najít na boku monitoru. Klikněte na další.
Gama - Reds, Greens a Blues
První úprava, kterou provedete, je vašegama, které, jak jsme již zmínili, určuje, jak se na obrazovce zobrazují barvy založené na červené, zelené a modré. Příklad na snímku obrazovky ukazuje, na co byste se měli snažit. Klikněte na další.
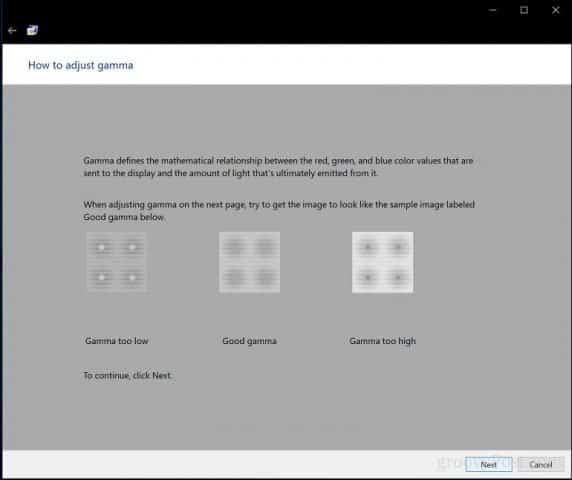
Posunutím posuvníku snížíte viditelnost slabých bodů. Pokud nejste schopni rozeznat rozdíl mezi doporučením na první stránce, můžete kliknout další nebo Reset zkuste to znovu.
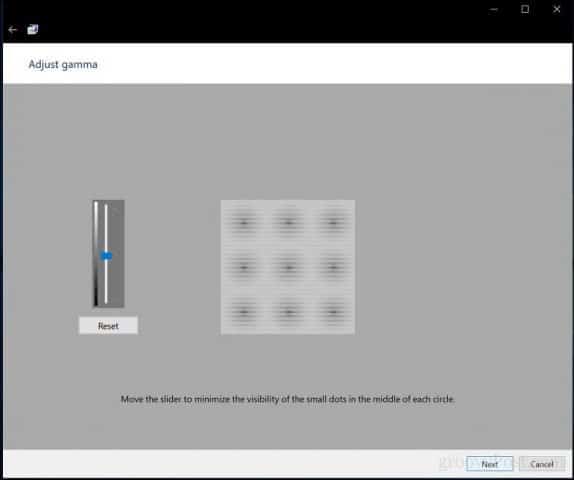
Jas a kontrast
Další dva ovládací prvky displeje se zaměřují na jasa kontrast. V této části průvodce kalibrací barev se doporučuje provést kalibraci v prostředí s přirozeným světlem, abyste dosáhli nejlepších výsledků. Pokud nemáte možnost upravit jas, což může být případ, pokud používáte notebook, můžete kliknout Vynechejte nastavení jasu a kontrastu. Jinak klikněte další.
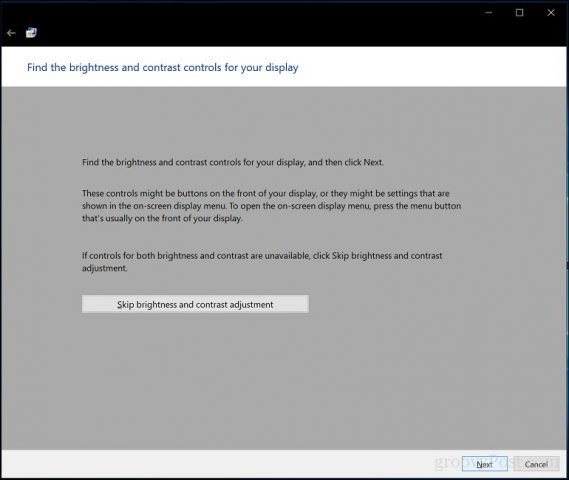
Průvodce poskytuje ukázku toho, čeho byste se měli pokusit dosáhnout. Klikněte na Další.
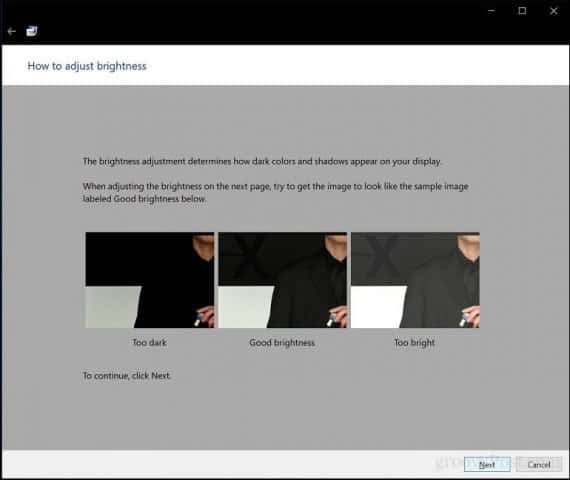
Klikněte na další po dokončení.
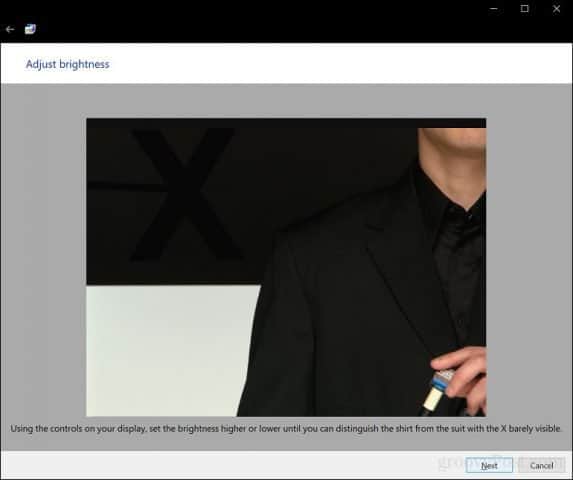
Opakujte stejný postup pro kontrast pomocí ukázkového obrázku jako reference.
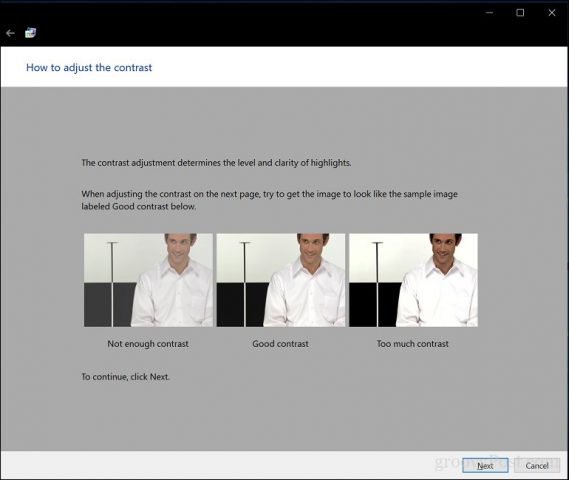
Klikněte na další po dokončení.
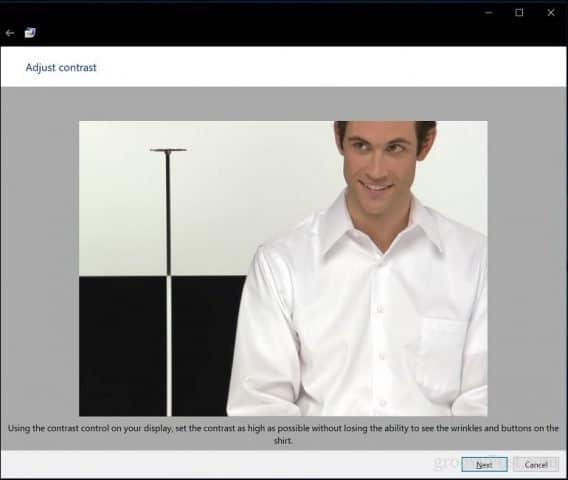
Vyvážení barev
Průvodce kalibrací barev vám také pomůže upravit přesnost displeje při zobrazení určitého odstínu šedé. Klikněte na další začít.
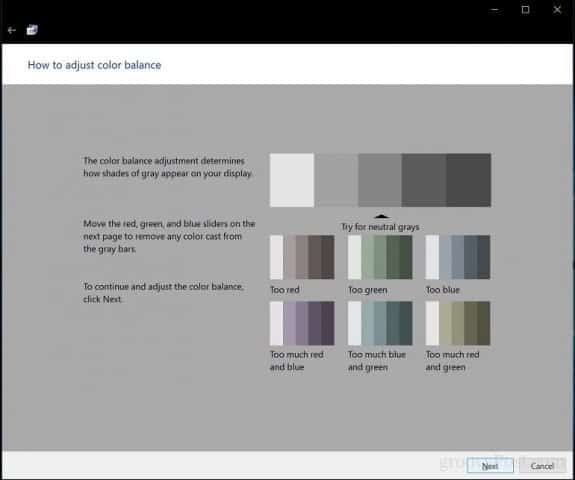
Pomocí posuvníků proveďte příslušné úpravy. Klikněte na další po dokončení.
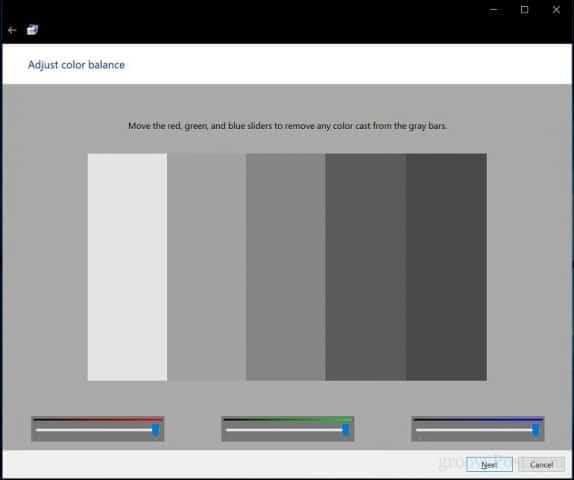
Po dokončení kalibrace můžete porovnat předchozí nastavení s aktuálními změnami. Vždy se můžete vrátit a provést změny, ale pokud jste šťastní, klikněte na Dokončit uložit změny nebo zrušit a zachovat předchozí nastavení.
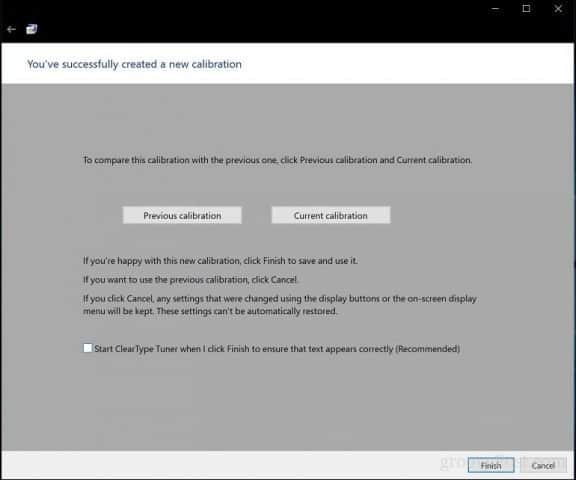
Tam to máte, váš displej je nyní nastaven naprodukují přesnější výstup a zaručují skutečné výsledky života při tisku obsahu. Vestavěné kalibrační nástroje nemusí být v profesionální kvalitě, ale jsou dobrým začátkem nebo doplňkem k profesionálnějším kalibrátorům.

Pracujete v prostředí, kde je důležitá kalibrace barev? Pokud ano, podělte se o své zkušenosti s námi spolu s několika tipy a triky.










Zanechat komentář