Přidat ovládací panel do systému Windows 10 Power User (Win + X) a kontextové nabídky

Společnost Microsoft postupně ruší ovládací panel ve prospěch aplikace Nastavení. Ovládací panel však ještě není pryč a pomocí této bezplatné aplikace si jej můžete přidat na více míst.
Microsoft postupně ruší ovládací panelvýhoda aplikace PC Settings. Odebrali ji z nabídky Power User v aktualizaci Anniversary a není v nabídce Start, jako tomu bylo v systému Windows 7. Ovládací panel však ještě není pryč.
Nabídka Power User Menu poskytuje přístup k různýmNástroje a nastavení systému Windows, například Správce zařízení, PowerShell, Správce úloh, dialogové okno Spustit, Vlastnosti systému, Možnosti napájení, Průzkumník souborů a aplikace Nastavení PC. Dnes vám ukážeme, jak přidat ovládací panel do nabídky Power User Menu a pravým tlačítkem myši na místní nabídku na ploše a v Průzkumníku souborů.
Přidejte ovládací panel do nabídky Win + X
Win + X Menu Editor je bezplatný nástroj, který vám umožní snadno přizpůsobit nabídku Power User Menu, včetně přidání ovládacího panelu do nabídky.
Stáhněte si program Win + X Menu Editor a rozbalte soubor .zip. Program nemusíte instalovat. Jednoduše poklepejte na ikonu WinXEditor.exe soubor spustit.
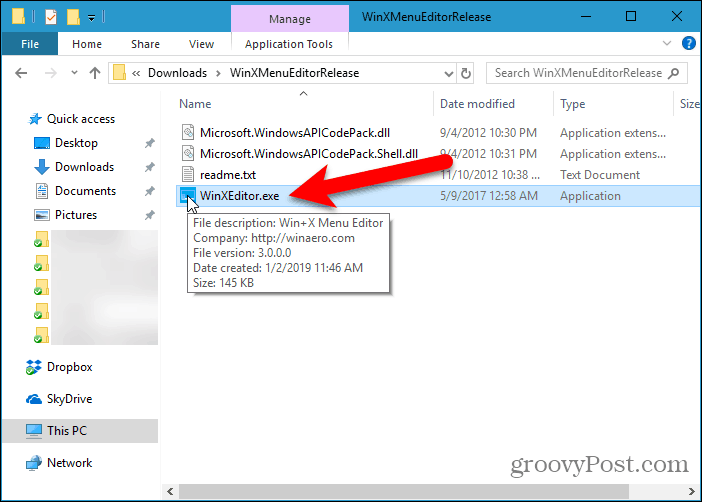
Ve výchozím nastavení jsou v nabídce Win + X tři skupiny. Vyberte skupinu, do které chcete přidat ovládací panel. V položce již je položka Skupina 2 s názvem Ovládací panely, ale ve skutečnosti jde o aplikaci Nastavení.
Přidáme Kontrolní panel na Skupina 2 takže je blízko Nastavení aplikace. Můžete přidat samostatnou novou skupinu pro Kontrolní panel pokud chcete použít Vytvořte skupinu v horní části okna editoru nabídky Win + X.
Jakmile vyberete skupinu, přejděte na Přidat program> Přidat položku ovládacího panelu.
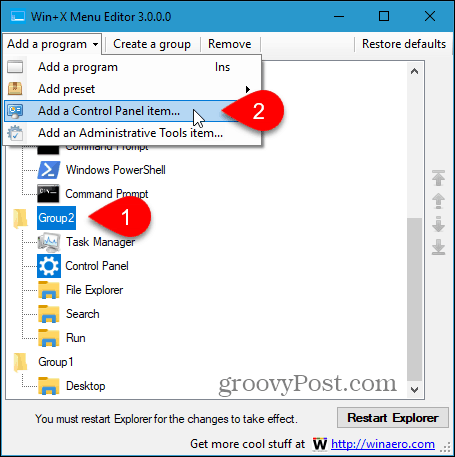
V dialogovém okně „Přidat položku ovládacího panelu“ vyberte Kontrolní panel a klikněte na Vybrat.
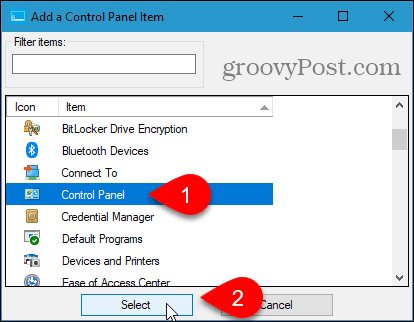
The Kontrolní panel položka je přidána na začátek Skupina 2 seznam. Chceme to vedle Nastavení aplikace.
Chcete-li položku přesunout, vyberte ji a klikněte na ikonu Posunout nahoru tlačítko nebo Posunout dolů na pravé straně dialogového okna.
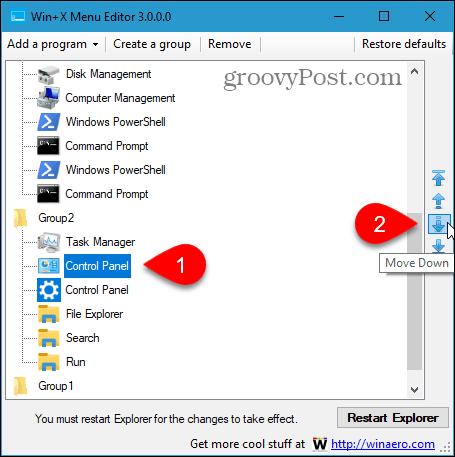
Jakmile budete mít Kontrolní panel klepněte na položku, kde ji chcete v nabídce Win + X Restartujte Průzkumník. Potom zavřete Editor nabídky Win + X.
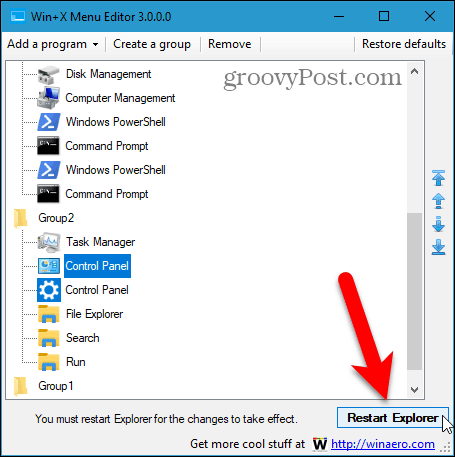
Nyní, když stisknete Klávesa Windows + X, Kontrolní panel je k dispozici v nabídce.
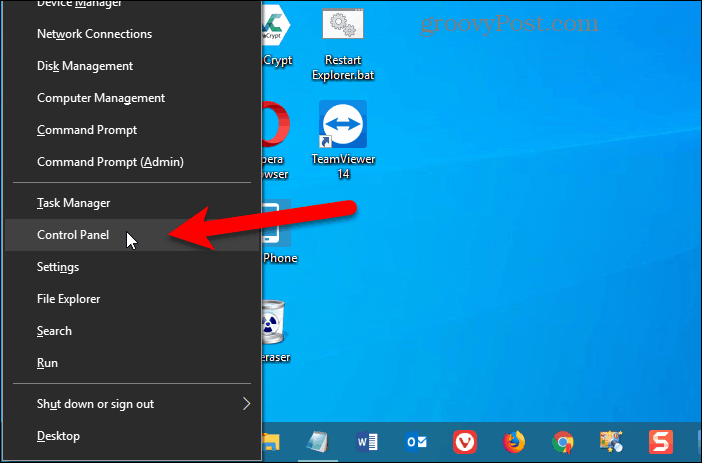
Chcete-li odstranit Kontrolní panel z nabídky Win + X, znovu otevřete Editor nabídek Win + X, vyberte Kontrolní panel a klikněte na Odstranit nebo stiskněte klávesu Odstranit klíč.
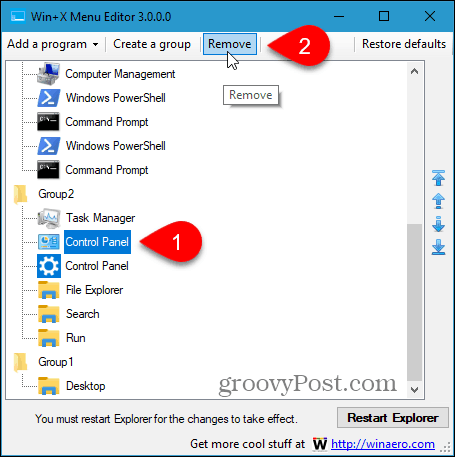
Přidejte ovládací panel do nabídky Pravým tlačítkem myši na ploše a v Průzkumníku souborů
Chcete-li přidat ovládací panel do nabídky klepnutí pravým tlačítkem na ploše Windows a v Průzkumníku souborů, musíte provést změny v registru.
Chcete-li otevřít Editor registru, stiskněte tlačítko Klávesa Windows + R. Pak, typ: regedit v otevřeno box na Běh a klikněte na OK.
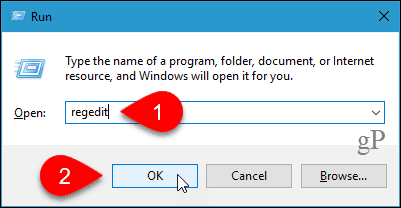
Přejděte na následující klíč ve stromu vlevo.
HKEY_CLASSES_ROOTDirectoryBackgroundshell
Poté klepněte pravým tlačítkem myši na skořápky klíč a jít na Nový> Klíč.
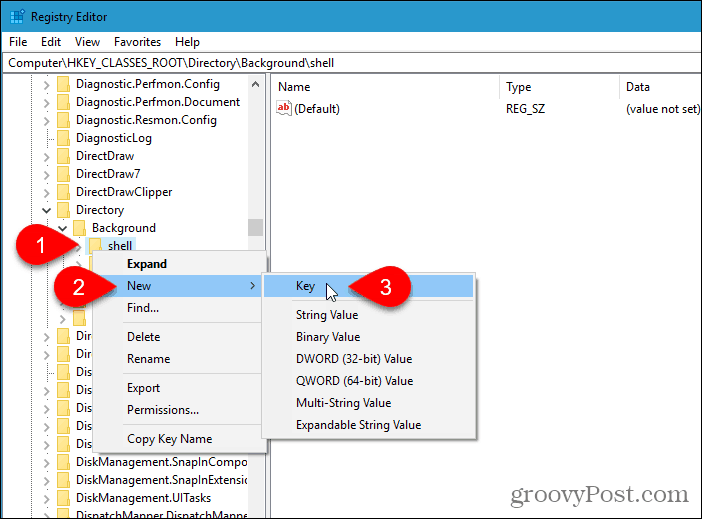
Editor registru přidá nový klíč a zvýrazní jej, abyste jej mohli přejmenovat.
Pojmenujte klíč Kontrolní panel.
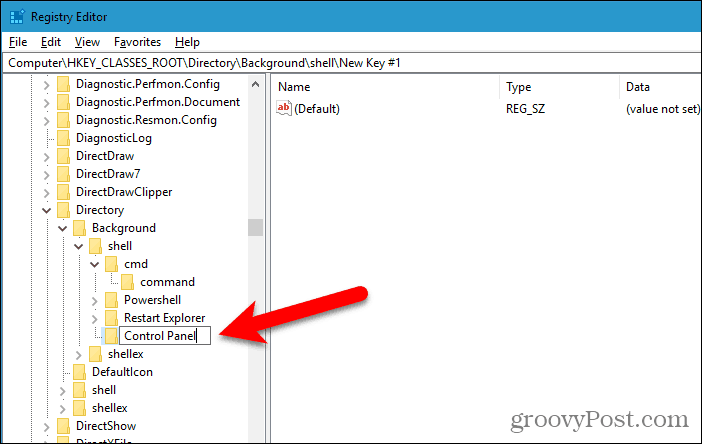
Přidejte nový klíč pod Kontrolní panel klíč stejným způsobem, jak jste přidali Kontrolní panel klíč. Pojmenujte tento nový klíč příkaz.
Pak se ujistěte, že příkaz je vybrána a poklepejte na ikonu (Výchozí) hodnota vpravo.
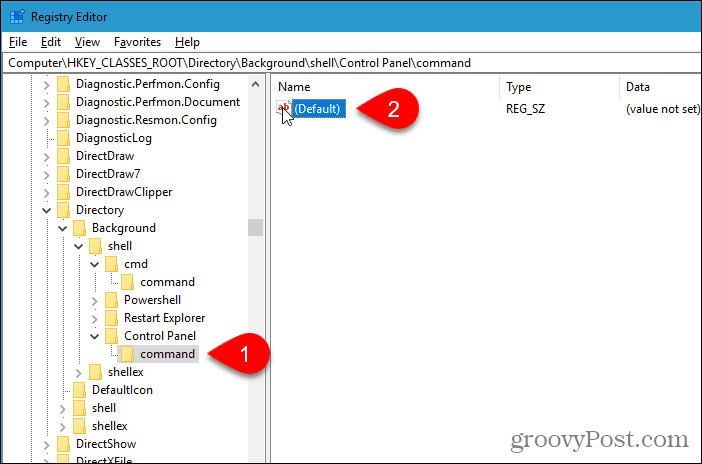
Zkopírujte následující řádek a vložte jej do Hodnotové údaje box na Upravit řetězec dialogové okno.
rundll32.exe shell32.dll,Control_RunDLL
Klikněte na OK a potom zavřete Editor registru.
Změna by se měla projevit okamžitě. Neměli byste se odhlásit nebo restartovat.
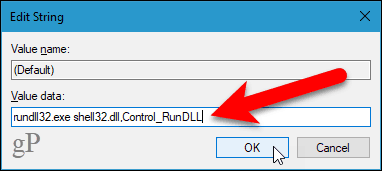
Klepněte pravým tlačítkem myši na libovolnou prázdnou oblast plochy nebo v Průzkumníku souborů. Nabídka s pravým tlačítkem myši nyní obsahuje Kontrolní panel volba.
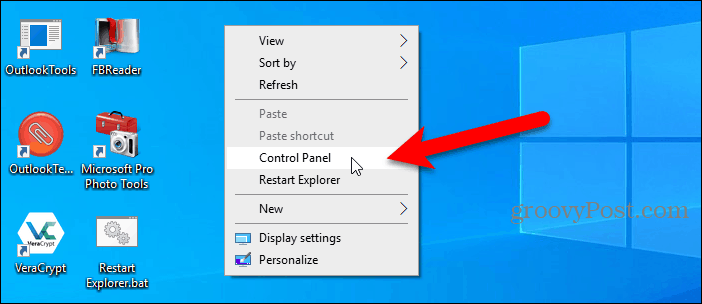
Pokud se rozhodnete, že nechcete Kontrolní panel možnost v nabídce pravým tlačítkem myši, jednoduše otevřete Editor registru a odstraňte Kontrolní panel klíč, který jste přidali. To také odstraní příkaz klíč, který jste přidali pod Kontrolní panel klíč.
Další způsoby přístupu k ovládacímu panelu
Ovládací panel můžete také přidat na hlavní panel a Průzkumník souborů. A my vám ukážeme další čtyři způsoby přístupu k ovládacímu panelu.
Ovládací panel bude nakonec vyřazen,proto by mohlo být vhodné aplikaci aplikace Nastavení snadno ulehčit. Konkrétní nastavení, která často používáte, můžete připnout do nabídky Start, abyste měli rychlý a snadný přístup.






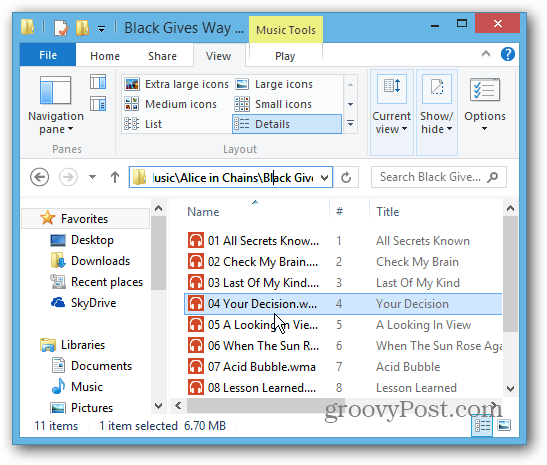
![Správa nastavení spořiče Windows 7 [How-to]](/images/geek-stuff/manage-windows-7-power-saver-settings-how-to.png)

Zanechat komentář