Tři způsoby, jak upgradovat na Windows 10 Anniversary Update

Aktualizace systému Windows 10 Anniversary je zde, ale budete si ji muset nejprve nainstalovat, abyste mohli využívat všechny nové vzrušující funkce. Zkontroluj je.
Aktualizace výročí systému Windows 10 je zde, alebudete si ji muset nejprve nainstalovat, abyste mohli využívat všechny nové vzrušující funkce. Stejně jako aktualizace systému Windows 10. listopadu bude společnost Microsoft distribuovat aktualizaci prostřednictvím běžných kanálů, jako je Windows Update a Media Creation Tool. V tomto článku se podíváme na to, jak používat každou metodu.
Co je aktualizace Windows 10 Anniversary?
Aktualizace systému Windows 10 Anniversary je nejnovější revizí klientského operačního systému společnosti Microsoft. Obsahuje řadu vylepšení, jako například:
- Vylepšená nabídka Start pro rychlé vyhledání a spuštění aplikací.
- Vylepšený webový prohlížeč Microsoft Edge s podporou rozšíření.
- Více možností přizpůsobení, aby váš počítač vyhovoval vám.
- Lepší síťové možnosti, jako je podpora mobilních hotspotů pro sdílení internetového připojení.
- Snadnější způsoby instalace a správy aktualizací systému Windows.
- Vylepšená integrace inkoustu a Cortany.
- Rozšířené nástroje Windows Inking.
- Vylepšení pro vývojáře a IT profesionály, jako je integrace BASH Shell.
Jak nainstalovat aktualizaci Windows 10 Anniversary
K dispozici je aktualizace Windows 10 Anniversarypro PC / zařízení se systémem Windows 10 Home, Pro a Mobile. Tato aktualizace není zdarma pro všechny; uživatelé, kteří stále používají systém Windows 7 nebo Windows 8, budou muset zakoupit plnou licenci systému Windows 10.
Windows Update
Windows Update je nejjednodušší způsob instalaceAktualizace výročí systému Windows 10. Pokud používáte Windows 10, 1507 nebo 1511, klikněte na Start> Nastavení> Aktualizace a zabezpečení> Windows Update a poté na Zkontrolovat aktualizace. Počkejte, až služba Windows Update vyhledá nejnovější aktualizace. Aktualizace systému Windows 10 Anniversary vás představuje jako dostupnou aktualizaci. Počkejte na dokončení stahování.
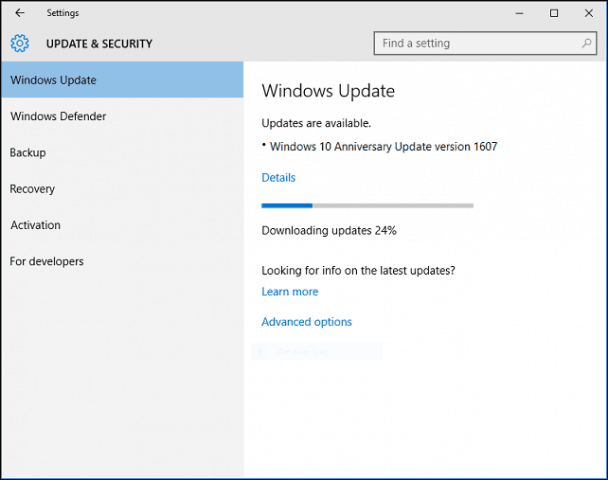
Windows Update vás vyzve k restartování počítače a dokončení instalace. Pokud nejste připraveni, můžete přeplánovat vhodný čas.
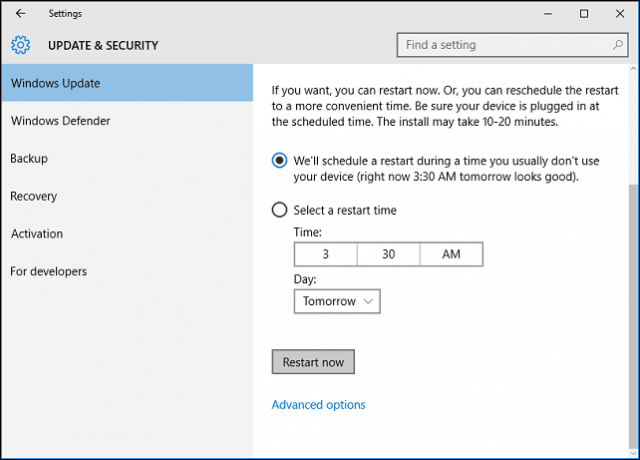
Pokud se rozhodnete dokončit instalaci, Windows 10restartuje počítač a poté se spustí do instalačního prostředí. Windows 10 Anniversary Update používá nové jemné nastavení, které vypadá spíše jako běžná aktualizace Windows než plná aktualizace operačního systému. Během této fáze instalace se instalace systému Windows 10 několikrát restartuje.
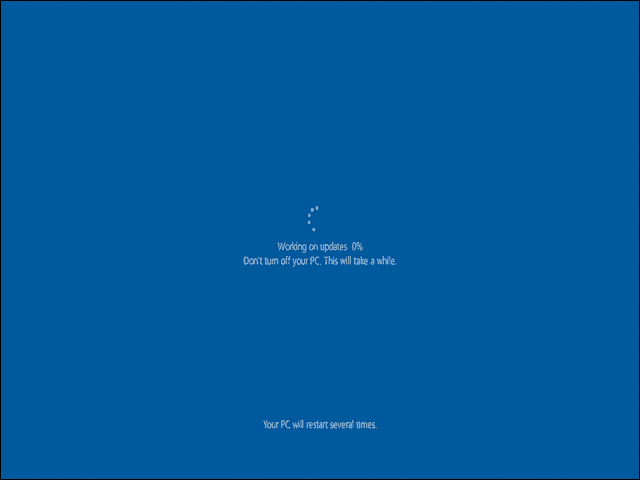
Po dokončení instalace se zobrazí výzvapřihlaste se ke svému účtu. Windows 10 provede několik posledních minut, například instalaci aktualizací Windows, aktualizací Windows Store a konfiguraci operačního systému.
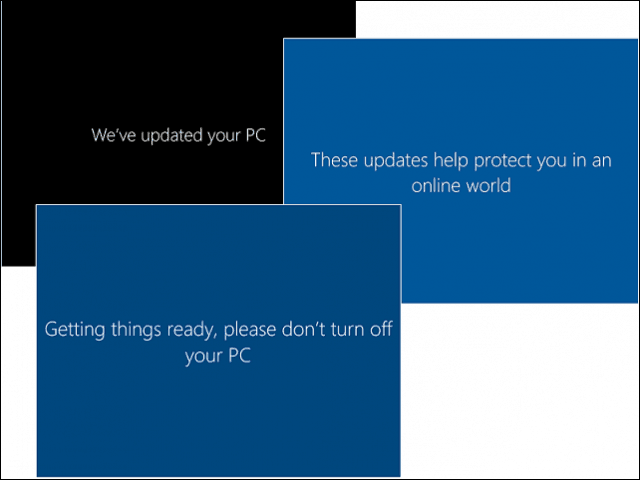
A je to. Nyní jste nainstalovali aktualizaci Windows 10 Anniversary.
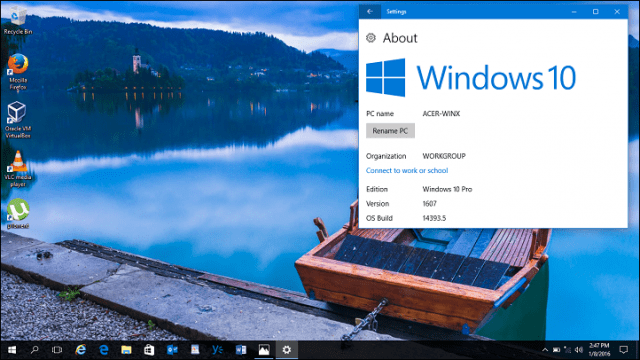
Můžete spustit Windows Update a zkontrolovat další aktualizace.
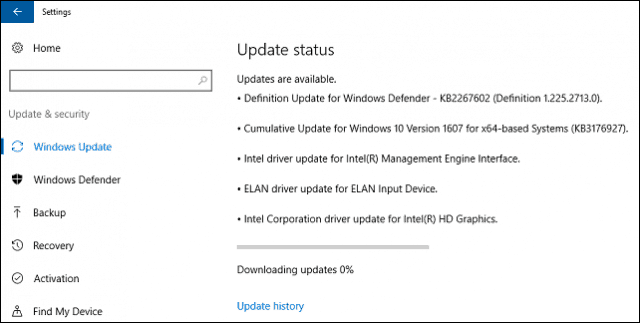
Upgradujte nyní a nástroj pro vytváření médií
Microsoft používá střídavý přístup kpřináší aktualizaci Windows 10 Anniversary. Softwarová firma rovněž doručila aktualizaci Windows 10. listopadu podobným způsobem. Aktualizace výročí bude k dispozici nejprve pro systémy speciálně optimalizované pro Windows 10. Příklady zahrnují zařízení s podporou UEFI BIOS, TPM 1.2 a Windows Hello Support. Pokud nevidíte výročí aktualizace, nebojte se, nakonec se objeví; Pravidelně kontrolujte Windows Update.
Pokud nemůžete čekat, můžete upgrade zahájit okamžitě pomocí stránky Získat Windows 10. Přejděte na stránku Stáhnout systém Windows 10 a klikněte na Vylepšit nyní potom postupujte podle pokynů na obrazovce.
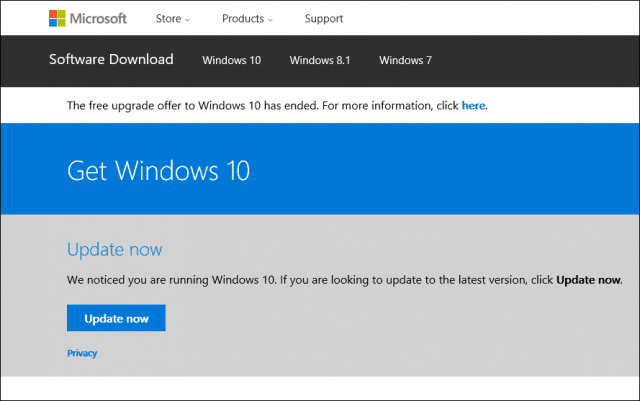
Klikněte na "Stejně běžet" na výzvu filtru Smart Screen Filter.
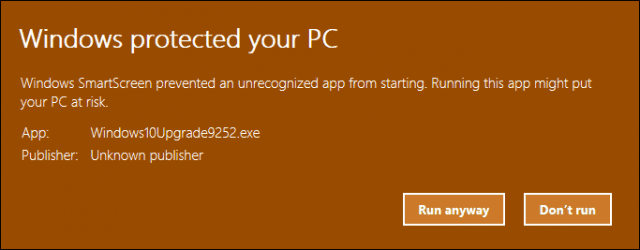
Přijměte licenční smlouvu s koncovým uživatelem.
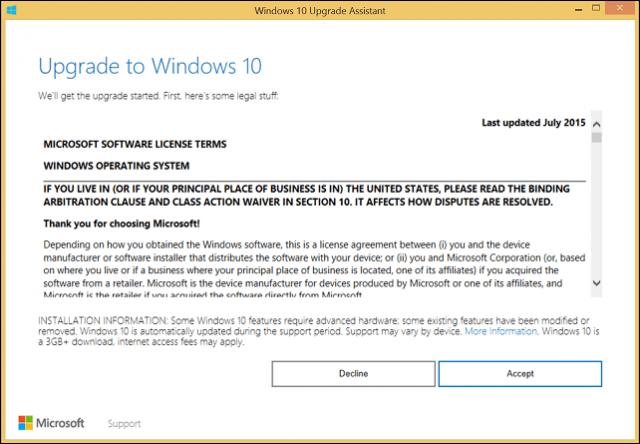
Počkejte, než Průvodce upgradem zkontroluje kompatibilitu vašeho zařízení.
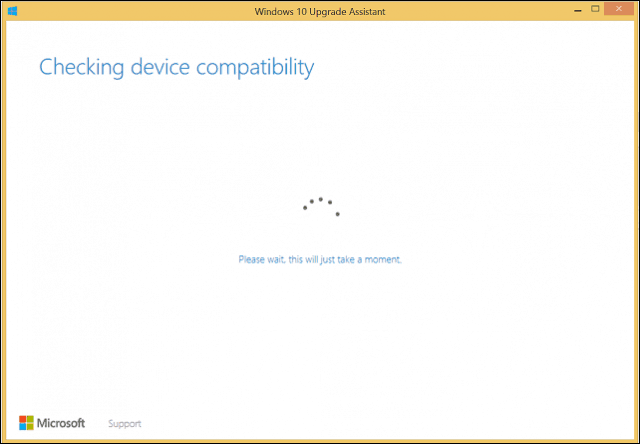
Klepnutím na tlačítko Další spusťte aktualizaci.
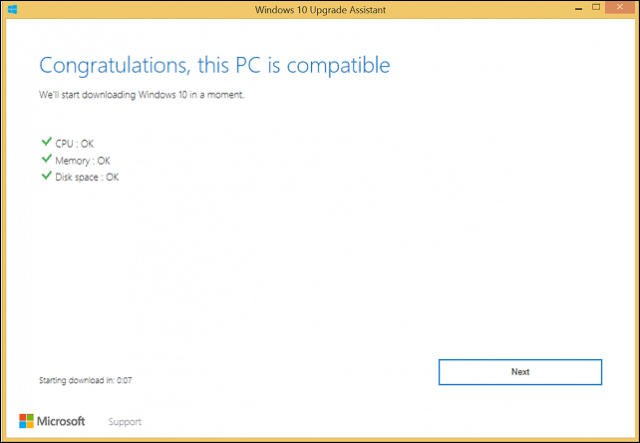
Počkejte, až se Windows 10 stáhne.
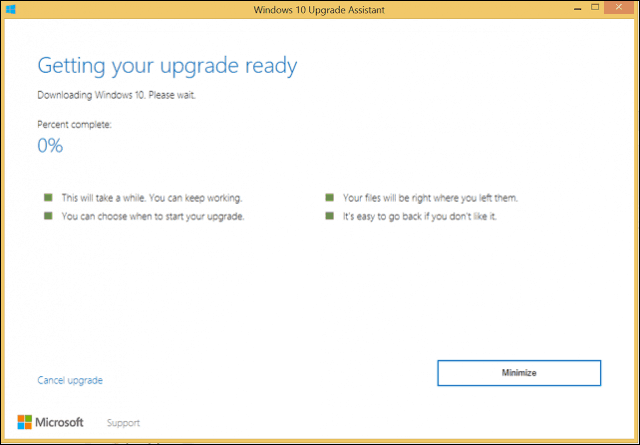
Po dokončení klikněte na Spusťte upgrade nyní. Počítač se restartuje a pokračuje v instalaci.
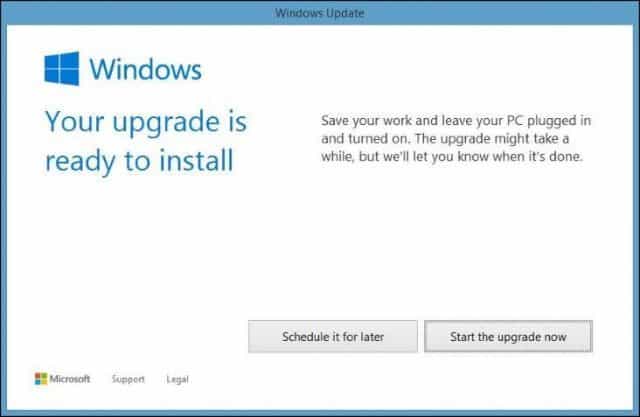
ISO Media
Další možnost je k dispozici na webu Get Windows 10je Media Creation Tool, což je malá aplikace s podrobnějšími možnostmi upgradu. Kromě podpory přímých upgradů máte více počítačů se systémem Windows 10 nebo staršími verzemi; můžete jej použít k vytvoření vlastního spouštěcího média se směsí verzí Home, Pro, 32 a 64-bit.
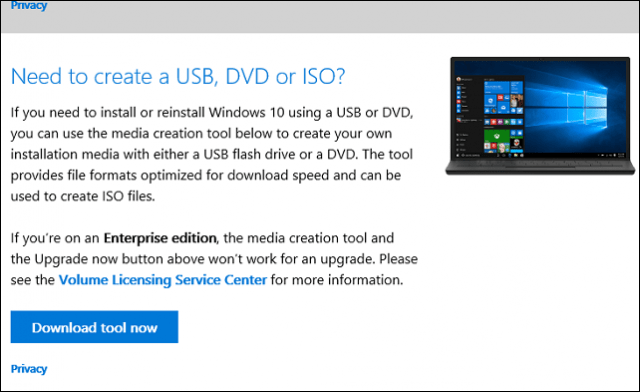
Nástroj Media Creation Tool může vytvořit soubor ISOobsahující všechna vydání a architektury aktualizace Windows 10 Anniversary. Soubor ISO je digitální replika CD nebo DVD. Soubor ISO také podporuje offline aktualizace. Tuto metodu doporučuji pro upgrade. Vyberte možnost, Upgradujte tento počítač nyní potom postupujte podle pokynů na obrazovce. Pokud zvolíte možnost, Vytvořte instalační médium pro jiné PC, budete vyzváni k výběru jazyka, vydání a architektury.
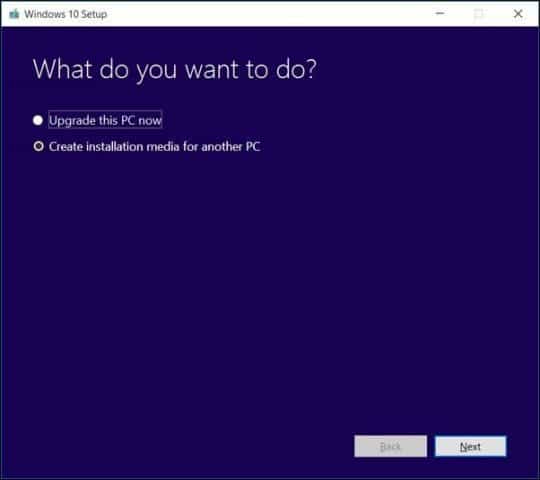
Nástroj Media Creation Tool umožňuje zvolit, zda chcete vytvořit zaváděcí jednotku USB nebo zavést ISO, které můžete použít k vytvoření zaváděcího disku DVD. Vybrat Soubor ISO, potom klepněte na tlačítko Další, vyberte, kam chcete uložit soubor ISO.
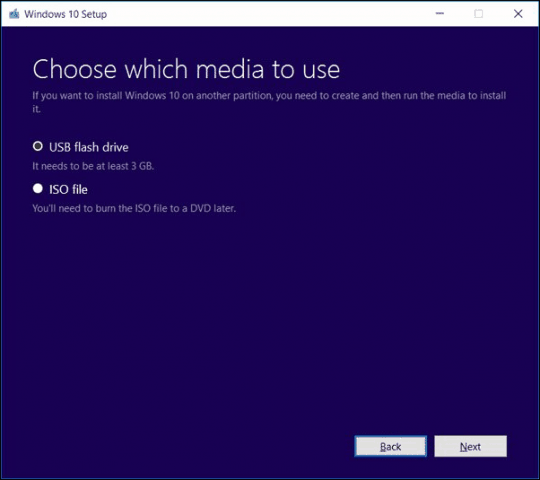
Počkejte na vytvoření obrazu ISO.
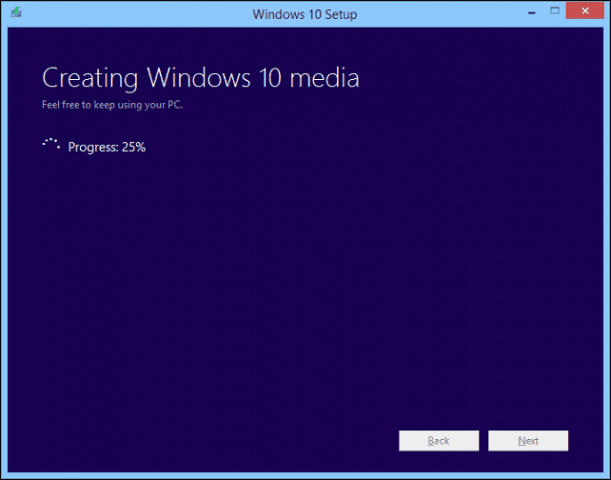
Zahájení upgradu pomocí souboru ISO
Pokud používáte Windows 8.1 nebo novější, můžete připojit ISO soubor dvojitým kliknutím na něj a spustit instalaci ručně. Uživatelé se systémem Windows 7 nebo starším budou muset vytvořit spouštěcí kopii pomocí softwaru pro vypalování disků nebo nástrojů třetích stran, jako je Rufus.
Pokud se instalační program nespustí automaticky:
Windows 10 - Klikněte na Start> Průzkumník souborů> Tento počítač> poklepejte na jednotku obsahující instalační soubor.
Windows 8.1 - Klepněte na Průzkumník souborů na hlavním panelu nebo stiskněte klávesu Windows + E> Tento počítač> poklepejte na jednotku obsahující instalační soubor.
Windows 7 - Klikněte na Start> Počítač> poklepejte na jednotku obsahující instalační soubor.
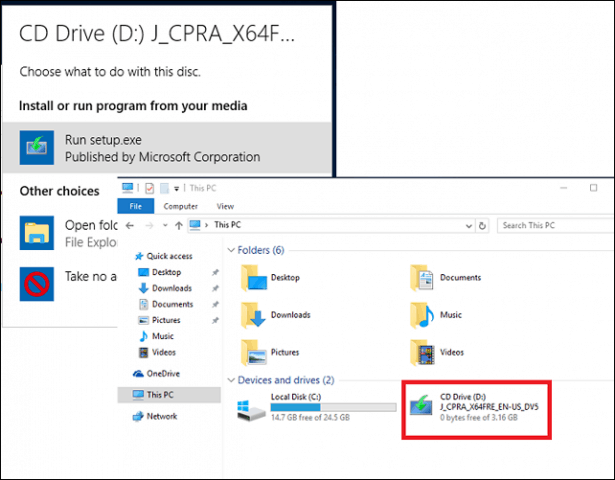
Doporučuji stáhnout a nainstalovat aktualizace, protože mohou pomoci zajistit hladký upgrade. Pokud nejste připojeni k internetu, vyberte Teď ne poté klikněte na Další.
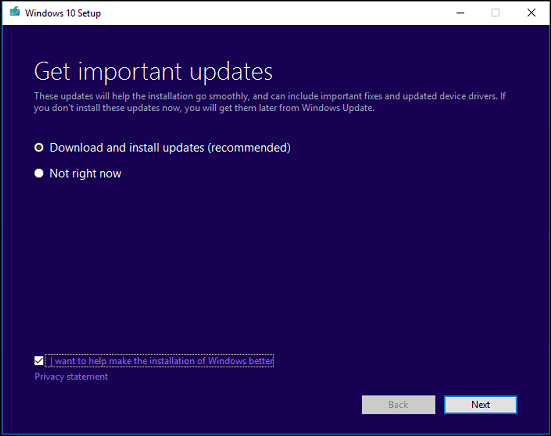
Přijměte licenční smlouvu s koncovým uživatelem.
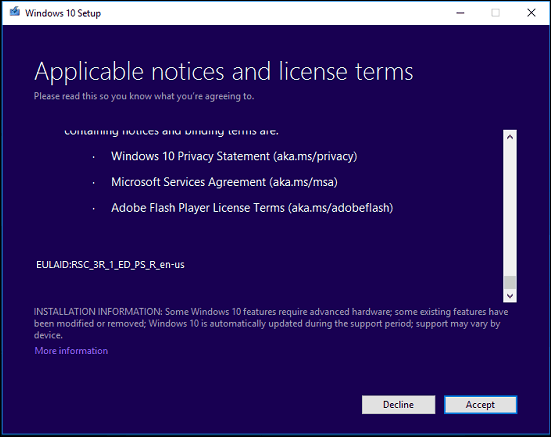
Pokud počítač nemá dostatek místa, přečtěte si pokyny v části Otázky a odpovědi část tohoto článku, co můžete udělat.
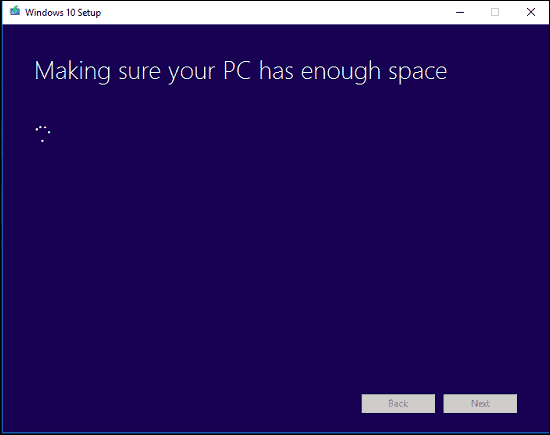
Prohlédněte si shrnutí a v případě potřeby proveďte příslušné změny.
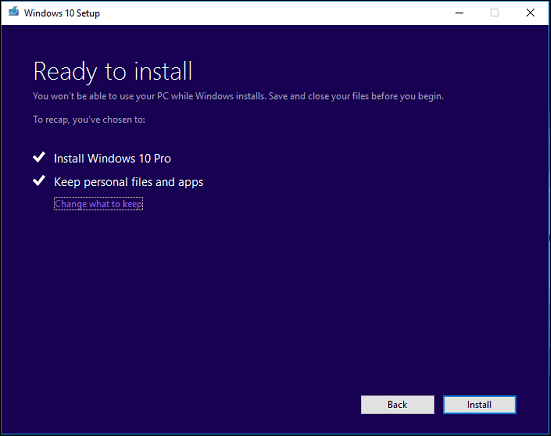
Pokud chcete provést čistou instalaci, klikněte na ikonu Vyberte si, co si chcete ponechat odkaz vyberte Neuchovávejte nic. Až budete připraveni, klikněte na Instalovat.
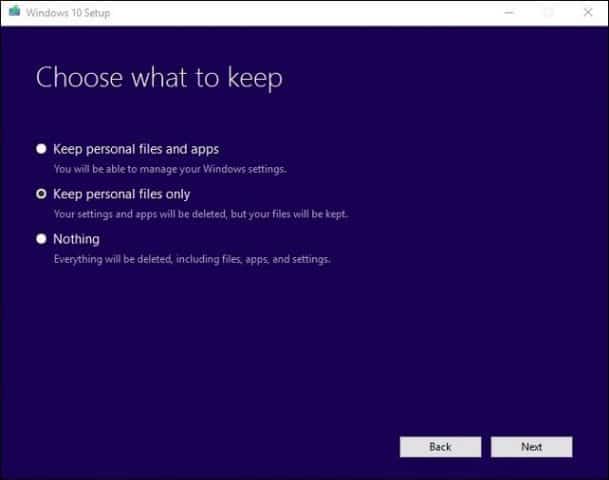
Instalace může nějakou dobu trvatna faktorech, jako je rychlost procesoru, paměť a sada dat (dokumenty, hudba, videa, obrázky a aplikace.) Počítač se během instalace několikrát spustí.
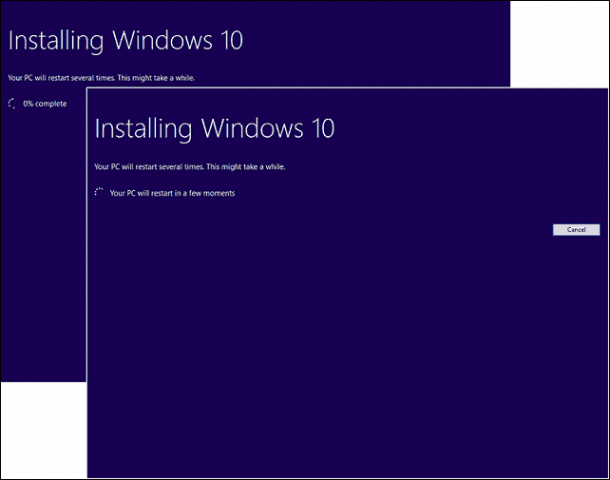
Otázky a odpovědi
Jaké jsou systémové požadavky pro spuštění aktualizace Windows 10 Anniversary?
Procesor: 1 gigahertz (GHz) nebo rychlejší procesor nebo SoC
RAM: 1 gigabajt (GB) pro 32bitové nebo 2 GB pro 64bitové
Místo na pevném disku: 16 GB pro 32bitový operační systém 20 GB pro 64bitový operační systém
Grafická karta: DirectX 9 nebo novější s ovladačem WDDM 1.0
Displej: 1024 × 600
Zachová aktualizace Windows 10 Anniversary Update moje osobní soubory, aplikace a nastavení?
Ano, upgrade z Windows 7 Service Pack 1,Windows 8.1 s aktualizací 1, Windows 10 1507 nebo 1511 - uchová všechny vaše osobní soubory. Tyto soubory zahrnují dokumenty, hudbu, obrázky, videa, soubory ke stažení, oblíbené, e-maily, kontakty atd. Zachovány jsou také všechny aplikace (tj. Microsoft Office, aplikace Adobe atd.), Hry a nastavení (tj. Hesla, vlastní slovník) , nastavení aplikace.)
Je aktualizace Windows 10 Anniversary Anniversary zdarma?
U počítačů / zařízení, které již používají systém Windows 10, je aktualizace systému Windows 10 Anniversary k dispozici zdarma. Počítače se staršími verzemi, například Windows 7 nebo Windows 8, si budou muset zakoupit licenci.
Provozuji prémiové obchodní vydáníWindows jako Windows 7 Professional, Ultimate, Windows 8.1 Pro; ale nemůžu si dovolit upgrade na Windows 10 Pro. Mohu si místo toho koupit Windows 10 Home a upgradovat?
Můžete si zakoupit systém Windows 10 Home, ale nebudete moci upgradovat a zachovat své aplikace a nastavení, pouze osobní soubory.
Došel mi termín pro bezplatnou aktualizaci Windows 10, ale moje aktualizace stále probíhá.
Podívejte se na následující: Společnost Microsoft doporučuje zákazníkům kontaktovat podporu pro upgrade systému Windows 10, který není dokončen do konečného termínu
Používám Windows 10 Enterprise nebo Windows 10 Education; Jak mohu získat verzi Anniversary Anniversary?
Zákazníci hromadné licence si mohou stáhnout nejnovějšíWindows 10 Enterprise Anniversary Update ISO z Centra hromadné licence Service Center a poté proveďte upgrade opravy. Uživatelé se systémem Windows 10 Education si mohou stáhnout ISO 10 Education zde.
Jak zjistím, zda jsem úspěšně nainstaloval aktualizaci Windows 10 Anniversary Update?
Viz: Zjistěte, která verze systému Windows 10 je jednoduchá
Mohu se vrátit, pokud se mi nelíbí aktualizace Windows 10 Anniversary?
Ano můžeš. Po upgradu máte deset dní na návrat k předchozí verzi. V našem článku najdete pokyny, jak vrátit zpět.
Co mohu udělat, abych zajistil hladký upgrade na Windows 10 Anniversary Update?
Podívejte se na následující: Jak zajistit hladký upgrade na Windows 10 Anniversary Update
Mohu místo nahrazení současné instalace vytvořit duální spouštěcí konfiguraci?
Ano, pokud váš počítač aktuálně má digitální oprávnění, můžete si vytvořit další oddíl a nainstalovat tam Windows 10. Automaticky se aktivuje.
Při pokusu o spuštění nástroje Media Creation Tool nebo ISO souboru se zobrazí chyba.
- Restartujte počítač a akci opakujte.
- Zakažte bezpečnostní software a zkuste to znovu.
- Podívejte se na následující článek: Jak opravit nejčastější chyby upgradu a instalace systému Windows 10
Zobrazuje se chyba, že nemám dostatek místa k instalaci systému Windows 10.
Pokud máte externí pevný disk nebo USB palec s 32 GB nebo více volného místa, připojte jej a poté jej zapněte. Klikněte na možnost Vyberte jinou jednotku nebo připojte externí jednotku s dostupným 10,0 GB.
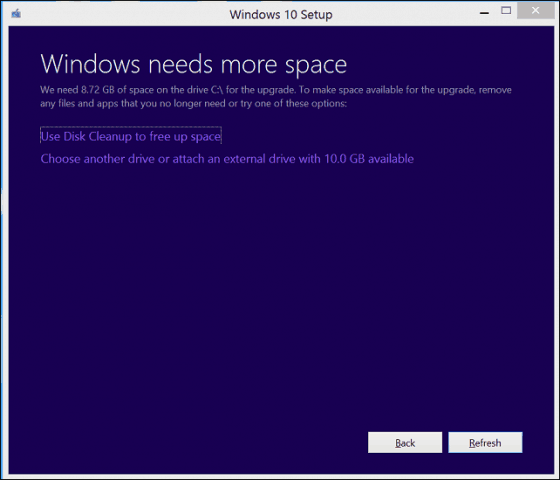
Klikněte do seznamu a vyberte jednotku s 10 nebo více místy. Pokud se paměťové zařízení nezobrazí, klikněte na Obnovit a zkuste to znovu. Po výběru klikněte na tlačítko Zpět.
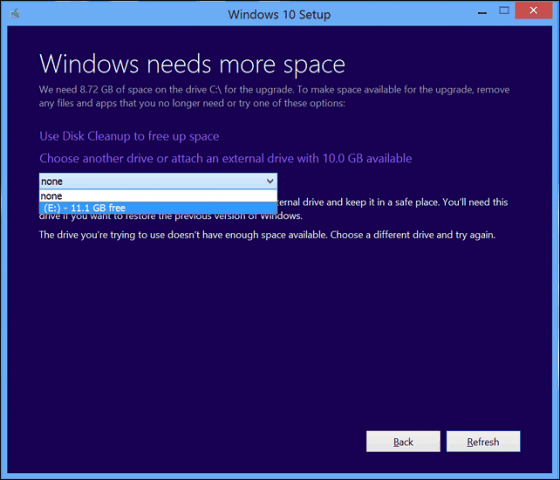
Od upgradu na Windows 10 se nemohu aktivovat.
Podívejte se na následující: Ke správě a aktivaci aktualizace systému Windows 10 Anniversary použijte digitální licenci
Máte-li jakékoli další dotazy nebo problémy s aktualizací Windows 10 Anniversary Update, zanechte komentář a připojte se k našim fórům, kde získáte další informace.










Zanechat komentář