Jak otevřít dokumenty Apple Pages v počítači se systémem Windows 10

Stránky mohou být slušný textový procesor, ale s aplikací Microsoft Word stále nehrají dobře. Naučte se, jak zobrazit a převést soubory stránek v systému Windows 10.
Stránky jsou ekvivalentem aplikace Microsoft Word a jsou součástí sady iWork, která také zahrnuje čísla (jako Excel) a Keynote (jako PowerPoint).
V roce 2017 společnost zpřístupnila saduzdarma pro počítače Mac a zařízení iOS. To znamená, že ho pravděpodobně používá mnohem více uživatelů než otevírání peněženky pro předplatné Microsoft Office 365.
To také znamená, že uživatelé sady Microsoft jsoupravděpodobně narazíte na dokument Apple Pages. Pokud ji potřebujete zobrazit, máte několik možností. Nejjednodušší možností je nahrát soubor do Apple iCloud, což je skvělé, pokud používáte službu Apple.
Ale co když nepoužíváte iCloud? Zde je pohled na to, jak můžete v systému Windows 10 otevírat a zobrazovat soubory Apple Pages, Numbers a dokonce i soubory Keynote.
Zobrazte dokumenty Apple Pages, Numbers nebo Keynote v systému Windows 10
Pokud nemáte přístup k počítači Mac, můžete si jej prohlédnoutprvní stránka dokumentu Stránky, první list sešitu Čísla a první snímek prezentace Keynote. Jako příklad použijeme dokument Stránky.
Při pokusu o otevření souboru Apple Pages v aplikaci Microsoft Word se zobrazí následující dialogové okno.
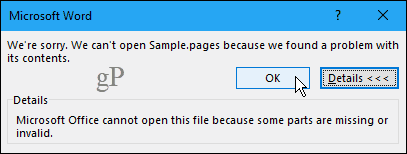
Když kliknete na OK, zobrazí se další dialogové okno.

Ať už kliknete Ano nebo Ne, zobrazí se třetí dialogové okno. Microsoft opravdu chce, abyste věděli, že soubor nelze otevřít.
Klikněte na OK konečně se z tohoto procesu dostat.
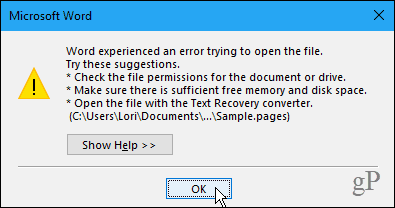
Zajímavé na dokumentech Stránky je to, že se jedná o komprimované soubory. Jednoduše změňte příponu souboru na .zip pro zobrazení obsahu souboru.
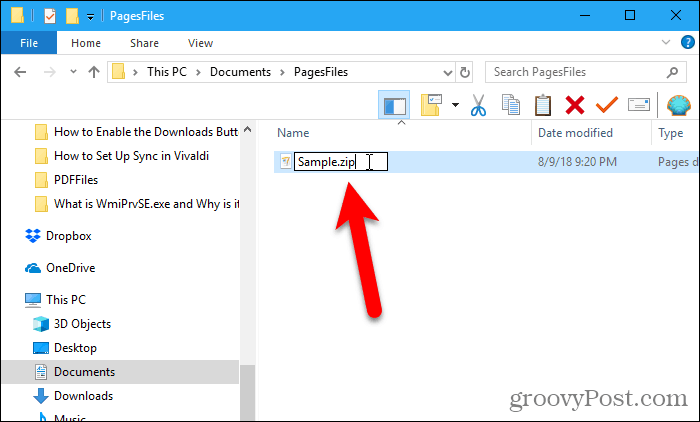
Když změníte příponu souboru na .zip, zobrazí se následující dialogové okno s potvrzením. Klikněte na Ano změnit rozšíření.
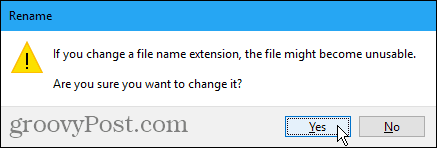
K extrahování souborů ze souboru Pages můžete použít jakýkoli program zip, například 7-Zip.
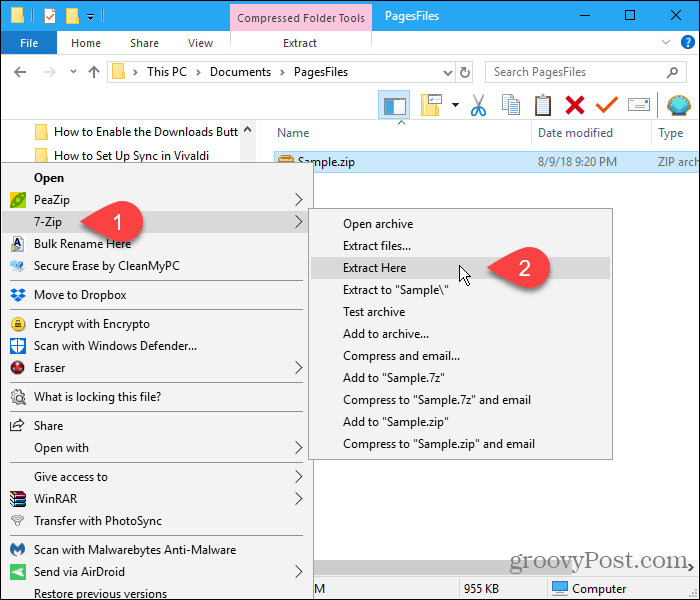
Když rozbalíte .zip soubor, najdete několik obrázkových souborů. Otevřete největší soubor obrázku ve svém oblíbeném editoru obrázků a zobrazte první stránku dokumentu.
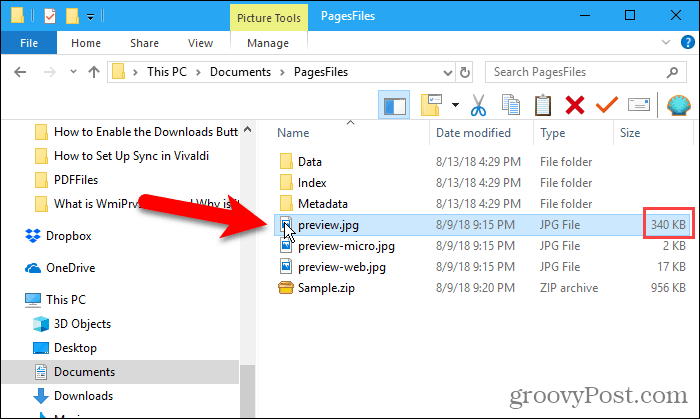
Soubor obrázku můžete vložit do aplikace Worddokument, ale nebudete moci dokument upravovat. V další části vám ukážeme, jak převést dokumenty Stránky na dokumenty Word, jakož i soubory čísel na soubory Excel a Keynote na soubory PowerPoint.
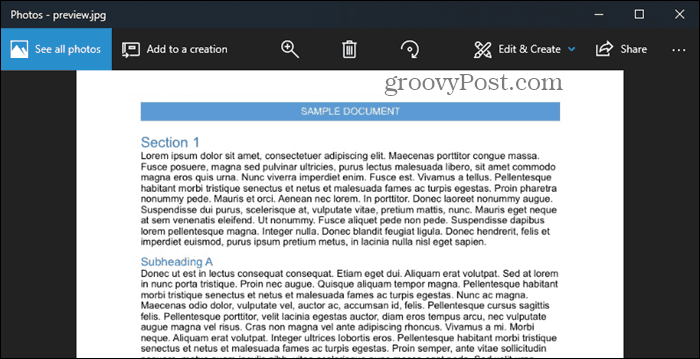
Převod stránek, čísel a klíčových poznámek na dokumenty Microsoft Office v počítači Mac
Předchozí metoda funguje, pokud vše, co chcete udělatčte první stránku, list nebo snímek v dokumentech Stránky, Čísla nebo Klíčové poznámky. Pokud však chcete zobrazit více dokumentů nebo je upravit, musíte je převést na dokumenty Microsoft Office.
Pokud máte přístup k počítači Mac, můžete v aplikaci Stránky převádět dokumenty Stránky na dokumenty Word. Proces převodu čísel nebo klíčových dokumentů je stejný.
Otevřete dokument, který chcete převést na Stránky, a přejděte na Soubor> Exportovat do> Word.
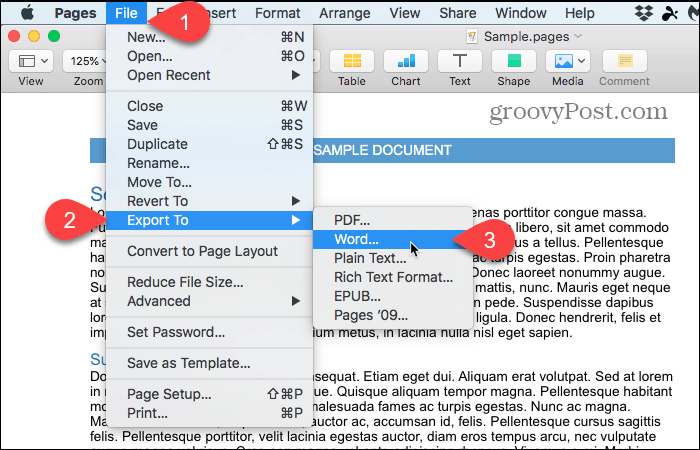
The Slovo karta v horní části karty Exportujte svůj dokument dialogové okno by mělo být aktivní.
Chcete-li do dokumentu přidat heslo, zaškrtněte Vyžadovat heslo k otevření box. Zadejte heslo do Heslo box a znovu v Ověřte box. Zadejte nápovědu do Nápověda hesla si připomenout své heslo.
Pod Pokročilé možnosti, Formát rozevírací seznam umožňuje uložit dokument jako .docx soubor (Office 2007 a novější) nebo .doc soubor (Office 2003 nebo starší).
Klikněte na další.
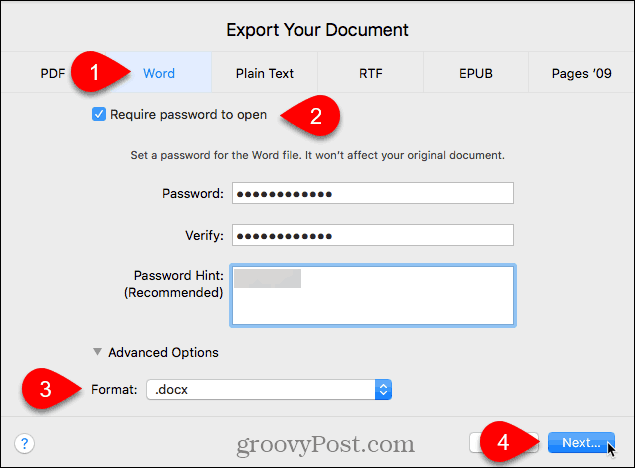
Do textového pole zadejte název dokumentu Word Uložit jako a vyberte, kam ho chcete uložit.
Poté klikněte na Vývozní.
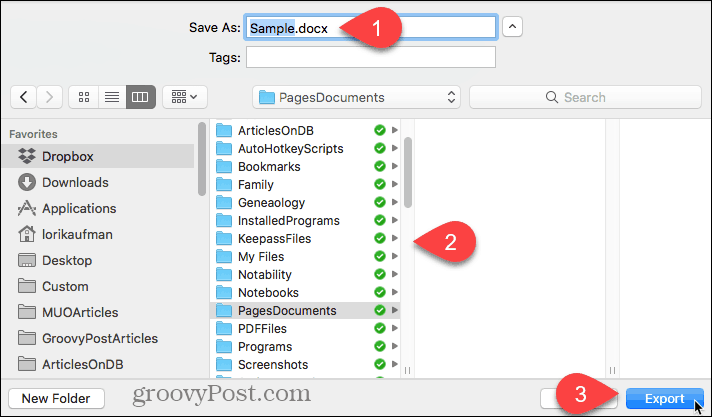
Převeďte stránky, čísla a hlavní poznámky na dokumenty Microsoft Office ve vašem iPhone nebo iPadu
Pokud nemáte Mac, ale máte iPhone nebo iPad, můžete pomocí svého zařízení iOS převést dokument iWorks na dokument Microsoft Office.
Opět budeme jako příklad používat dokument Stránky.
Otevřete dokument ve složce Stránky na iPhonu nebo iPadu a klepněte na tlačítko nabídky (tři vodorovné tečky) v pravém horním rohu obrazovky.
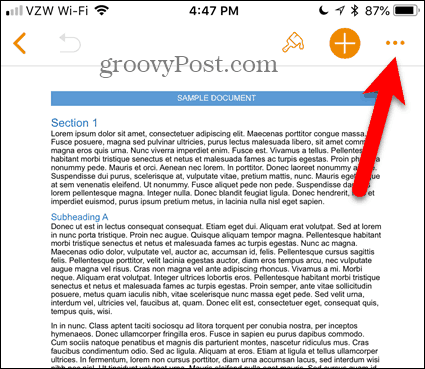
Na Více obrazovka, klepněte na Vývozní.
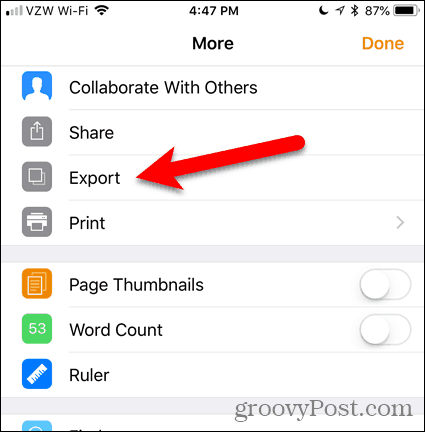
The Vývozní obrazovka nabízí čtyři formáty pro převod dokumentu. Můžete si vybrat libovolný z těchto formátů, ale pro tento příklad použijeme Word.
Takže klepněte na Slovo.
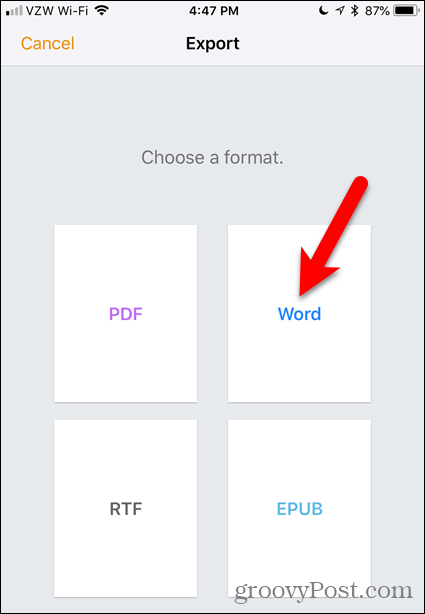
Uvidíte Zvolte Jak odeslat odkaz ve spodní části Vývozní obrazovka.
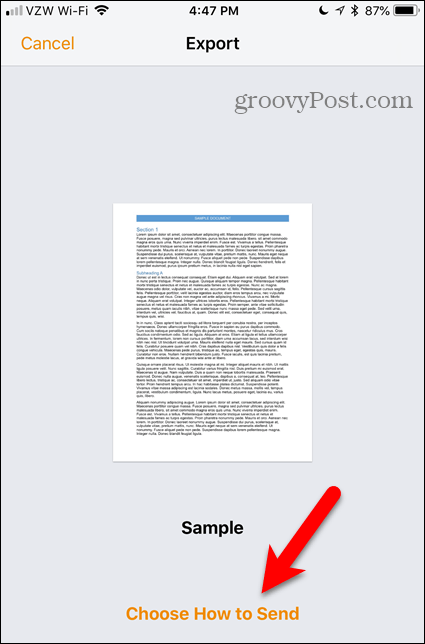
Nemusíte klepnout na odkaz. Podíl automaticky se zobrazí obrazovka.
Klepněte na metodu, kterou chcete použít k přenosu převedeného souboru do počítače se systémem Windows. Použili jsme Dropbox.
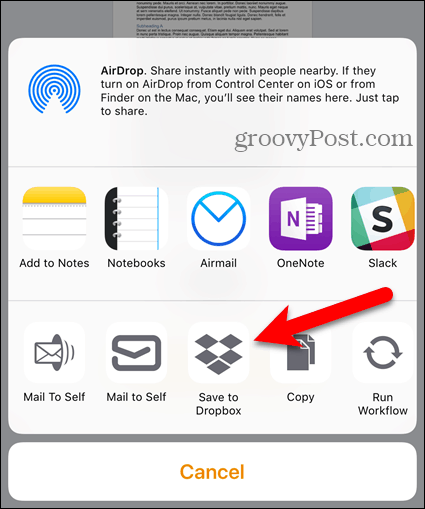
Převod stránek, čísel a klíčových poznámek na dokumenty Microsoft Office pomocí iCloud
Pokud nevlastníte zařízení Apple, můžete si založit bezplatný účet iCloud nebo se přihlásit k existujícímu účtu. Poté otevřete příslušnou aplikaci pro dokument, který chcete převést.
Nejjednodušší způsob, jak nahrát dokument do svého účtu iCloud, je přetáhnout ho na kartu prohlížeče, kde ve svém účtu používáte aplikaci iWork.
Po nahrání dokumentu klikněte na tlačítko nabídky (tři vodorovné tečky) v pravém dolním rohu ikony dokumentu a vyberte Stáhněte si kopii.
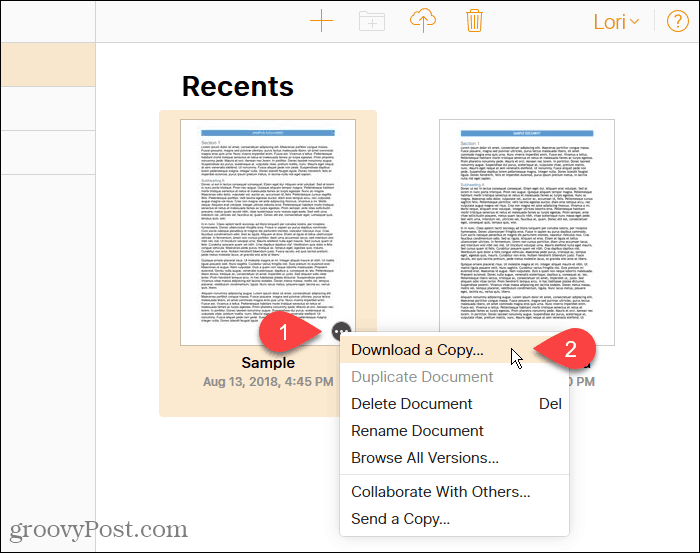
Na Vyberte formát stahování klepněte na tlačítko OK Slovo. To vám umožní upravit dokument v počítači se systémem Windows.
Pokud vše, co chcete udělat, je zobrazit dokument (pouze za první stranou), můžete si vybrat PDF nebo EPUB.
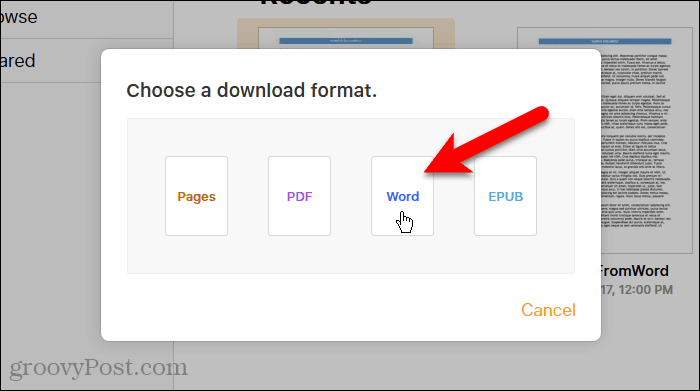
Aplikace iWork ve vašem účtu iCloud vytvoří soubor ke stažení.
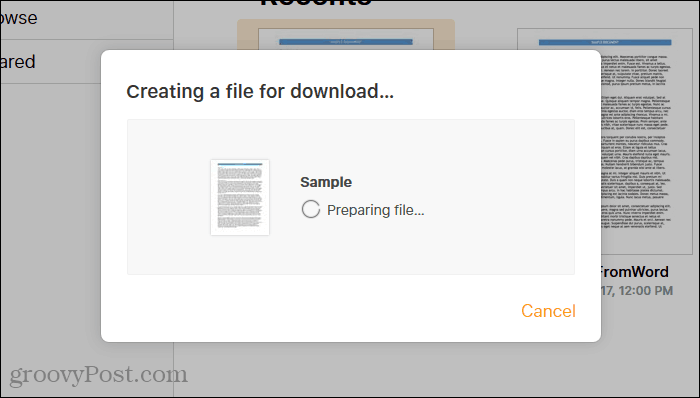
Když Otevírací zobrazí se dialogové okno, vyberte Uložení souboru a klikněte na OK.
Nebo, pokud si ji chcete prohlédnout hned, zvolte Otevřít s. Microsoft Word by měl být vybrán v rozevíracím seznamu automaticky.
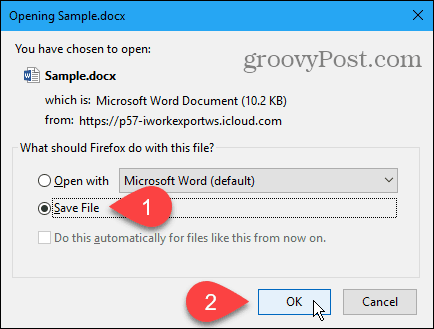
Pokud soubor ukládáte, vyberte umístění a do pole Název souboru zadejte název. Ujistěte se, že máte .docx rozšíření.
Poté klikněte na Uložit.
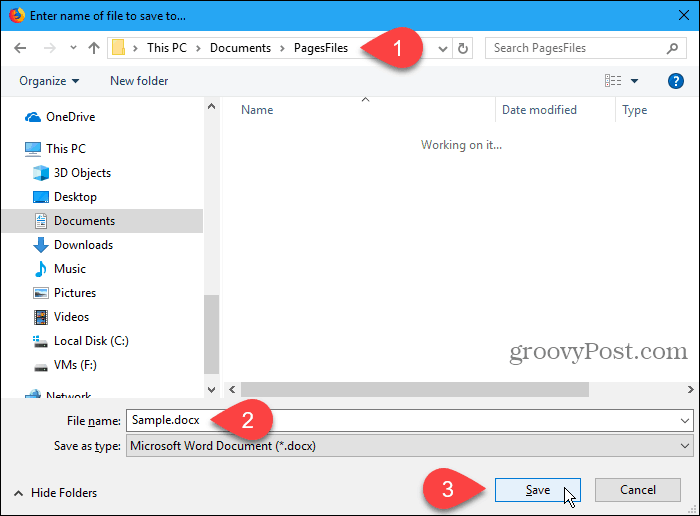
Neposílejte zpět tyto stránky, čísla a soubory klíčových poznámek
Máte několik možností pro převod souborů stránek, čísel a klíčových poznámek, abyste si je mohli prohlížet a dokonce je upravovat v počítači se systémem Windows 10. A nemusíte mít ani Mac.
Používáte stránky, čísla nebo hlavní poznámky v počítačích Mac nebozařízení iOS? Nebo používáte programy sady Office v počítačích Mac nebo Windows? Kterému dáváte přednost a proč? Sdílejte s námi své myšlenky a názory v komentářích níže!



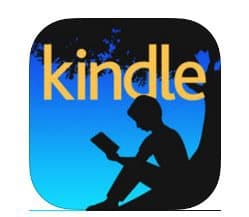


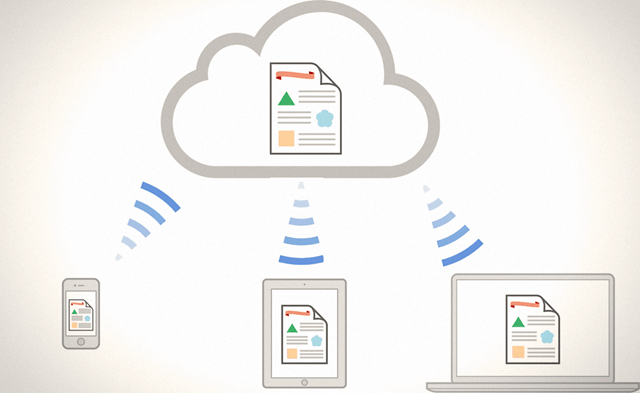


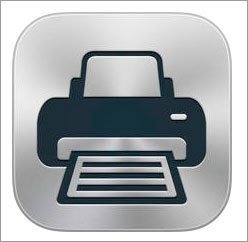
Zanechat komentář