Pět úžasných věcí, které jste neznali VLC (verze pro počítače)

VLC přehrává prakticky jakékoli audio nebo video soubory na prakticky jakékoli platformě. Ale tady je několik dalších věcí, které dělá, takže je to ještě úžasnější.
Přehrávač VLC Media Player je pravděpodobně nejoblíbenějšífreeware multimediální přehrávač k dispozici. Je schopen přehrávat prakticky jakýkoli video nebo zvukový soubor, který na něj můžete házet, a funguje prakticky na každé platformě. Ale je to lepší než to: máme několik skvělých tipů, které můžete použít k zvládnutí VLC na vašem PC.
Pět základních VLC tipů a triků
Zde je několik skvělých triků, o kterých si nemusíte být vědomi, že VLC dokáže na Windows nebo Mac.
1. Přeneste přehrávání DVD do systému Windows 10
Pokud jste upgradovali přímo ze systému Windows 7 naWindows 10, možná vás zajímá, proč nemůžete přehrávat DVD. Microsoft zabil podporu přehrávání DVD ve Windows 8 a to se rozšířilo i na Windows 10. Můžete získat oficiální aplikaci Windows DVD Player v obchodě za 14,99 $… nebo ještě lépe získat DVD schopnost zdarma s VLC.
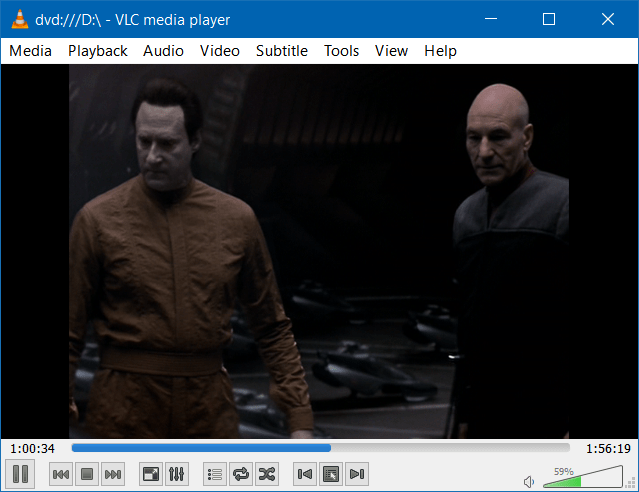
Podívejte se na náš článek o tom, jak přenést přehrávání DVD do systému Windows 10 pomocí VLC.
2. Převod videa pomocí VLC
Pokud chcete převádět video nebo audio soubory levně, můžete pomocí VLC! Jen se ujistěte, že máte nejnovější verzi a použijte klávesovou zkratku Ctrl + R. Přidejte video, které chcete převést (můžete dokonce přidat titulky) a spusťte proces.
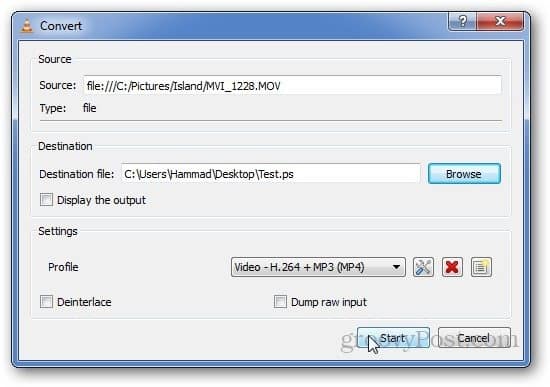
Další podrobnosti naleznete v našem podrobném článku Jak převést videa pomocí přehrávače VLC.
3. Vezměte snímky s VLC
Už jste někdy viděli skvělou scénu, kterou chcete sdílet, zatímco sledujete video s VLC na vašem PC? Uchopení obrazovky je jednoduché. Stačí kliknout na Video> Snímek. Poté zkontrolujte výchozí složku Moje obrázky a uvidíte, že byla uložena jako soubor PNG. Chcete-li věci usnadnit, můžete si v pokročilých ovládacích prvcích nechat zobrazit ikonu.
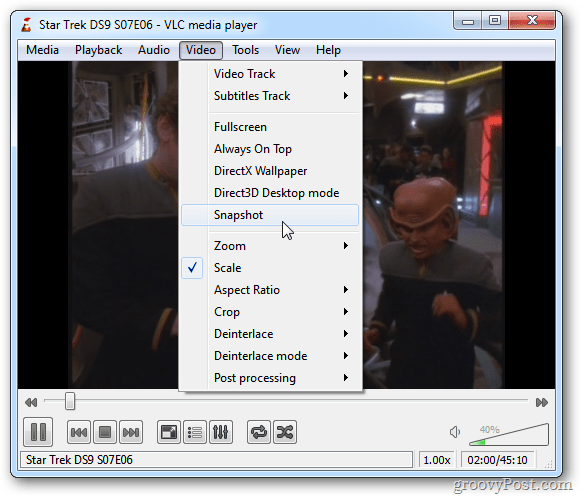
Celý příběh o pořizování snímků ve VLC naleznete v našem článku Jak pořídit snímek obrazovky ve VLC.
4. Streamujte a stahujte videa z YouTube pomocí VLC
Streamujte video do přehrávače VLC stisknutím Ctrl + N (Cmd + N v systému Mac) a poté vložte odkaz na video do pole „síťová adresa URL“. Jakmile stisknete tlačítko Přehrát, mělo by se začít streamovat.
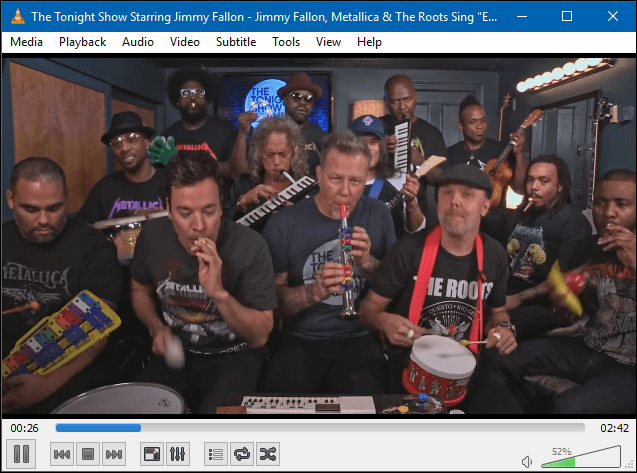
Bonus: VLC vám také poskytne odkaz, který můžete použít ke stažení videí YouTube do Chromu. Podívejte se na celý článek Jak najít a stáhnout videa YouTube pomocí VLC
5. Spusťte více než jedno okno VLC
Možná si nemyslíte, že můžete spustit více než jednu instanci VLC současně, ale můžete! Jít do Nástroje> Předvolby. Poté na kartě Rozhraní ověřte, že oba Povolit pouze jednu instanci a Při spuštění ze správce souborů použijte pouze jednu instanci není zaškrtnuto. Nezapomeňte uložit nastavení a pak můžete spustit dvě instance VLC najednou.
Nezapomeňte, že pokud přehráváte dvě videa nebo skladby najednou, zvuk z každého se navzájem utopí. Je to však dobrý způsob, jak na notebooku současně zobrazovat fotografie s hudbou nebo videem.
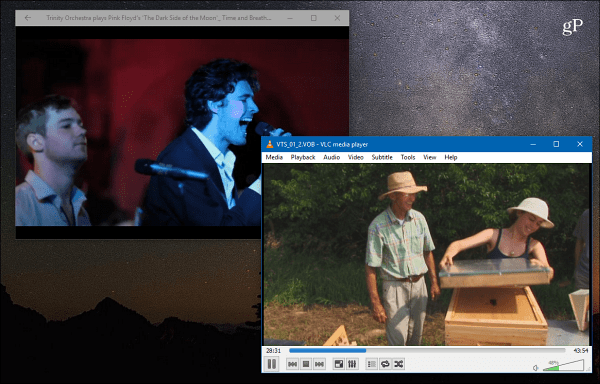
Tipy výše jsou jen některé věci, které VLC umí. Používáte VLC na vašem PC nebo Mac? Dejte nám vědět, jaké jsou vaše oblíbené tipy v sekci komentářů níže.


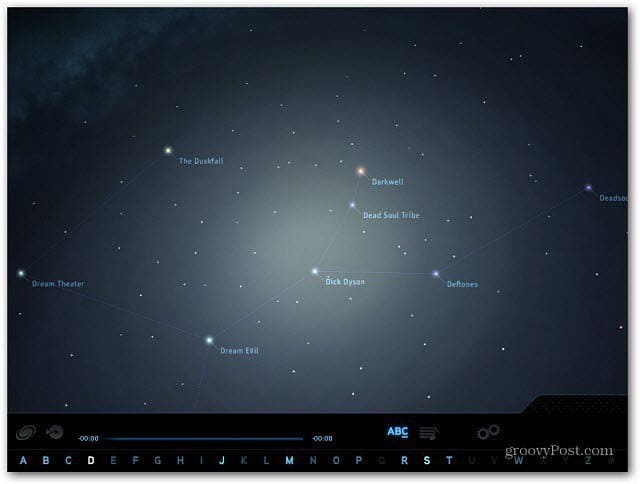
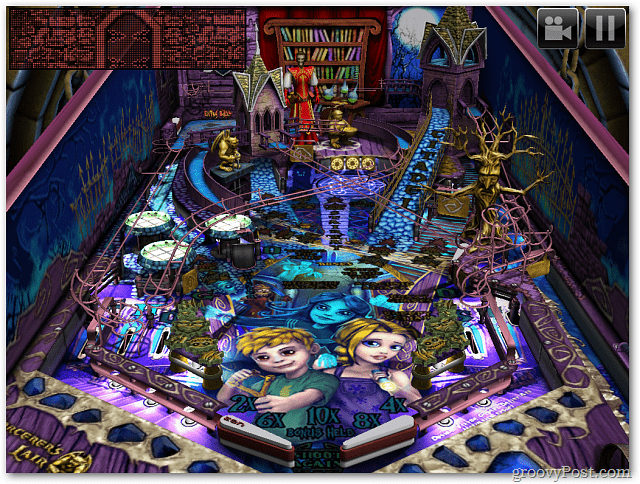

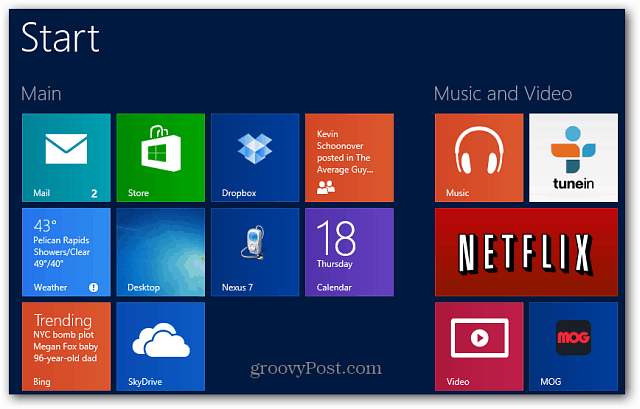

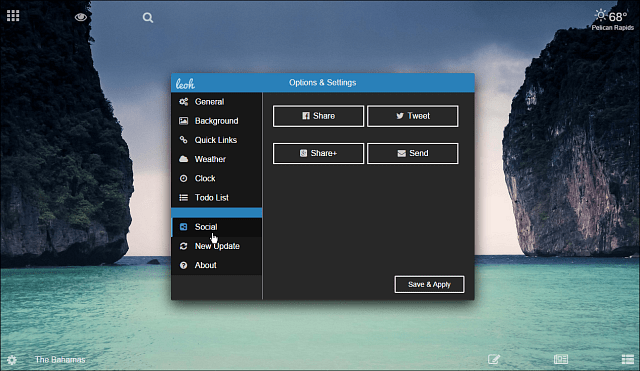


Zanechat komentář