Usnadněte přístup k klasickému ovládacímu panelu ve Windows 10

S každou aktualizací systému Windows 10 vloží společnost Microsoft tradiční ovládací panel hlouběji do operačního systému. Postup přidání do Průzkumníka souborů nebo na hlavní panel.
Pokud jde o přístup k nastavení a dalšípomůcky pečené v systému Windows, obvykle půjde do Ovládacích panelů. U systému Windows 10 se to však změnilo a většina z těchto položek byla přesunuta do aplikace Nastavení. Přesto zde ještě nebyly migrovány všechny možnosti a někdy je třeba přistupovat k tradičnímu ovládacímu panelu.
Problém je v tom, že pokaždé, když společnost Microsoft vydá ahlavní aktualizace systému Windows 10, společnost skrývá Ovládací panely hlouběji do OS. Například v předchozích verzích je najdete v nabídce Rychlý přístup nebo v Průzkumníku souborů - ale nic víc.
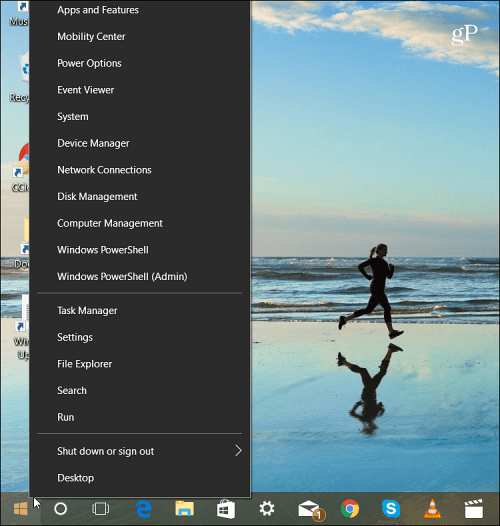
V nejnovější verzi systému Windows 10 již ovládací panel není uveden v nabídce Rychlý přístup.
Jistě, najdete ji prostřednictvím nabídky Start. Ale ne každý používá Windows stejným způsobem a raději by jej otevřel kliknutím na ikonu. Ať už jste na ploše nebo pracujete v programu Průzkumník souborů, ujistěte se, že máte snadný přístup k ovládacímu panelu.
Vytvořit zástupce na hlavním panelu
Stiskněte klávesu Windows a typ: kontrolní panel a v pravém horním rohu klikněte na výsledek a vyberte možnost Připnout na hlavní panel.
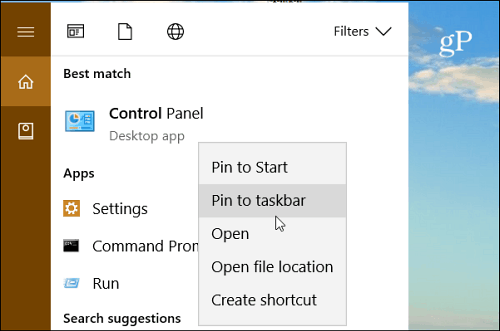
Skvělé je, že máte na hlavním panelu ovládací panel, takže můžete přistupovat k různým pomocným programům přes seznam skoků. Položky, které používáte nejčastěji, můžete také připnout na začátek seznamu.
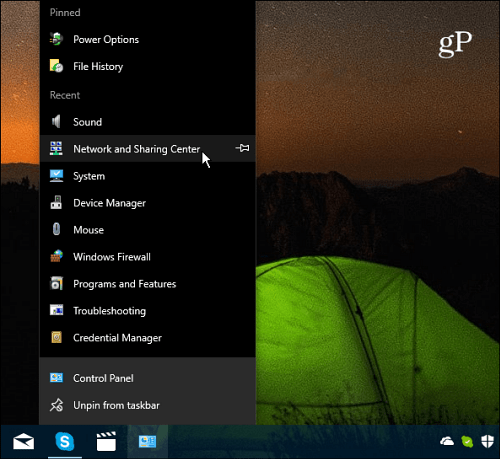
S ikonou ovládacího panelu připnutou na hlavním panelu je snadné přistupovat k jejím položkám prostřednictvím číselníku.
Přidat zástupce ovládacího panelu do Průzkumníka souborů
Pokud byste chtěli získat přístup k ovládacímu panelu v Průzkumníkovi souborů, můžete to udělat také. Vyžaduje to pouze vylepšení registru.
Důležité: Použití této metody vyžaduje provedení změnRegistr, který není pro slabé srdce. Pokud uděláte něco špatně, můžete skončit borking vašeho PC. Před provedením změn v registru doporučujeme vždy zálohovat, vytvořit bod obnovení systému, nebo ještě lépe, nejprve provést úplnou zálohu.
Stiskněte klávesovou zkratku Klávesa Windows + R otevřete dialogové okno Spustit. Pak typ: regedit a stiskněte Enter nebo klikněte na OK.
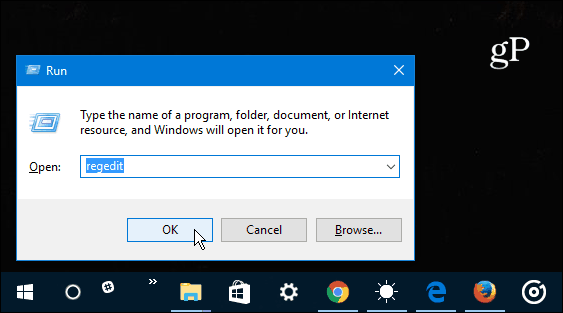
Nyní přejděte na následující místo:
HKEY_LOCAL_MACHINESOFTWAREMicrosoftWindowsCurrentVersionExplorerMyComputer
Klepněte pravým tlačítkem myši na ikonu NameSpace klíč a vytvořit nový klíč.
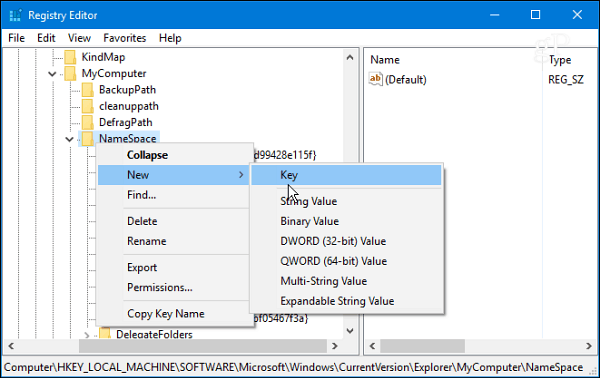
V závislosti na pohledu, ve kterém chcete klíč otevřít, zadejte jeden z následujících názvů klíče.
- Zobrazení kategorií (což je výchozí): {26EE0668-A00A-44D7-9371-BEB064C98683}
- Zobrazení velkých ikon: {21EC2020-3AEA-1069-A2DD-08002B30309D}
V tomto příkladu používám zobrazení velkých ikon. Až budete hotovi, zavřete se z registru a změny budou použity bez nutnosti restartování. Otevřete Průzkumník souborů na tomto počítači a v ovládacím panelu Zařízení a jednotky byste měli vidět tlačítko Ovládací panely.
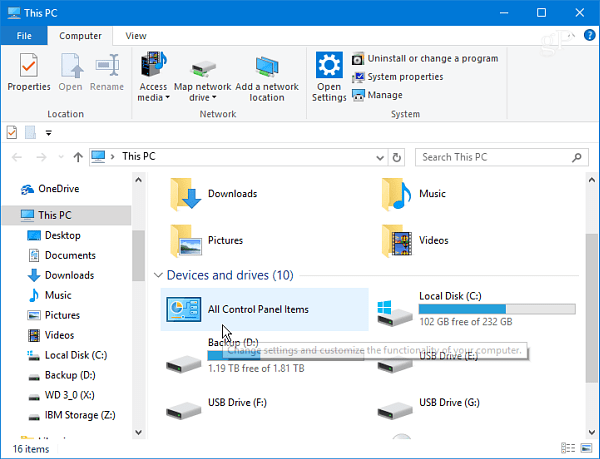
Klepněte pravým tlačítkem myši na ikonu a připojte ji k Rychlému přístupu, abyste ji měli vždy k dispozici bez ohledu na to, kde se nacházíte v Průzkumníku souborů.
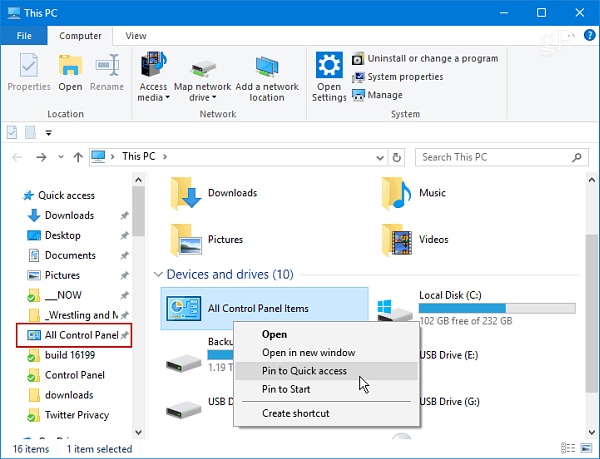
Poznámka: Tento proces funguje s tvůrci systému Windows 10Aktualizace a nadcházející aktualizace pádu (aktuální zasvěcenci se stejně staví). Protože však společnost Microsoft považuje systém Windows za službu a aktualizuje ji tak rychle, tradiční ovládací panel by mohl skončit úplně. Do té doby to usnadňuje přístup z hlavního panelu nebo během práce v Průzkumníku souborů.
Zjistíte, že používáte tradiční ovládací panel hodně v systému Windows 10, nebo získáte vše, co potřebujete z aplikace Nastavení? Zanechte komentář níže a řekněte nám své myšlenky.
![Přidání ovládacího panelu zpět do tohoto počítače v okně 7 [Jak na to]](/images/microsoft/add-the-control-panel-back-to-my-computer-in-window-7-how-to.png)








Zanechat komentář