Jak používat zobrazení čtečky v prohlížeči plochy

Znepokojuje vás všechny reklamy, bannery a videa na webových stránkách, když si přečtete článek? Eliminujte tyto rozptýlení pomocí aplikace Reader View ve vašem stolním prohlížeči.
Mnoho webových stránek, které navštěvujete, vás bombarduje transparenty,reklamy, videa a další rušivé nesouvisející věci, když vše, co chcete udělat, je přečíst si článek. Pokud však zjistíte, že všechny další věci na webových stránkách jsou příliš rušivé, můžete ve svém prohlížeči přejít do „zobrazení čtenáře“ a zjednodušit tak webové stránky pro lepší čitelnost. Reklamy, bannery, videa a další rušivé položky na webové stránce budou odstraněny, takže vám zůstane pouze obsah, který vás zajímá.
Dnes vám ukážeme, jak používat zobrazení čtenářů ve stolních verzích prohlížečů Chrome, Firefox, Vivaldi, Edge a Opera.
Chrome
Chrome má vestavěné zobrazení čtečky s názvem Destilační stránka, ale je to skryté. Musíte ji povolit přizpůsobením zástupce Chrome.
Možná budete chtít před změnou vytvořit kopii zástupce Chrome. Tímto způsobem můžete Chrome stále otevírat bez této možnosti, pokud chcete.
Klepněte pravým tlačítkem myši na zástupce Chrome, kterou chcete použít k aktivaci Destilační stránka možnost a vyberte Vlastnosti. Pokud klepnete pravým tlačítkem myši na zástupce Chrome na hlavním panelu, ujistěte se, že je Chrome zavřený, a stiskněte Posun klepnutím pravým tlačítkem myši na zástupce.
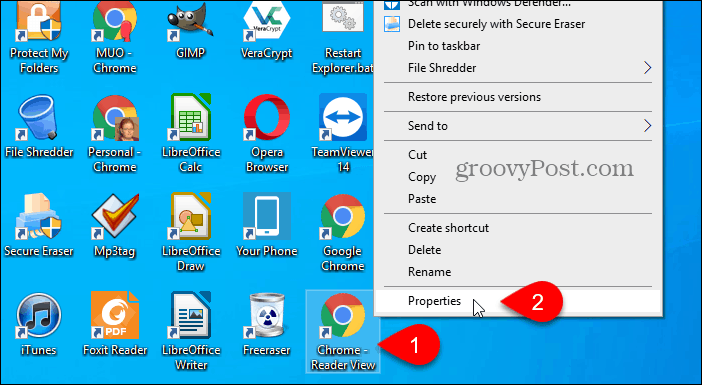
V cílová pole na Zkratka kartu na Vlastnosti V dialogovém okně přidejte následující text na konec cesty.
–enable-dom-distiller
Například naše kompletní cílová je následující:
“C:Program Files (x86)GoogleChromeApplicationchrome.exe” –enable-dom-distiller
Klikněte na OK.
Pokud se zobrazí potvrzovací dialogové okno, které vyžaduje ke změně nastavení oprávnění správce, klikněte na Pokračovat.
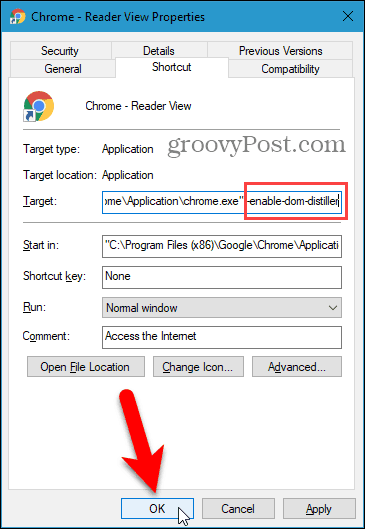
Ujistěte se, že je Chrome zcela uzavřený, včetně všech procesů běžících v systémové liště. Pokud na hlavním panelu uvidíte Chrome, klepněte pravým tlačítkem myši na ikonu a vyberte možnost Výstup.
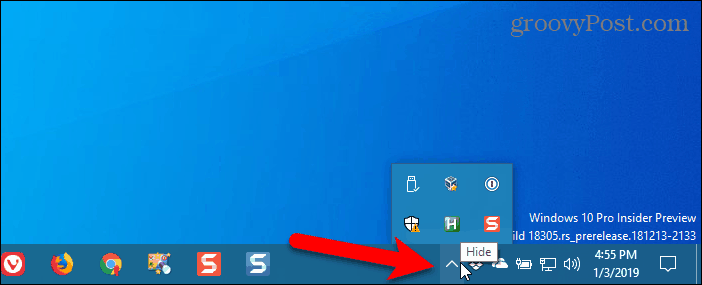
Pomocí přizpůsobené zkratky otevřete Chrome a přejděte na webovou stránku, kterou si chcete přečíst.
V pravém horním rohu okna klikněte na nabídku Chrome (tři svislé tečky) a vyberte Destilační stránka.
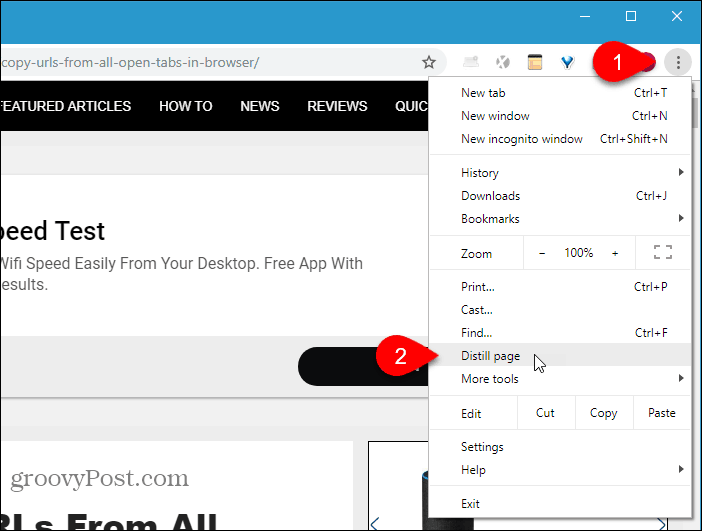
Všechny další prvky na stránce, jako jsou reklamy, postranní panely, bannery, videa a vyskakovací okna, budou odstraněny, takže vám zůstane pouze obsah, který si chcete přečíst, včetně obrázků a odkazů v článku.
Neexistuje způsob, jak zakázat Destilační stránka volba. Chcete-li znovu zobrazit normální webovou stránku, klikněte na ikonu Zadní na levé straně adresního řádku. Obnovení webové stránky nevrátí stránku do normálního zobrazení.
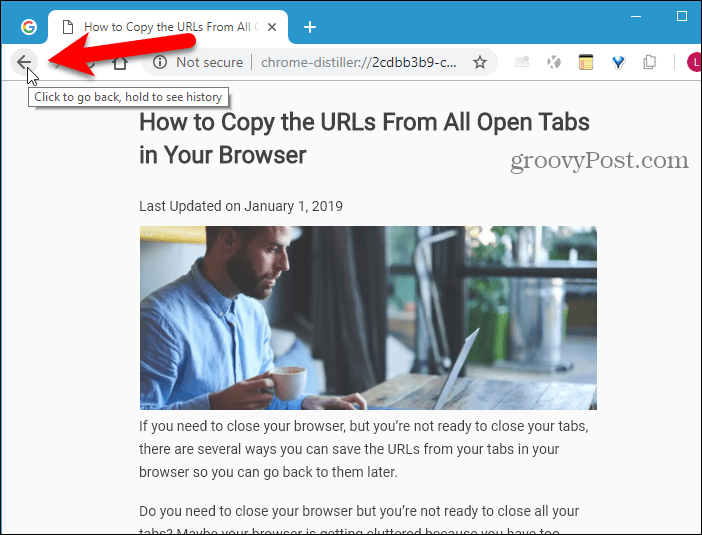
Pokud byste raději nepoužívali samostatnou zkratkuzískat Reader View v prohlížeči Chrome nebo používáte prohlížeč Chrome v počítačích Mac nebo Linux, můžete si nainstalovat rozšíření, abyste tuto funkci získali. Zde je několik, které můžete vyzkoušet:
- Zobrazení čtenáře
- Jen čti
- Režim čtení Distilleru DOM
Firefox
Zobrazení čtečky v prohlížeči Firefox je zabudováno do adresního řádku.
Přejděte na webovou stránku, kterou chcete číst, a klikněte na ikonu Přepnout zobrazení čtenáře v adresním řádku nebo stiskněte F9.
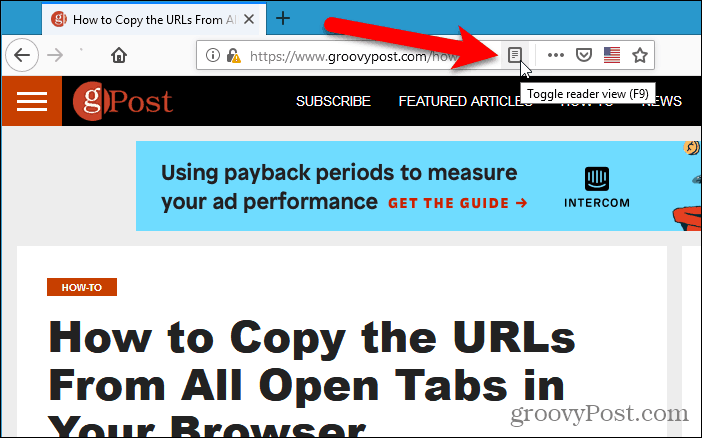
The Přepnout zobrazení čtenáře Ikona se změní na modrou a Firefox odebere všechny další položky na stránce a vycentruje text a obrázky v článku pro lepší čitelnost.
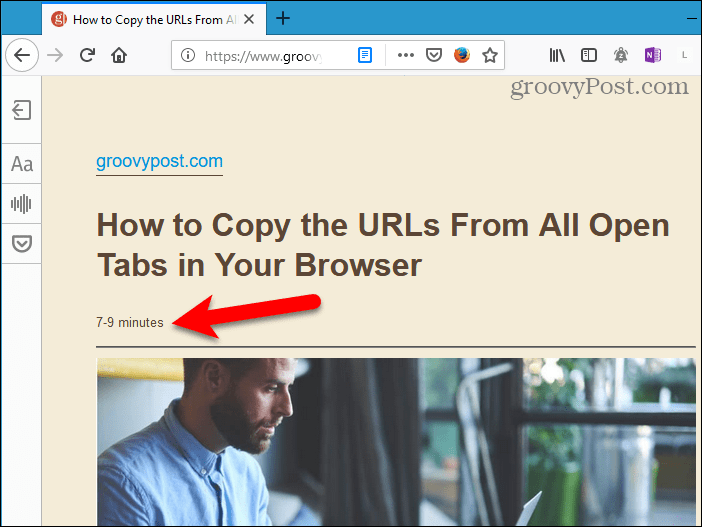
Když čtete zobrazení, na levé straně karty se zobrazí panel nástrojů. Horní tlačítko umožňuje vypnout zobrazení čtení. Kliknutím na modrou Přepnout zobrazení čtení ikona také vypne.
Tlačítko s písmeny na panelu nástrojů pro čtení umožňuje upravit styl písma, velikost písma, okraje, mezery a barvu pozadí.
Další tlačítko umožňuje vyprávění zvuku a spodní tlačítko uloží stránku do kapsy pro pozdější čtení.
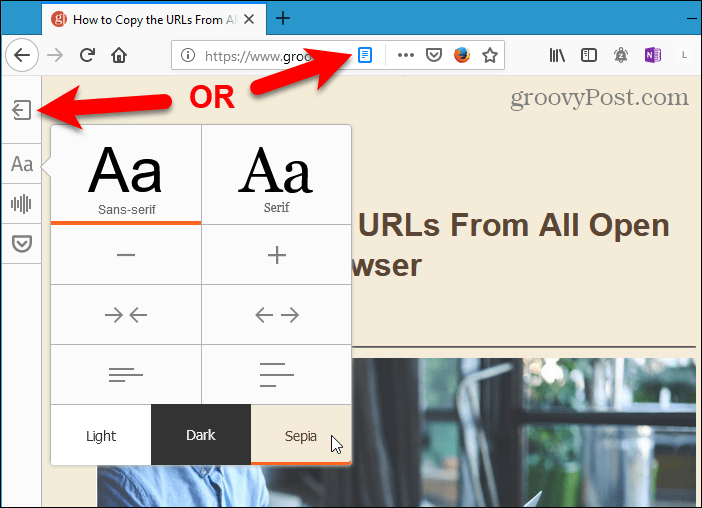
Vivaldi
Stejně jako Firefox i Vivaldi obsahuje v panelu Adresa funkci Zobrazení čtenářů.
Přejděte na webovou stránku, kterou chcete číst, a klikněte na ikonu Zobrazení čtenáře ikona v adresním řádku.
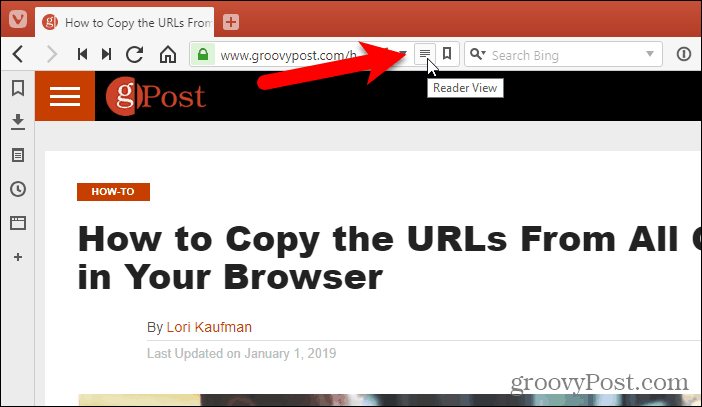
The Zobrazení čtenáře ikona se změní na modrou a Vivaldi odstraní všechny další položky na stránce a vycentruje text a obrázky v článku pro lepší čitelnost.
Chcete-li vypnout zobrazení Reader, klikněte na ikonu Zobrazení čtenáře ikona znovu.
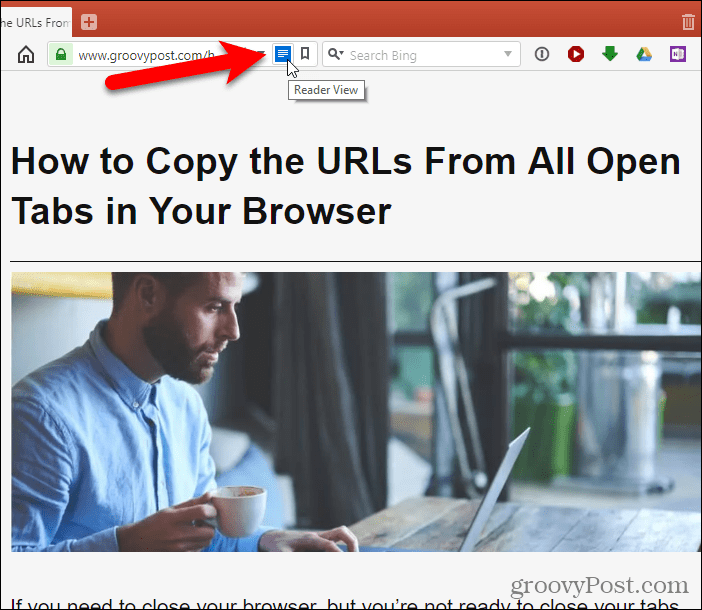
Okraj
Edge také obsahuje vestavěný pohled na čtení na adresním řádku.
Přejděte na webovou stránku, kterou chcete číst, a klikněte na ikonu Čtení zobrazení v adresním řádku nebo stiskněte Ctrl + Shift + R.
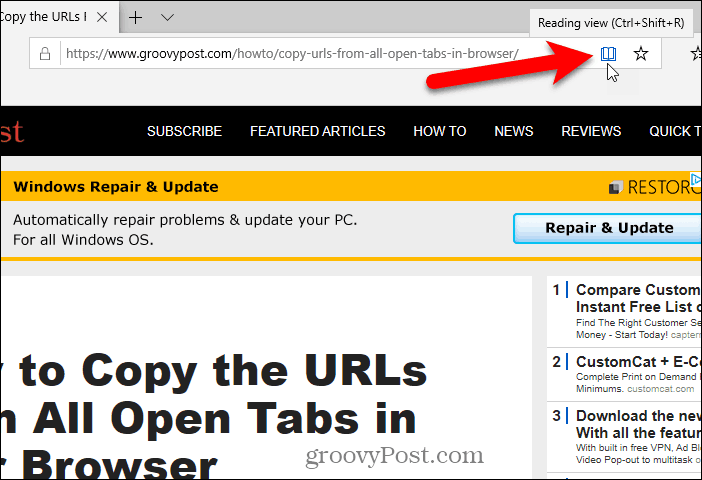
The Čtení zobrazení Ikona se změní na modrou a Edge odebere všechny další položky na stránce a vycentruje text a obrázky v článku pro lepší čitelnost.
Stejně jako Firefox i Edge přidává odhadovanou dobu čtení pod nadpis. Přidá však také odkaz na článek.
Pokud je okno vašeho prohlížeče dostatečně široké, uvidítedvě stránky vedle sebe. A když posouváte kolečkem myši, stránky se otočí jako kniha. Stránky můžete otáčet také pomocí šipek na obou stranách okna.
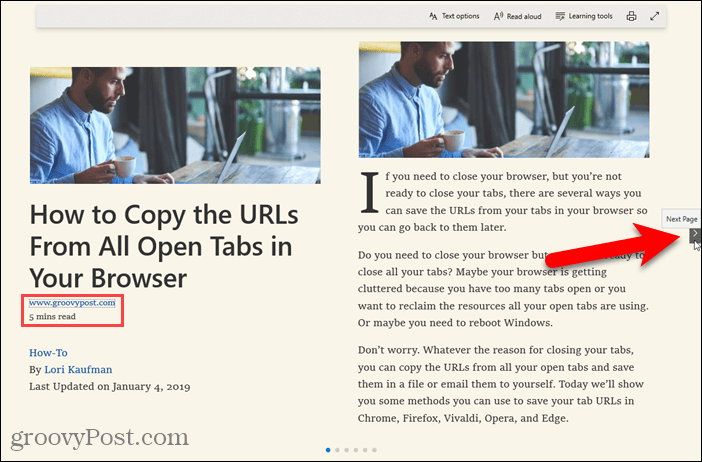
Kliknutím kamkoli na článek v zobrazení pro čtení se zobrazí plovoucí panel nástrojů s možnostmi. Vzhled pohledu na čtení si můžete přizpůsobit změnou velikosti textu a použitím motivu stránky.
Také si můžete nechat nahrát text nahlas, přistupovat k nástrojům gramatiky (které je třeba stáhnout), vytisknout stránku, vstoupit do celoobrazovkového režimu.
Chcete-li zobrazení čtení vypnout, klikněte na ikonu Čtení zobrazení ikona znovu.
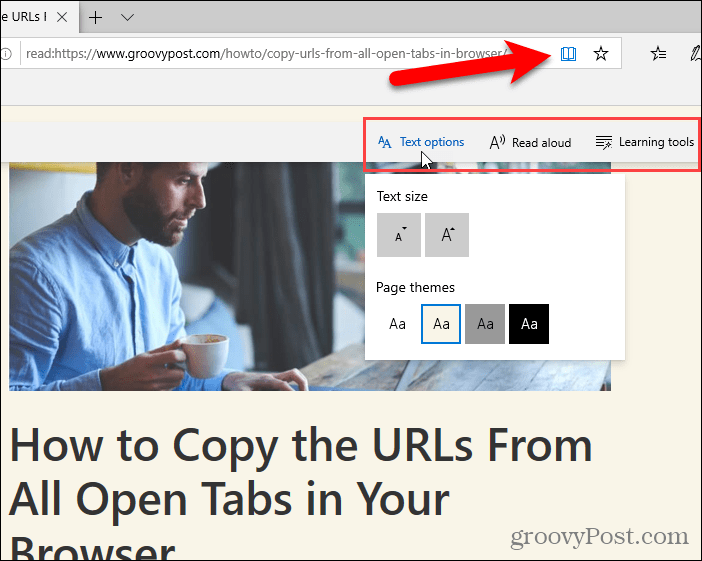
Operní
Opera nemá vestavěné zobrazení čtečky, ale můžete přidat rozšíření a přidat tuto funkci.
Nainstalujte rozšíření Reader View. Přidá a Zobrazení čtenáře ikona na pravé straně adresního řádku.
Poté přejděte na webovou stránku, kterou chcete číst, a klikněte na ikonu Zobrazení čtenáře ikona v adresním řádku.
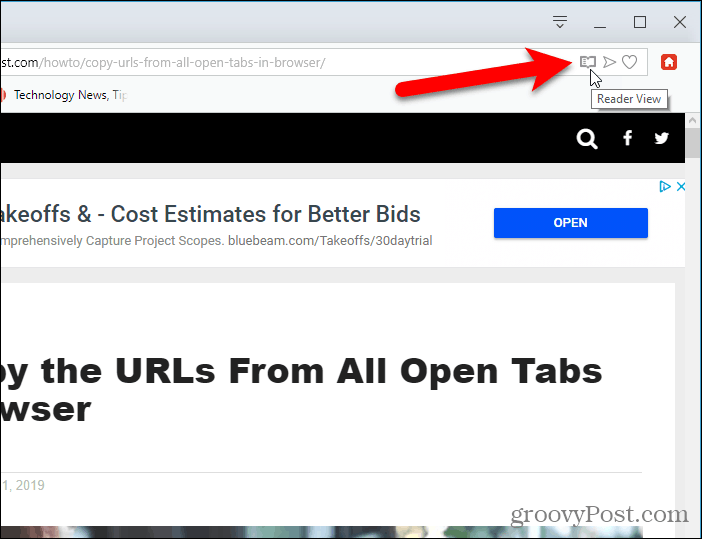
The Zobrazení čtenáře ikona zčervená a rozšíření odstraní všechnydalší položky na stránce. Aplikace Reader View přidá URL článku jako odkaz nad nadpis a pod nadpisem se zobrazí odhadovaná doba čtení.
Chcete-li vypnout zobrazení Reader, klikněte na ikonu Zobrazení čtenáře ikona znovu.
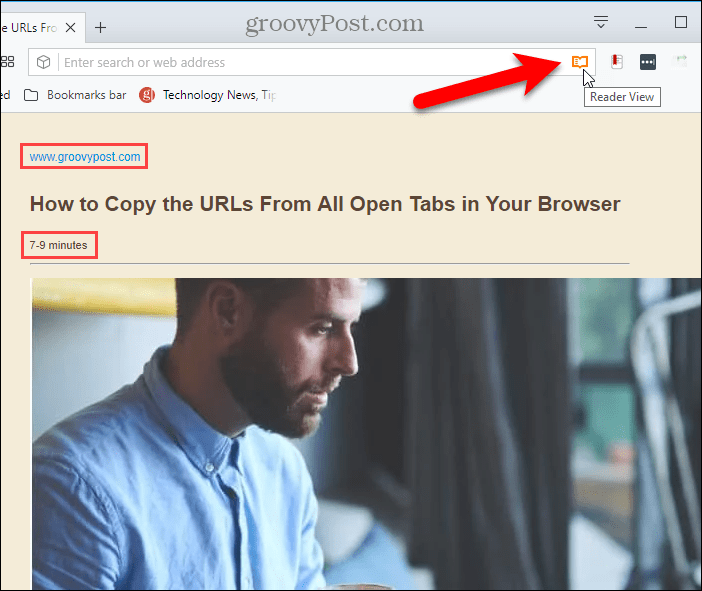
Při prvním zapnutí aplikace Reader View se zobrazí zprávaV horní části stránky se zobrazuje, že před zapnutím zobrazení Reader si můžete vybrat obsah na stránce. Tuto metodu můžete použít na stránkách, kde aplikace Reader View nezjistí správný obsah.
Rozšíření také přidá vlevo panel nástrojůstrana karty, která poskytuje způsob, jak vypnout zobrazení Reader, změnit možnosti vzhledu, jako je styl a velikost písma a barva pozadí, vytisknout stránku, uložit stránku a nahlas přečíst stránku.
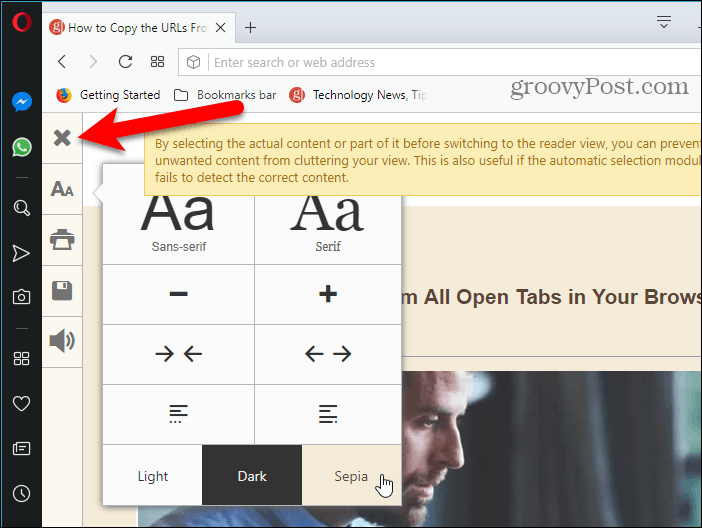
Zobrazení čtečky na jiných zařízeních
Pokryli jsme také pomocí zobrazení čtečky v prohlížeči Safari v systémech MacOS a iOS a v prohlížeči Chrome v systému Android.
Zdvořilostní obrázek s laskavým svolením - iStockPhoto.com


![Povolit miniaplikaci RSS Feed Reader systému Windows 7 [How-To]](/images/microsoft/enable-windows-7-rss-feed-reader-gadget-how-to.png)
![Použití aplikace Google Reader v aplikaci Outlook [How-To]](/images/microsoft/use-google-reader-in-outlook-how-to.png)




Zanechat komentář