Jak klonovat nebo přesunout instalaci systému Windows 10 na větší pevný disk nebo SSD

Pokud jde o tech, upgrade je fakt života. Podívejme se, jak prodloužit životnost počítače migrací dat na větší nebo rychlejší pevný disk.

Problém s upgradem se však týkás migrací stávajícího OS a dat na nový disk. Koneckonců, kdo chce znovu vytvořit OS, přijít na to, jak jej znovu aktivovat, sledovat a znovu nainstalovat všechny aplikace a jo jo, přesuňte všechny své osobní soubory. Jo, ne já! To je důvod, proč dnes budu zkoumat alternativní proces pomocí vestavěné System Image a Easeus Todo Backup k obnovení vaší instalace na větší nebo menší disk.
V systémovém zobrazování a klonování existuje alternativa. V tomto článku se podíváme pomocí vestavěného systému Image Image a zálohování Easeus Todo klonování disku na větší nebo rychlejší pevný disk.
Migrujte instalaci systému Windows 10 na nový pevný disk nebo SSD
Windows 10 obsahuje vestavěnou možnost s názvemSystem Image, který vám umožní vytvořit úplnou repliku vaší instalace spolu s oddíly. Již jsme se zabývali kroky, jak vytvořit obraz systému. Pro zálohování instalace budete potřebovat externí pevný disk USB pro uložení obrazu. Externí pevný disk se spoustou úložiště je levný a doporučený nákup; zda plánujete provádět takové aktivity nebo udržovat systém pravidelně zálohovaný.
Je zde jeden hlavní problém Obrázek systému v systému Windows 10 a starších verzích systému Windows; tonepodporuje obnovení rozvržení diskových oddílů, které mají menší velikost než jednotka, kterou nahrazuje. Například pokud přejdete z 500 GB pevného disku na 256 GB SSD při pokusu o obnovení bitové kopie systému vytvořené z 500 GB disku, zobrazí se chyba označující, že disk je příliš malý. Pokud je to váš případ, zobrazování systému je k ničemu; místo toho byste měli zvážit klonování, které je podrobněji popsáno v tomto článku.
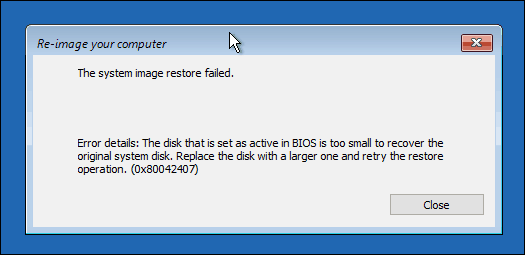
Po vytvoření zálohy vypnětepočítač, nainstalujte pevný disk nebo jednotku SSD, spusťte počítač a poté nahrajte firmware BIOS nebo UEFI. Zkontrolujte, zda je jednotka detekována. Po potvrzení těchto změn připojte externí pevný disk a poté zařízení zapněte. Spusťte z instalačního média systému Windows 10, které se použije k usnadnění obnovy dříve vytvořeného obrazu systému. Když dorazíte na Nainstalovat nyní klepněte na ikonu Opravte počítač odkaz; načte prostředí pro obnovu.
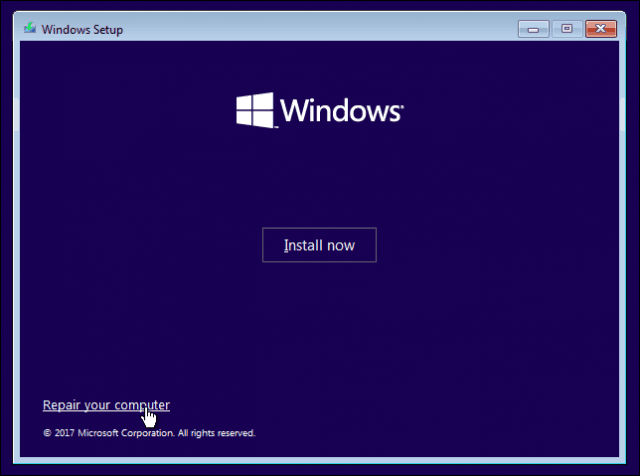
Klikněte na Poradce při potížích, potom klikněte na Obnovení obrazu systému Jídelní lístek.
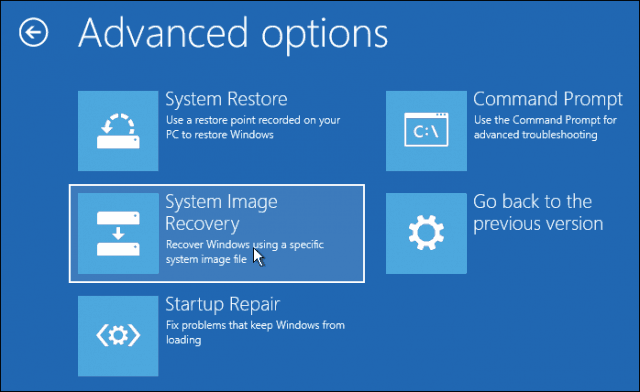
Externí pevný disk by měl být detekován spolu s nejnovějším obrazem systému, který jste vytvořili. Pokud to není správné, použijte Vyberte obrázek systému vyberte požadovaný obrázek a klikněte na tlačítko Další.
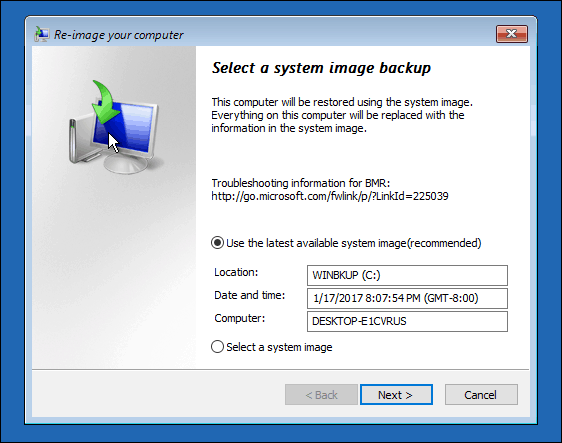
Pokud máte více než jeden místní disk nebo diskový oddíl, můžete je vyloučit z procesu obnovy.
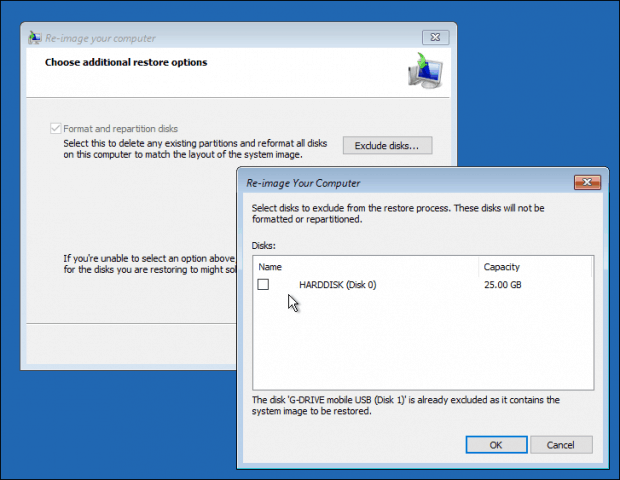
Po potvrzení výběru klikněte na Další vedlezačněte s obnovou a poté počkejte. Obnovení může nějakou dobu trvat v závislosti na velikosti obrazu systému. Po dokončení se systém Windows 10 restartuje a poté nabootuje na plochu systému Windows 10.
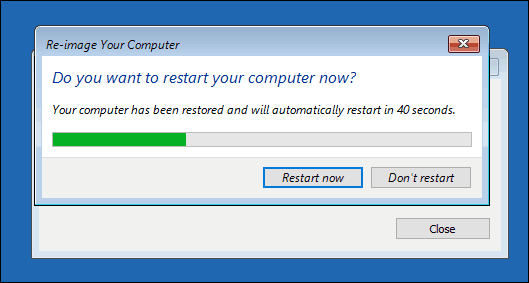
Existuje možnost, pokud jste systém obnoviliPokud jste obrázek obnovili na větší pevný disk nebo SSD, bude třeba znovu nakonfigurovat oddíly. V systému Windows 10 stiskněte klávesy Windows + X, klikněte na Správa disků, kde uvidíte, že bylo vytvořeno nějaké nepřidělené místo. Tento prostor můžete obnovit pomocí Průvodce rozšířením svazku. Klepněte pravým tlačítkem myši na systémový oddíl, potom klepněte na tlačítko Rozšířit, klepněte na tlačítko Další a potom na tlačítko Dokončit.
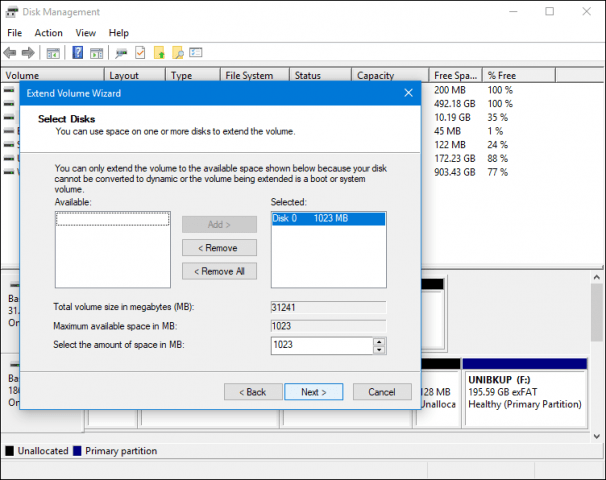
Obnovení na menší pevný disk nebo SSD
Pokud jdete opačným směrem, což jepři obnovení na menší pevný disk nebo SSD bude doporučenou možností klonování. Nejlepší řešení, které jsem našel pro klonování a obnovení instalace systému Windows 10, je bezplatná záloha EaseUs Todo. Záloha EaseUs Todo Backup může nejen obnovit zálohu instalace systému Windows 10, ale může ji také provést na neodpovídající rozložení oddílu. Zde si můžete stáhnout bezplatnou kopii.
Jakmile máte nainstalovanou zálohu EaseUS Todo,spusťte aplikaci. Budete muset připojit cílový pevný disk nebo SSD k počítači, kde byste chtěli klonovat vaši instalaci systému Windows 10. To lze provést několika způsoby, můžete paměťové zařízení nainstalovat jako místní disk; nebo jej nainstalujte do externího krytu USB a poté jej připojte k počítači. Po vyřešení způsobu připojení cílového disku spusťte zálohování EaseUs Todo, klikněte na ikonu Klonovat tab.
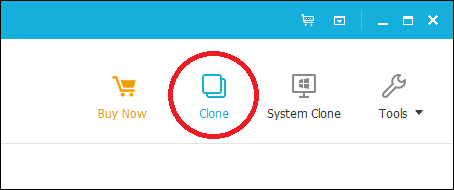
Vyberte zdrojový disk obsahující operační systém. Jak vidíte níže, mám dvě sady připojeného disku: moje instalace systému Windows 10 na systému Windows pevný disk 0 31 GB a můj nový LOCALNEW disk 25 GB, kde bude klon zkopírován. Klepněte na tlačítko Další.
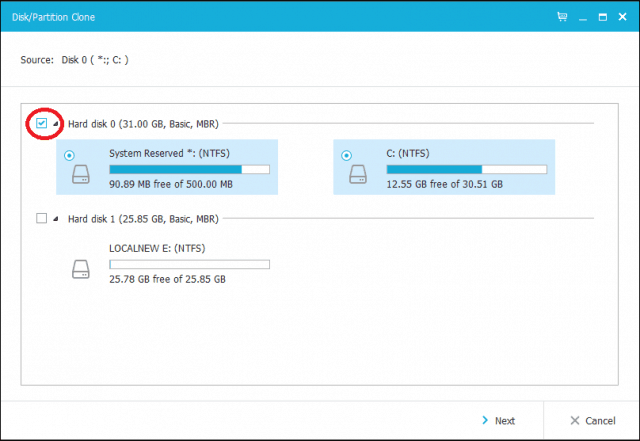
Dalším krokem je výběr cílového disku, v tomto případě našeho LOCALNEW disk 25 GB řídit. Zaškrtněte políčko a poté klepněte na tlačítko Další.
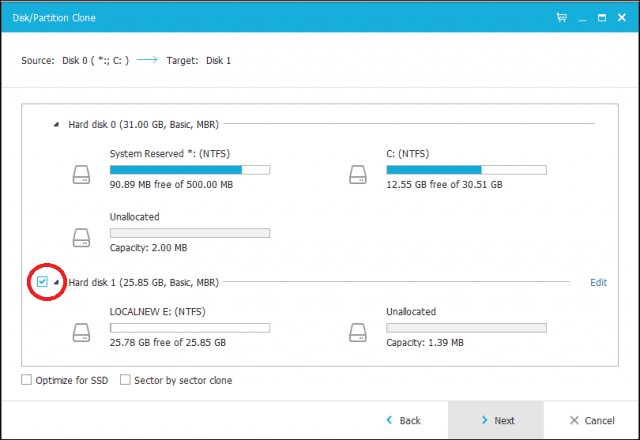
Následující obrázek ukazuje rozložení disku po klonování staré jednotky na novou. Klepnutím na tlačítko Pokračovat zahájíte klonování.
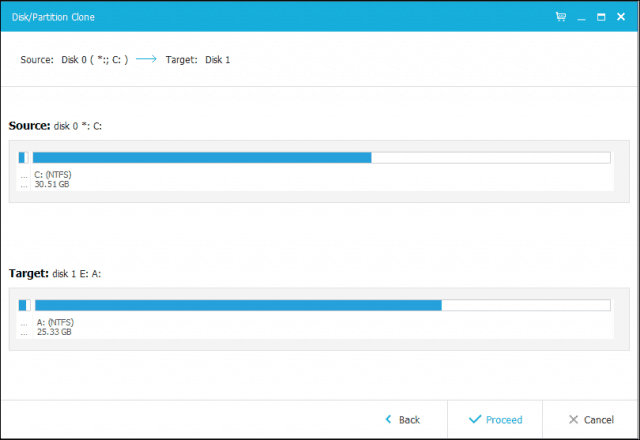
Klepnutím na tlačítko OK potvrďte změny.
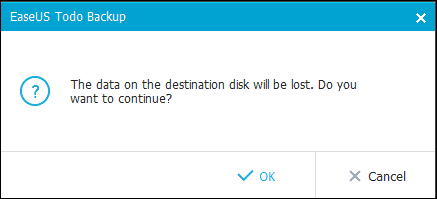
Tento proces může nějakou dobu trvat v závislosti navelikost klonu a množství dat. Po dokončení klonování klikněte na Dokončit, vypněte počítač, vyjměte staré úložné zařízení, nainstalujte a nakonfigurujte nový pevný disk nebo SSD jako spouštěcí jednotku.
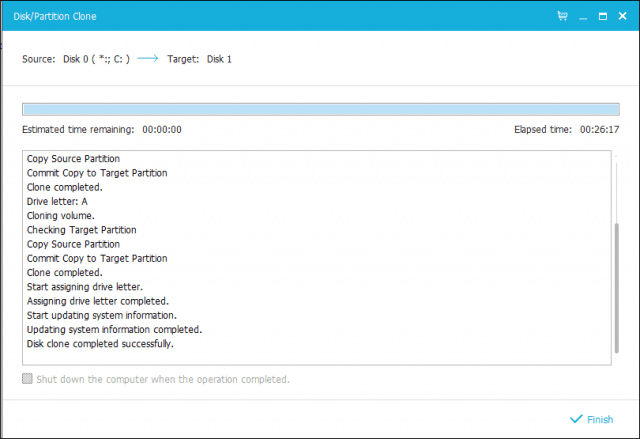
Zapněte počítač, Windows 10 by měl začít jakodříve to udělal, ale pokud máte problémy s aktivací, můžete k vyřešení problémů použít Poradce při potížích s aktivací v systému Windows 10 Anniversary Update.
To je rozhodně zapojený úkol a uživateléPři upgradu úložného zařízení by se mělo pečlivě zamyslet nad metodou migrace, kterou plánují používat. Moje osobní lekce, pokud přecházíte na úložné zařízení, které je větší než zařízení, které vyměňujete, je vestavěný nástroj System Image v systému Windows 10 více než dostačující. Pokud přecházíte na menší pevný disk nebo úložiště SSD, budete k tomu potřebovat pomocný program jiného výrobce, například zálohování EaseUs Todo. Je samozřejmé, že k usnadnění obnovy mohou být zapotřebí další nástroje, například externí pevný disk nebo dokonce externí kryt.
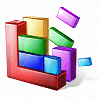


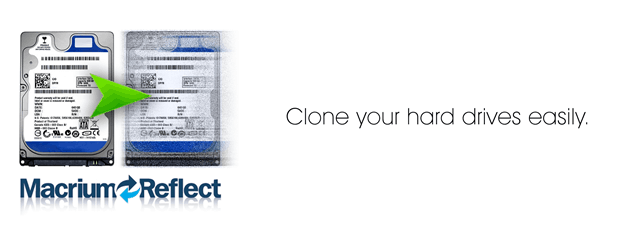






Zanechat komentář