Windows 10 nebyl spuštěn? Opravte to příkazy Startup Repair a BootRec

Černá obrazovka a počítač se systémem Windows 10, který nelze spustit, často znamenají, že váš hlavní spouštěcí záznam je na fritz. Zde jsou dva způsoby, jak to opravit.
V nedávném článku jsme se zabývali řešenímproblémy s černými obrazovkami v systému Windows 10 s některými základními tipy pro odstraňování problémů. Ale někdy se Windows 10 nedaří spustit kvůli problémům s hlavním spouštěcím záznamem. V těchto případech je třeba provést opravy hlavního spouštěcího záznamu, aby se věci znovu rozběhly a fungovaly. Naštěstí prostředí pro obnovení systému Windows 10 obsahuje automatickou možnost, jak toho dosáhnout. A pokud to nefunguje, můžete to udělat ručně v příkazovém řádku. Čtěte dál a zjistěte jak.
Proč nebyl můj počítač se systémem Windows 10 spuštěn?
Proces spouštění systému Windows 10 je poměrně jednoduchý. Po spuštění počítače se načte BIOS nebo UEFI Firmware, který provede malou sadu kontrol hardwaru nazývaného Samočinný test zapnutí (POŠTA). Systém BIOS pak prohledá hlavní spouštěcí záznam pevného disku, který načte základní soubor do hlavní paměti s názvem WINLOAD.EXE. Tím se zahájí proces spouštění načtením NTOSKRNL.EXE (jádro NT, srdce Windows) a HAL (hardwarová abstrakce vrstva.) Windows 10 pak provádí úkoly, jako je inicializace hardwaru, jako je myš a klávesnice a čtení Windows Registr a uživatelský profil.
Pokud vidíte černou obrazovku se šedým textem, žečte „Windows Boot Manager“ s chybou v řádcích „Status: 0xc0000605 Info: Platnost komponenty operačního systému vypršela,“ znamená to, že se s WINLOAD.EXE něco pokazilo.
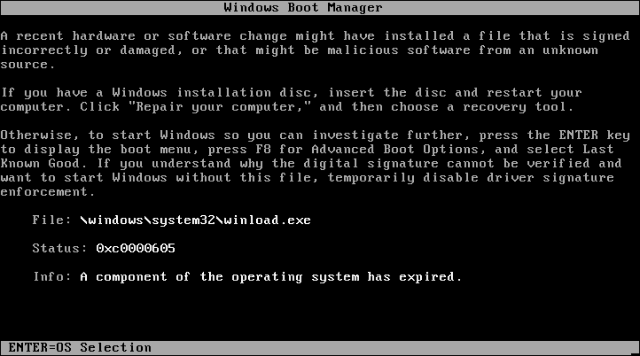
To samozřejmě není dobrá věc. Ale není to také konec světa.
Provádění opravy při spuštění
První věc, kterou můžete vyzkoušet, je zavedení do systémuprostředí obnovy, pokud je to možné, a poté proveďte opravu spouštění. Chcete-li získat přístup k prostředí pro obnovení, zapněte a vypněte počítač třikrát. Při spouštění počítače se ujistěte, že jste viděli logo Windows, vypněte počítač. Po potřetí se Windows 10 zavede do diagnostického režimu. Klikněte na Pokročilé možnosti když se objeví obrazovka pro obnovení.
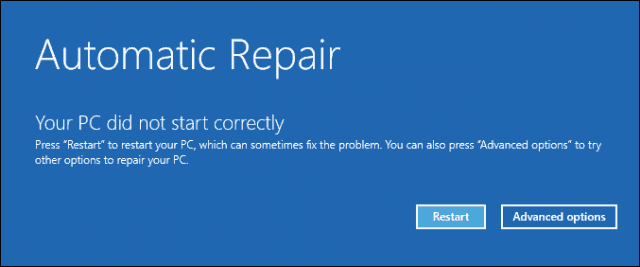
Klikněte na Poradce při potížích.
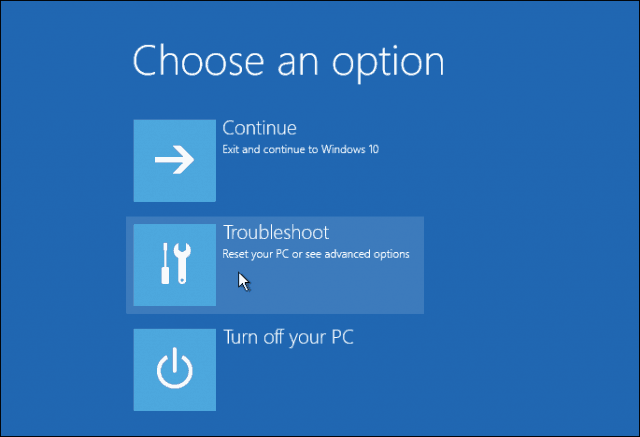
Klikněte na Pokročilé možnosti.
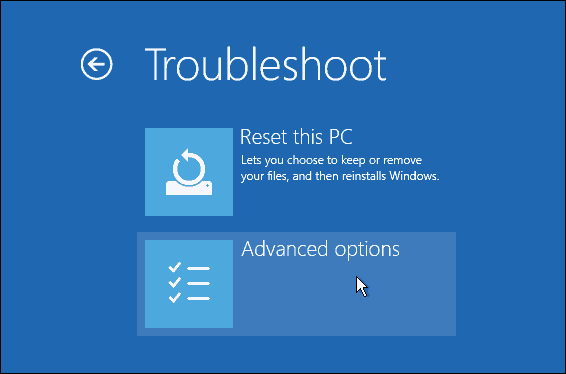
Poté klikněte na Oprava spouštění.
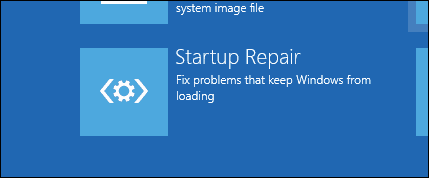
Opravte Windows 10 Winload.exe pomocí příkazového řádku
Pokud nemůžete provést opravu spouštění, pak další možností je zkusit použít instalační médium Windows 10 k opravě chyby při spuštění.
Pokud nemáte instalační médium, budeteje třeba přejít na funkční počítač a vytvořit Windows 10 USB Bootable Flash Drive. Můžete také přejít na funkční počítač se systémem Windows 10 a vytvořit jednotku pro obnovení. Při používání jednotky USB nezapomeňte nastavit systém BIOS tak, aby se spouštěl z jednotky USB.
Po zavedení do nastavení vyberte Opravte možnost Počítač> Odstraňování potíží> Pokročilé možnosti> Příkazový řádek. Pokud používáte jednotku pro obnovení, klikněte na Odstraňování potíží> Pokročilé možnosti> Příkazový řádek.
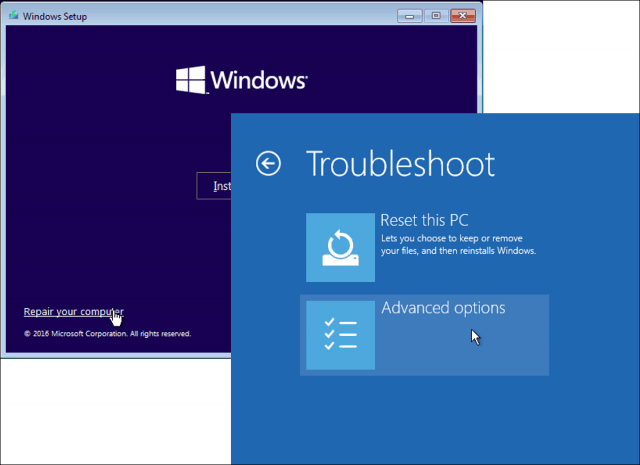
Až budete mít na obrazovce příkazový řádek, budete muset vydat sadu příkazů, abyste našli a vyřešili problémy, které by mohly bránit spuštění počítače.
Typ BOOTREC / FIXMBR a stiskněte <Enter>.
Tento příkaz se pokusí opravit všechny problémy s korupcí pomocí hlavního spouštěcího záznamu.
Pokud všechno půjde dobře, měli byste vidět Operace byla úspěšně dokončena.
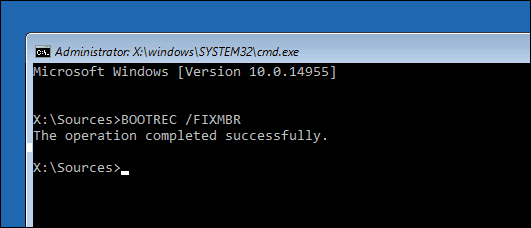
Dále zadejte BOOTREC / FIXBOOT pak stiskněte <Enter>.
Tento příkaz se pokusí napsat nový bootsektor na pevném disku, pokud systém Windows zjistí poškození. Obvykle k tomu dochází v případech, kdy byla nainstalována starší verze systému Windows nebo byl nainstalován nekompatibilní operační systém, například Linux.
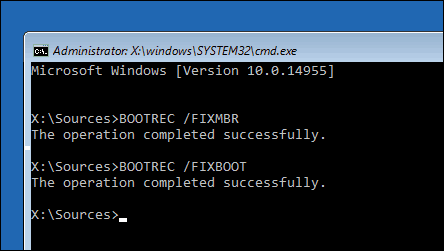
Pokud vidíte chybu, jako je Správce spouštění chybí, pak BOOTREC / RebuildBcd příkaz může být schopen opravit. Tato operace může také obnovit spouštěcí položky pro starší verze systému Windows, pokud máte duální spouštěcí konfiguraci.
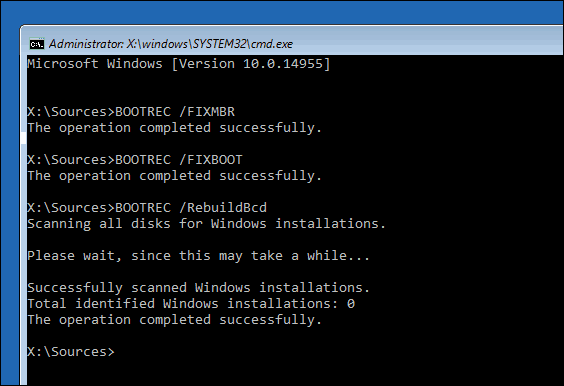
Li BOOTREC / RebuildBcd nefunguje, pak společnost Microsoft doporučuje zálohovat úložiště BCD (Boot Configuration Data) a poté spustit BOOTREC / RebuildBcd příkaz znovu. Zde je návod, jak to udělat.
Zadejte každý příkaz a stiskněte klávesu <Enter>:
- bcdedit / export C: BCD_Backup
- C:
- cd boot
- atribut bcd -s -h -r
- ren c: bootbcd bcd.old
- bootrec / RebuildBcd
Další možností, pokud provádíte duální spouštění se staršími verzemi systému Windows, například Windows 7, je BOOTREC / ScanOs příkaz. Příkaz ScanOS umožňuje vyhledat a obnovit položky pro starší verze systému Windows.
Co když žádná z těchto možností nefunguje?
Vaše další nejlepší volba je zkusit zachránita přeinstalovat Windows 10 a vaše aplikace. Pokud máte instalační médium systému Windows 10, můžete z něj zavést systém a poté provést vlastní instalaci. Tím vytvoříte archiv staré instalace s názvem Windows.old. Z této složky pak můžete obnovit své osobní soubory. Ujistěte se, že provedete vlastní instalaci která migruje vaše data Windows.old. Jinak budou všechna vaše data vymazána.
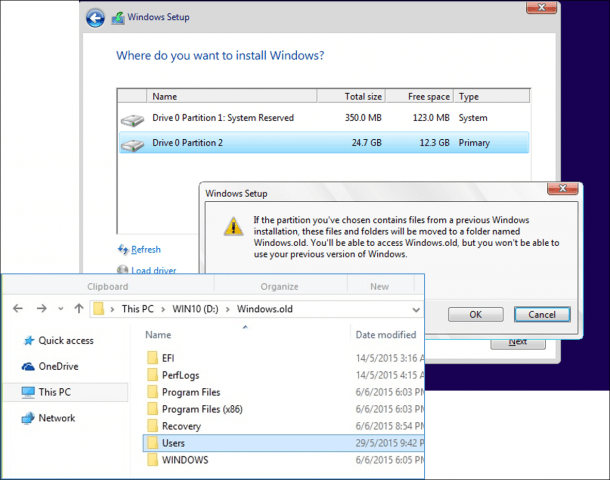
Pokud nechcete riskovat přepsání dat přeinstalací systému Windows, přečtěte si tento článek Jak obnovit data z pevného disku, který nebyl spuštěn.
Závěr
To je pohled na opravu rozbitého systému Windows 10instalace. Přestože by tyto události měly být pro většinu běžných uživatelů mimořádně vzácné, mohou se vyskytnout během rizikovějších operací, jako je přeinstalace systému Windows, změna velikosti diskových oddílů nebo nastavení duálního spouštění. Přestože výše uvedené kroky mohou pomoci, vždy je dobré provést důkladnou zálohu předem.










Zanechat komentář