Jak zrcadlit svůj Android na Windows 10 pomocí aplikace Connect

Pokud potřebujete zrcadlit svůj Android na počítači se systémem Windows 10 s funkcí Anniversary Update nebo vyšší, můžete to provést pomocí aplikace Connect.
Android můžete odevzdat několika způsobyna velkou obrazovku pomocí Chromecastu Google nebo jiných set-top zařízení, jako je Roku. Ale co když narazíte na situaci, kdy musíte zrcadlit svůj Android na PC se systémem Windows 10? Pokud používáte edici Windows 10 Anniversary Update nebo vyšší, můžete tak učinit pomocí vestavěné aplikace Connect.
K tomu je třeba zmínit několik věcínež začneme. Obě zařízení budou muset být připojena ke stejné síti. A i když je aplikace Connect součástí systému Windows 10, vaše výsledky se budou lišit v závislosti na vašem mobilním zařízení a verzi systému Android, na kterém běží. Funkce Connect používá standard Miracast.
Pro tento článek používám HTC One M8, který je dodáván s HTC Connect. Podporuje Miracast, stejně jako několik dalších standardů streamování médií, jako je DLNA a Bluetooth.
Zrcadlit Android na Windows 10
- Stiskněte klávesu Windows a typ: připojit a shora vyberte důvěryhodný výsledek aplikace Windows Store.
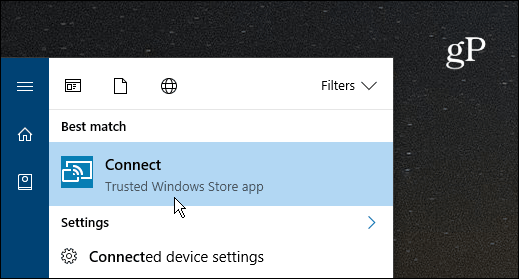
- Na telefonu se systémem Android přejeďte dvěma prsty dolův horní části obrazovky a vyberte ikonu Cast a vyberte svůj počítač. Uvědomte si, že se bude v jednotlivých zařízeních lišit. U některých telefonů to bude tlačítko označené jako „Obsazení“. Jiní by mohli říci „Zrcadlení obrazovky“ nebo v mém případě - HTC Connect. Pokud nevidíte možnost obsazení nebo zrcadlení, pravděpodobně budete muset upravit nabídku rychlého nastavení a změnit uspořádání ikon.
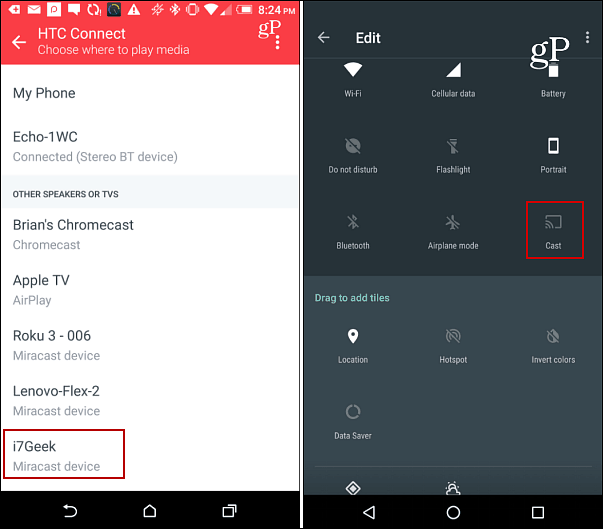
- V okně aplikace Connect se na vašem smartphonu a v počítači se systémem Windows 10 zobrazí oznámení o připojení.
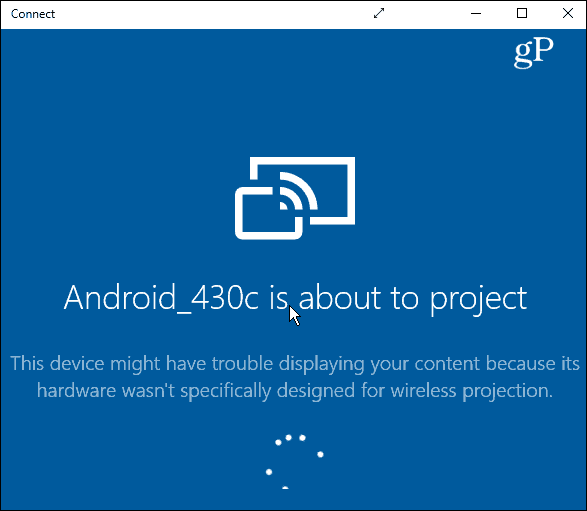
- Jakmile je spojení navázáno (mělo bytrvá jen několik sekund), nyní se v aplikaci Connect zobrazí obrazovka Android. Můžete ji ponechat v níže uvedeném režimu okna nebo ji vybít vybráním ikony šipky v záhlaví.
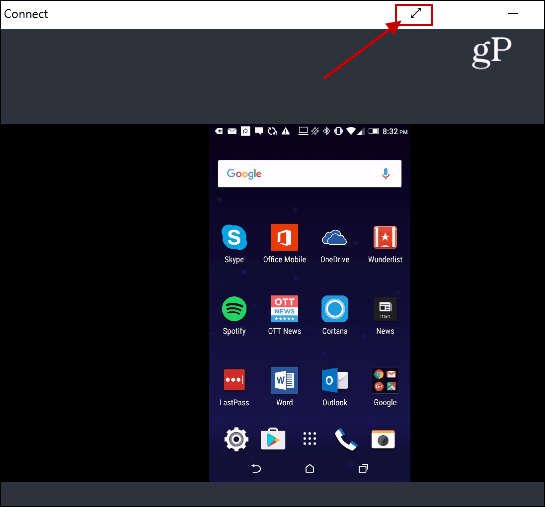
Stojí za zmínku, že se obrazovka Android zobrazí v režimu na výšku a na šířku, pokud spustíte aplikaci, která podporuje například Netflix, kterou můžete vidět v níže uvedeném příkladu.
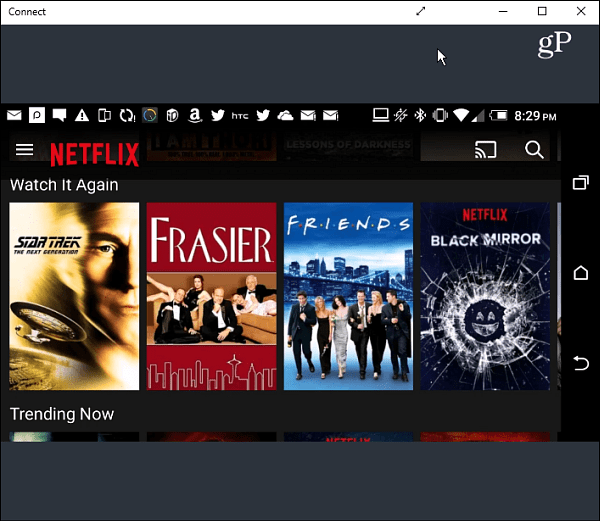
I když pravděpodobně nebudete tuto metodu používat jako celekhodně. Hodí se však, pokud máte na svém telefonu Android něco, co chcete zobrazit v systému Windows 10 během firemní prezentace v špetce.
Co ty? Potřebovali jste tuto funkci použít nebo jste pro ni našli dobré využití? Zanechte komentář níže a řekněte nám o tom.




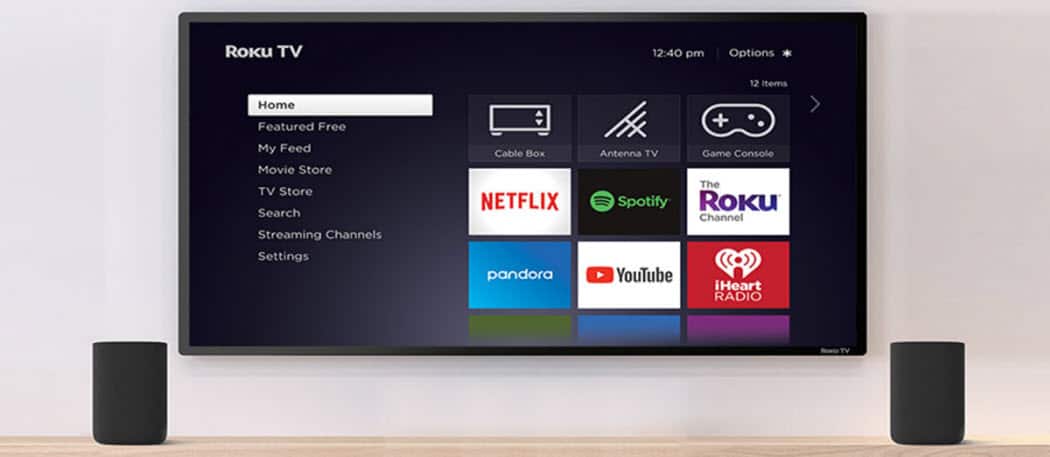


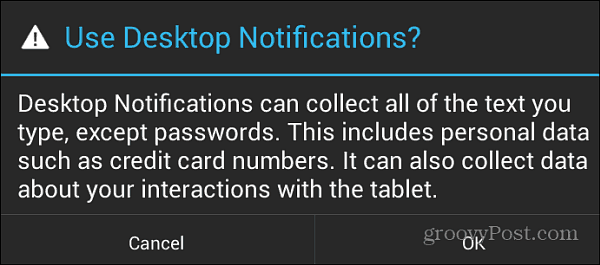
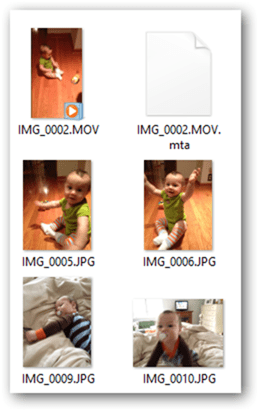

Zanechat komentář