Jak odstranit a načíst nevyužité aplikace, abyste uvolnili místo v iOS 11

Dochází vám ve vašem iPhone nedostatek místa? Naučte se, jak vyložit nevyužité aplikace ručně nebo automaticky bez odstranění dat aplikace.
Dochází vám v zařízení iPhone nedostatek místa? Příliš mnoho aplikací? Pokud jste jako já, nainstalovali jste spoustu aplikací, mnoho z nich se nikdy nepoužilo.
V iPhone je nainstalováno asi 900 aplikací. A mnoho z nich nebylo dlouho použito, pokud vůbec. Pokud jste ve stejné situaci, iOS 11 má funkci, kterou budete milovat. . Pokud vás zajímá, kolik aplikací jste do telefonu nainstalovali, přejděte na Nastavení> Obecné> O aplikaci.
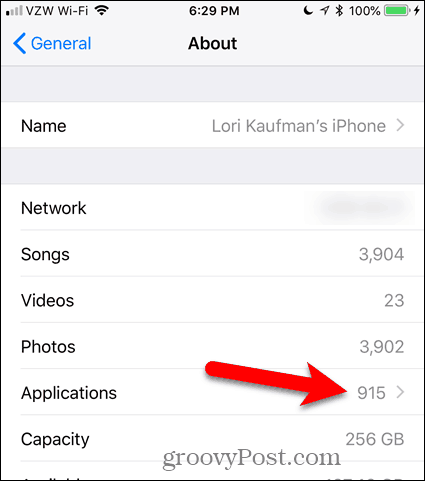
Apple přidal novou funkci do iOS 11, která umožňujemůžete uvolnit nepoužívané aplikace, které se liší od odstraňování aplikací. Vyprázdnění nepoužívaných aplikací odstraní aplikaci z telefonu, ale data aplikace zůstanou na vašem zařízení. Na vašem zařízení zůstane ikona aplikace. Až budete chtít aplikaci znovu použít, jednoduše ji stáhnete do telefonu.
Nepoužité aplikace můžete vykládat manuálně, postupně. Nebo můžete nechat své zařízení, aby automaticky stahovalo aplikace, které jste v poslední době nepoužívali, pouze když máte málo místa v úložišti.
Dnes vám ukážeme, jak nevyčerpané aplikace ručně a automaticky načíst ze zařízení iOS. Budeme mluvit o použití této funkce na iPhone, ale funguje to stejně na iPadu.
Odstraňte nepoužitou aplikaci a její data
Když nainstalujete aplikaci na iOS, její ikona jeautomaticky přidán na plochu. Pokud na hlavní domovské obrazovce není místo, ikona aplikace se umístí na jinou existující domovskou obrazovku nebo na novou, kterou systém vytvoří.
Takže byste mohli skončit s mnoha ikonami aplikací na mnohaDomovská obrazovka. Můžete vytvářet složky pro uspořádání aplikací. Pokud však máte stovky aplikací, je těžké najít aplikace, které potřebujete. Možná si nepamatujete, kam jste je umístili.
Pravděpodobně máte nějaké aplikace, které již nepoužíváte a neplánujete používat. Tyto aplikace a jejich data lze odstranit, což šetří místo v telefonu a snižuje počet ikon na domovské obrazovce.
Chcete-li odstranit aplikaci, klepněte a podržte lehce na ikonu aplikace, kterou chcete odstranit. Pokud stisknete příliš tvrdě, můžete aktivovat 3D Touch, pokud má váš telefon tuto funkci.
Když se všechny ikony aplikace začnou kroutit, klepněte na ikonu X na ikonu aplikace, kterou chcete odstranit.
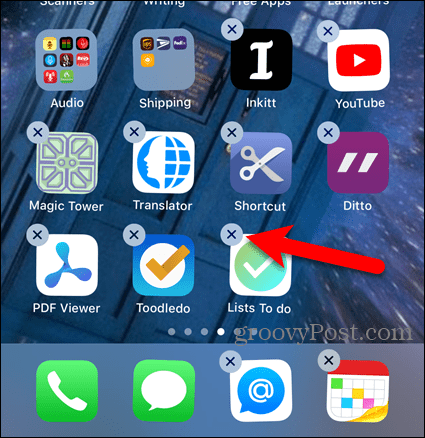
Klepněte na Odstranit v potvrzovacím dialogovém okně.
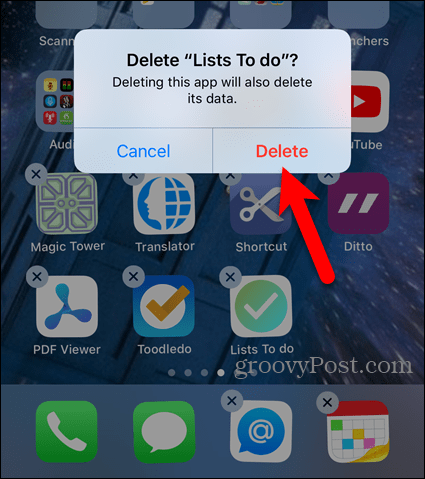
Aplikace a všechna její data jsou z telefonu odstraněna a ikona aplikace je odstraněna z plochy.
Aplikaci můžete také smazat v Nastavení - krytí jí v další části.
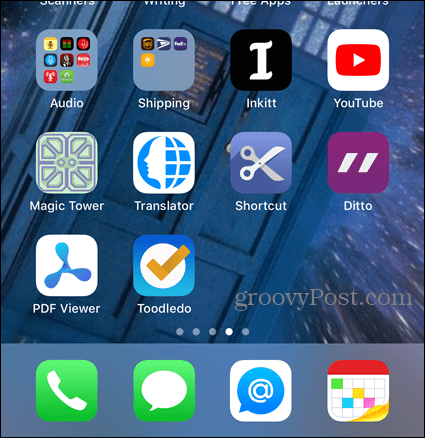
Vypněte nevyužitou aplikaci
Pokud máte aplikaci, kterou příliš nepoužíváte, ale nechcete ji smazat a její data, můžete ji odložit, dokud ji znovu nebudete potřebovat.
Chcete-li aplikaci načíst, přejděte na Nastavení> Obecné> Úložiště iPhone.
The Úložiště iPhone obrazovka zobrazuje všechny vaše aplikace a kolik zabírá každá aplikace na vašem zařízení. Uvidíte také, kdy jste aplikaci naposledy použili, nebo zda jste ji vůbec použili.
Aplikace jsou seřazeny podle velikosti, největší jako první. Procházejte seznamem a klepněte na aplikaci, kterou chcete načíst.
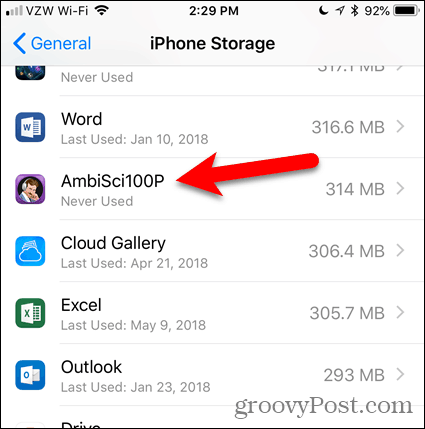
Celková velikost aplikace je rozdělena na Velikost aplikace a Dokumenty a data velikost. Vyprázdnění aplikace uvolní množství místa vedle Velikost aplikace.
Všimněte si, že velikost aplikace, kterou se chystám vyložit, je mnohem větší (314 MB) než data, která s ní souvisí (12 KB). Takže, abych ušetřil místo v telefonu, mohu tuto aplikaci vyložit, ale data si nechat.
Chcete-li vybranou aplikaci načíst, klepněte na Offload App.
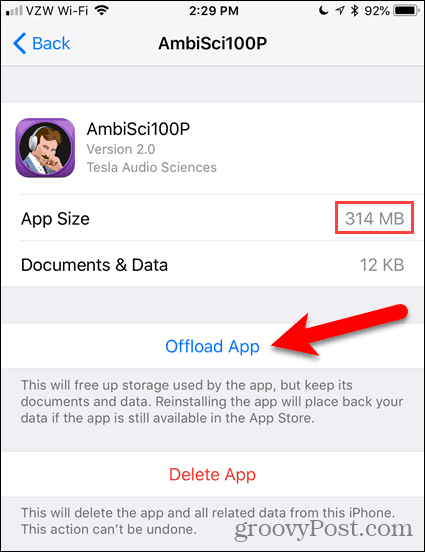
Klepněte na Offload App znovu v potvrzovacím dialogovém okně.
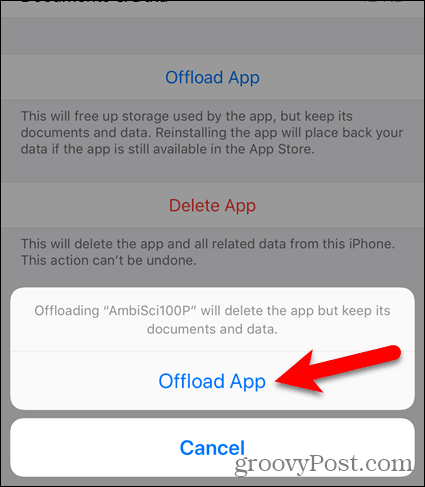
Můžete si všimnout, že velikost Dokumenty a data zvětšil se. Ale je to stále mnohem méně než Velikost aplikace.
The Offload App volba se stává Přeinstalujte aplikaci volba. Pokud chcete aplikaci znovu použít, klepněte na Přeinstalujte aplikaci. Jak ale vidíte, není to jediná možnost pro přeinstalaci offloadované aplikace.
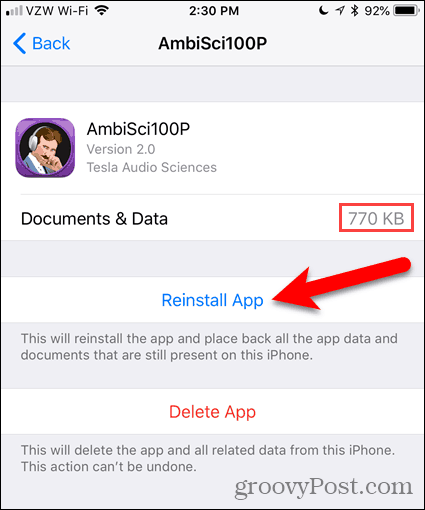
Když aplikaci odpojíte, ikona aplikace zůstane na vaší domovské obrazovce nebo ve složce, do které jste ji vložili. Nyní však uvidíte ikonu cloudového stahování vlevo od názvu aplikace.
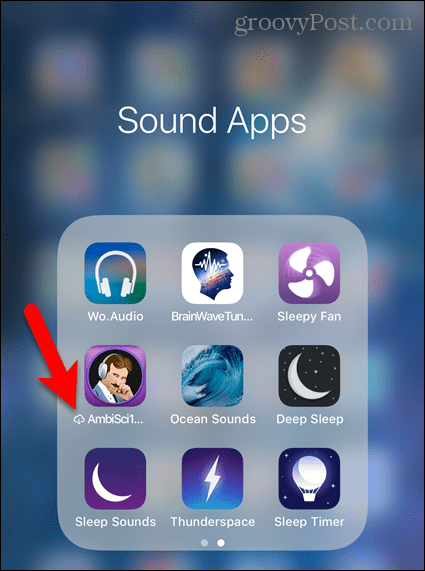
Chcete-li aplikaci znovu použít, jednoduše klepněte na ikonu aplikace. Aplikace se začne znovu stahovat.
Jakmile aplikace dokončí stahování, spusťte ji klepnutím znovu. Všechna vaše data v aplikaci jsou stále k dispozici.
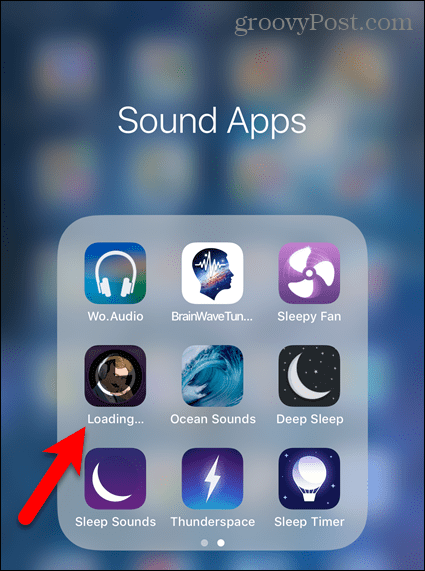
Automaticky vyložit nevyužité aplikace
Pokud máte iPhone s malým množstvímmísto, možná budete chtít, aby systém automaticky uvolnil nevyužité aplikace. Nebo se můžete rozhodnout, že aplikace automaticky vyložíte, pokud se tím nechcete starat.
Vaše zařízení automaticky načte aplikace pouze v případě, že má málo místa v úložišti, a pouze aplikace, které jste v poslední době nepoužili. Toto nastavení není ve výchozím nastavení zapnuto.
Chcete-li, aby vaše zařízení automaticky stáhlo nevyužité aplikace, přejděte na Nastavení> Obecné> Úložiště iPhone. Hned níže uvidíte, kolik místa můžete ušetřit Offload nepoužité aplikace pod Doporučení. Mohu ušetřit 37,93 GB, jak je ukázáno níže. To je hodně místa, takže tuto funkci zapnu.
Klepněte na Umožnit vedle Offload nepoužité aplikace.
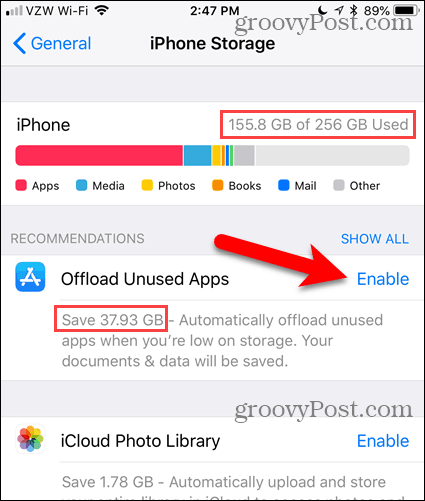
Zelené zaškrtnutí se zobrazí tam, kde bylo povoleno, což znamená, že je funkce zapnutá.
Stejnou ikonu stahování cloudu vidíte vlevonázvu aplikace na domovské obrazovce, který se zobrazí při ručním vytažení aplikace. Chcete-li aplikaci použít, klepněte na její ikonu na domovské obrazovce a stáhněte ji znovu. Poté klepnutím na ikonu spusťte aplikaci.
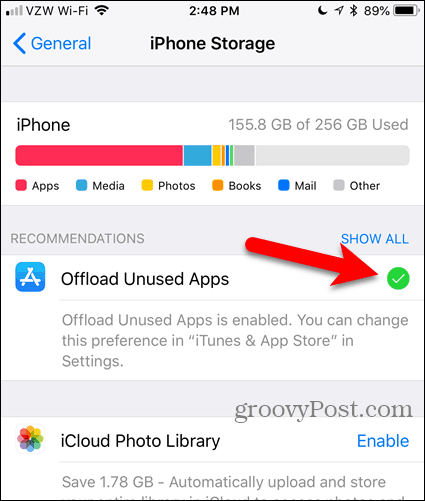
Nyní mám v telefonu mnohem více volného místa.
Jakmile povolíte Offload nepoužité aplikace funkce na Úložiště iPhone na obrazovce, nemůžete jej zakázat na stejném místě. Ve skutečnosti, když se vrátíte do Úložiště iPhone na obrazovce, nastavení již neexistuje.
Nebojte se. Nastavení můžete stále deaktivovat. Čtěte dál a zjistěte jak.
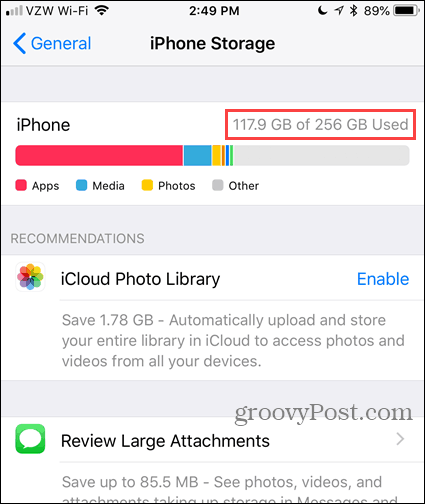
Zakažte funkci Offload Unused Apps
The Offload nepoužité aplikace Toto nastavení je součástí předvoleb App Store.
Chcete-li tuto funkci zakázat, přejděte na Nastavení> iTunes a App Store. Poté klepněte na ikonu Offload nepoužité aplikace posuvné tlačítko, takže se změní na bílou.
Tuto funkci můžete znovu aktivovat v systému Obchody iTunes a aplikace na obrazovce nebo na Úložiště iPhone obrazovka. Když zakážete Offload nepoužité aplikace funkce se vrací k Úložiště iPhone obrazovka jako Doporučeno funkce znovu.
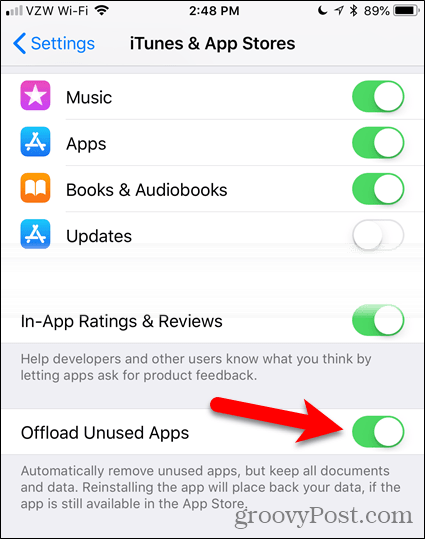
Užijte si na svém zařízení více místa
The Offload nepoužité aplikace Tato funkce je skvělá funkce, pokud máte tendenci instalovat mnoho aplikací a poté na ně okamžitě zapomenout. Dalo by se začít nedostatek místa, než si to uvědomíte.
Pokud chcete aplikace vyzkoušet, jako já, zapněte tuto funkci a odeberte aplikace, o kterých si ani neuvědomujete, že je používáte a které jste nepoužili.
Nyní budete mít více prostoru pro legrační obrázky koček nebo obrázky své oblíbené tety.






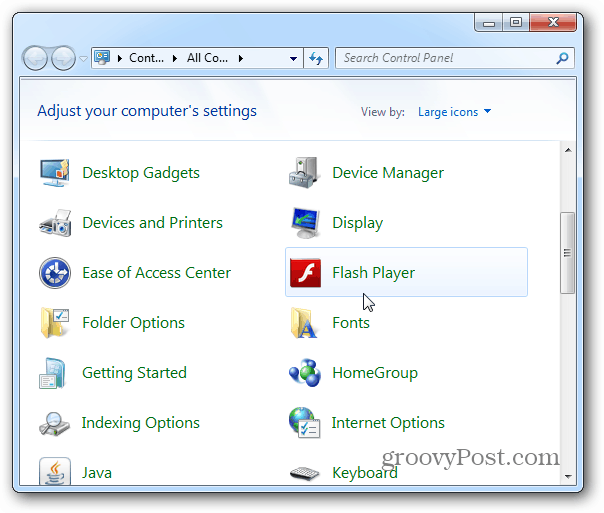
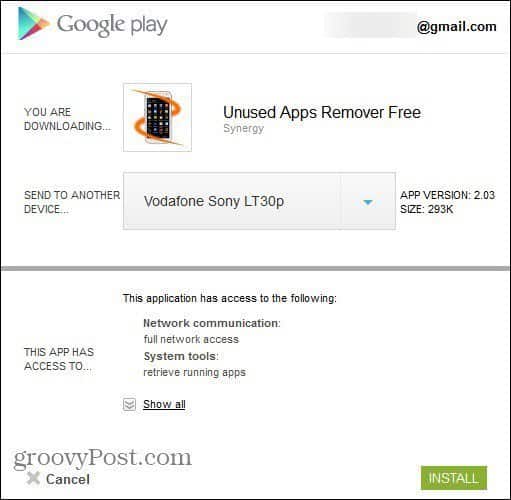


Zanechat komentář