Jak vytvořit komplexní alfanumerický PIN pro přihlášení do systému Windows 10

Pokud chcete osobě ztěžovat přístup ke stroji, můžete zvážit nastavení složitého alfanumerického kódu PIN se speciálními znaky.
Zabezpečení přihlášení do počítače se systémem Windows 10ale jednodušší, společnost vám umožnila vytvořit čtyřmístný kód PIN pro přihlášení. Při prvním vydání systému Windows 10 však musíte provést změny pomocí zásad skupiny, abyste vytvořili komplexní kód PIN. Fungovalo to však pouze s verzemi Pro a Enterprise, protože zásady skupiny nejsou u systému Windows 10 Home k dispozici.
Od té doby však systém Windows 10 obdrželněkolik nových aktualizací zabezpečení a vytvoření alfanumerického kódu PIN - včetně speciálních znaků je mnohem snazší. Zde je pohled na to, jak povolit možnost vytváření složitého kódu PIN v systému Windows 10 Home nebo Pro.
Vytvořte složitý alfanumerický kód PIN v systému Windows 10
PIN můžete nastavit při výchozím nastavení systému Windows 10, ale pravděpodobně jste nastavili pouze jednoduchý čtyřmístný kód. Chcete-li nastavit složitý kód PIN pro přihlášení do systému Windows 10, přejděte na Nastavení> Účty> Možnosti přihlášení. Poté v sekci PIN klikněte na „Přidat“tlačítko, pokud jste ještě nevytvořili kód PIN, nebo tlačítko „Změnit“, pokud jej již máte. Upozorňujeme, že pokud se jedná o první vytvoření kódu PIN, musíte nejprve ověřit svůj účet pomocí účtu Microsoft nebo místního účtu. Pokud jej změníte, musíte nejprve zadat aktuální kód PIN, který používáte.
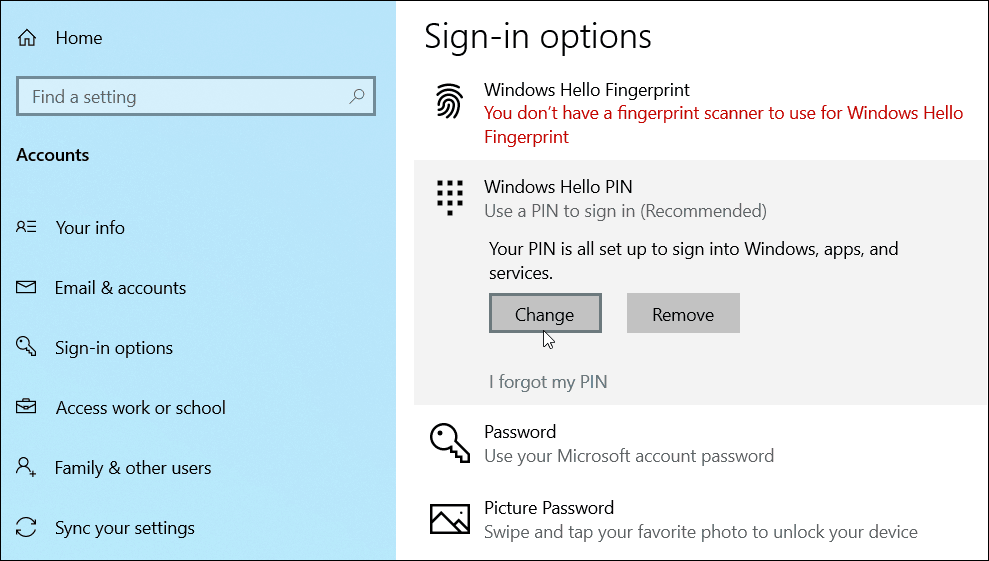
V zobrazeném dialogovém okně zaškrtněte políčkoPole „Zahrnout písmena a symboly“. Kliknutím na odkaz „Požadavky na PIN“ zobrazíte všechna pravidla pro PIN, je-li tato možnost povolena. Pravidla jsou široká. PIN musí v zásadě obsahovat více než čtyři znaky, ale méně než 127. Může obsahovat velká a malá písmena, číslice a speciální znaky, jako jsou #,$, ^, % …atd. Také vám to nedovolí uvést jednoduché vzory, jako je abeceda nebo 1111 nebo 12345. Připojte svůj komplexní PIN dvakrát pro ověření a poté klikněte na OK.
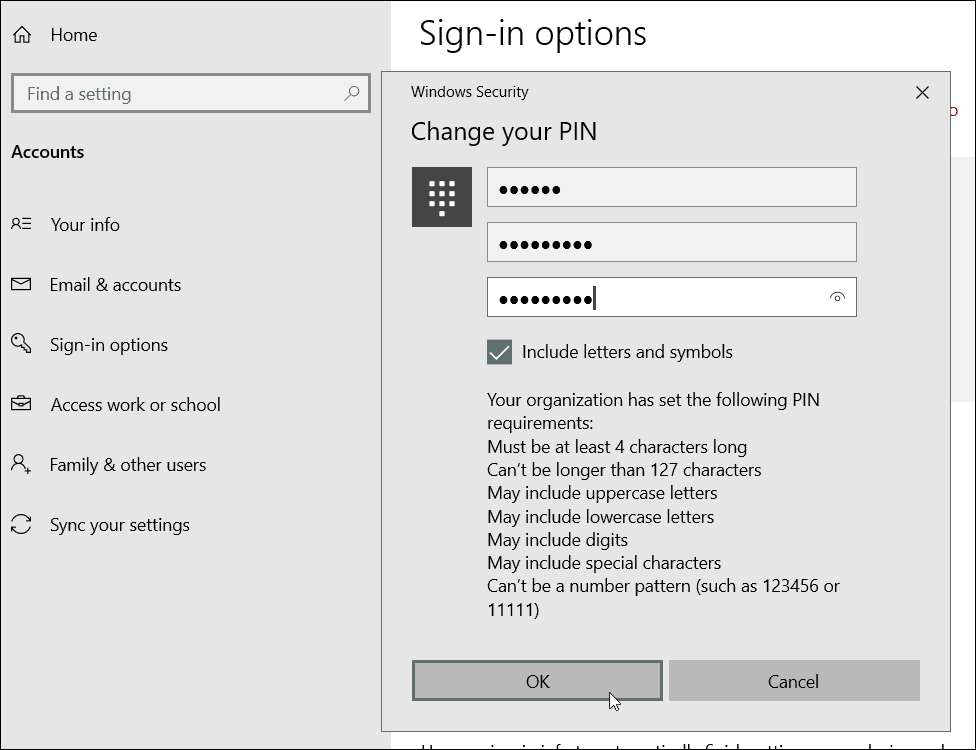
Chcete-li to vyzkoušet, stačí zasáhnout Klávesa Windows + L Chcete-li obrazovku uzamknout, měli byste být vyzváni k zadání nového kódu PIN pro přihlášení zpět.
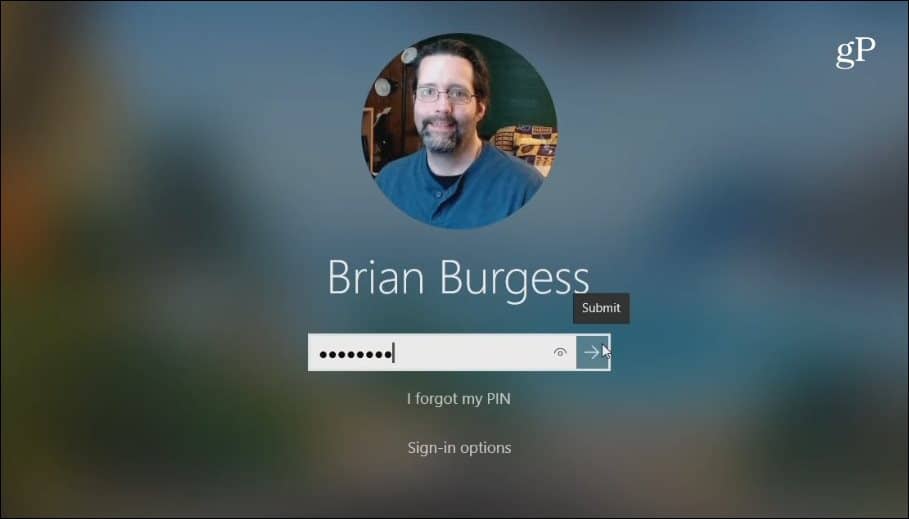
Stojí za zmínku, že to vytváří dalšíbezpečnostní vrstva, která pomůže zabránit padouchům. Se základním kódem PIN bez zvláštních znaků vás systém Windows přihlásí, jakmile zadáte správný kód PIN. A to se může zdát, že se pokusíte, dokud nebude uhádnut správný PIN.
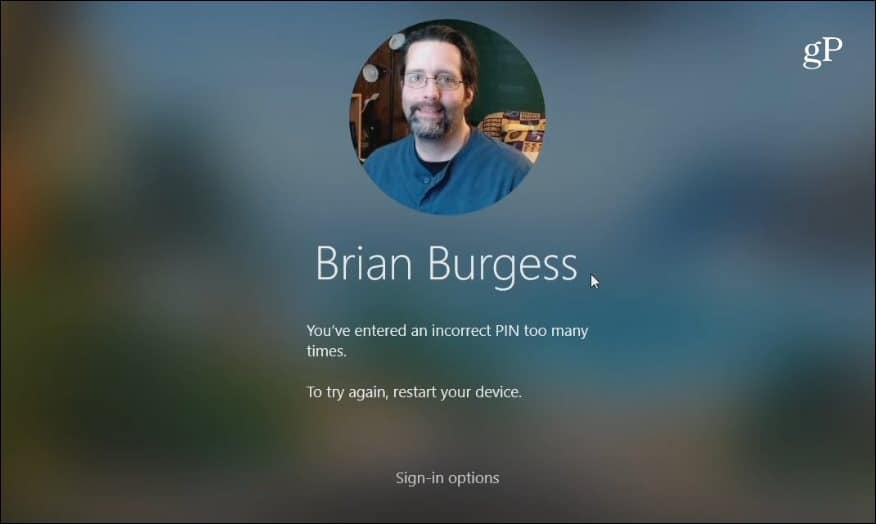
Ale s povolenou funkcí PIN speciálního znaku musíte kliknout na „Odeslat“ nebo stisknout Vstoupit po jeho zadání. Pokud je kód PIN zadán příliš mnohokrát, systém Windows vynutí restartování počítače a znovu zadá kód PIN. Nebo vynutte uživatele, aby místo toho zadal heslo k účtu.









![Přizpůsobte přihlašovací stránku WordPress [Quick-Tip]](/images/geek-stuff/customize-wordpress-login-page-quick-tip.png)
Zanechat komentář