Jak na Google s Google Apps Část 2: Poskytování e-mailů {Series}
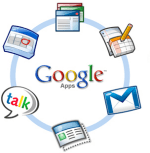
Tento proces je však docela rovný vpředgroovyPost je poměrně dlouhý, takže jsem si myslel, že pro vás můžu také vytvořit mapu, takže můžete podle potřeby přeskakovat. Dotazy nebo komentáře, neváhejte upustit poznámku v komentářích nebo na našem komunitním fóru technické podpory.
Mapa článku
- Vytvořit uživatele a e-mailové adresy
- Nastavení Catch-All Address
- Vytvořte vlastní URL pro webmail
- Cutover MX Records
- Vyzkoušejte e-mail a CNAMES
- Různé Zabezpečení a přizpůsobení
Krok 1 - Vytvořte uživatele a e-mailové adresy v Google Apps
Než nakonfigurujeme Google Apps, aby přijímal e-maily pro naše doménové jméno (cutover MX záznamy v DNS) musíme nejprve vytvořit všechny uživatelské účtypro naši malou firmu, charitu atd. Je zřejmé, že pokud e-mail před vytvořením e-mailové adresy odřízneme, bude se e-mail odrazit, což není dobré.
1. Jednoduše Klikněte na Uživatelé a skupiny Tab potom Klikněte na Vytvořit nového uživatele
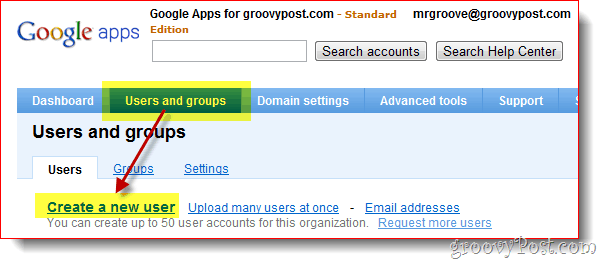
2. Vyplňte Jméno, Příjmení stejně jako uživatelské jméno a Klikněte na Vytvořit nového uživatele. Uživatelské jméno bude e-mailová adresa uživatele a přihlášení do Google Apps.
Volitelný
Pokud má vaše doména více než několik uživatelů, doporučujeme použít Hromadné nahrávání funkce, kterou lze najít na této obrazovce (odkaz Vytvořit více uživatelů) nebo na internetu Pokročilé nástroje jak je uvedeno v níže uvedeném snímku obrazovky.
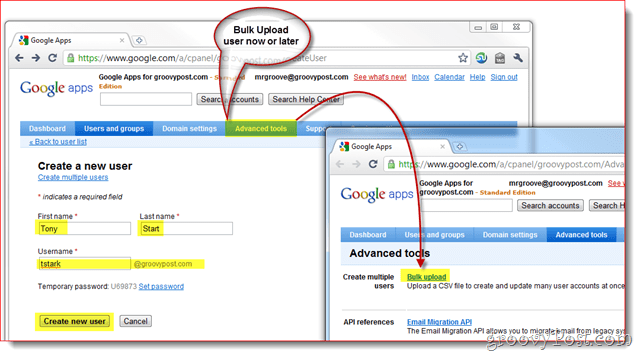
3. Po vytvoření uživatele vám Google Apps nabídne malé vyskakovací okno, které obsahuje všechny informace, které musíte poskytnout zaměstnanci, včetně jejich uživatelské jméno, Heslo, emailová adresa a odkaz pro přihlášení pro vaši doménu.
Pro usnadnění jsou také zahrnuty 2 způsoby získávání těchto informací konečnému uživateli. Doporučuji kliknout na E-mailové pokyny tlačítko, aby se informace zaslaly buď vám, nebo novému uživateli.
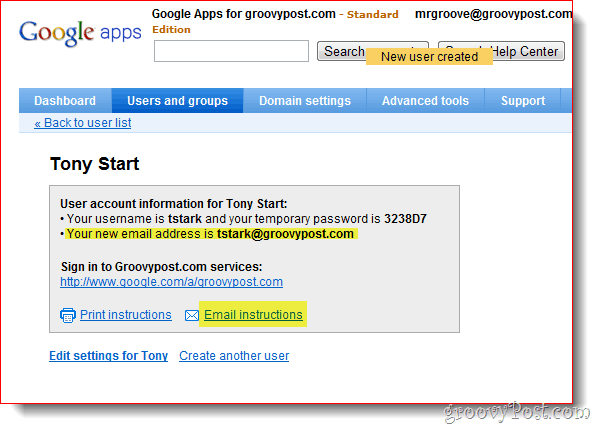
Krok 2 - Jak nastavit e-mailovou adresu Catch-All od společnosti Google Apps
Po nastavení všech uživatelských a e-mailových účtů byste měli povolit pečlivou funkci Google Apps nazvanou Catch-all address. Catch-All adresa dělá přesně to, co jeZní to jako. Pokud někdo odešle e-mail do vaší domény a adresa neodpovídá žádné existující e-mailové adrese uživatele, bude doručena na zadanou adresu.
The Catch-all address je obzvláště důležité pro nově migrované domény, kde jste možná zapomněli vytvořit e-mailovou adresu pro jednoho ze svých zaměstnanců nebo oddělení (jako sales@groovypost.com). Spíše než zahodit nebo vrátit e-mail, Google Apps doručí e-mail na vaši Catch-all adresu.
1. Klikněte na Nastavení služby, E-mailem. Klikněte na přepínač E-mail přeposlat na: a Vstoupit the emailová adresa pro Catch-All. Klikněte na Uložit změny v dolní části stránky uložte novou konfiguraci.
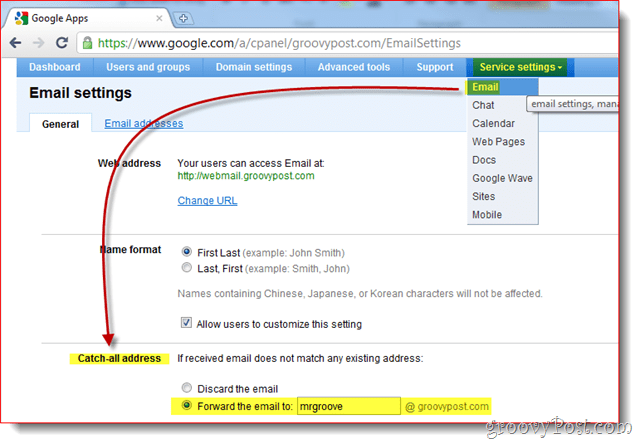
Osobně ráda používám svůj účet Admin proCatch-All address, protože ráda nastavuji účty na webech pomocí e-mailových adres, jako je dropbox@groovypost.com. Protože tuto adresu nenastavím pro žádné z mých uživatelů, budou všechny tyto e-maily doručovány do mé poštovní schránky zvané Catch-All address.
Krok 3 - Vytvořte si vlastní webovou adresu pro své uživatele
Přestože máte přístup k Google Apps pomocí aplikace Outlooknebo jiného poštovního klienta je jedním z prodejních míst služby Google Apps možnost přístupu k firemní e-mailu z webového prohlížeče. Ve výchozím nastavení však adresa není příliš hezká nebo snadno zapamatovatelná:
http://mail.google.com/a/yourdomain.com
Dobré zprávy, Google Apps vám dává možnostpřizpůsobte odkaz na něco atraktivnějšího a snadno zapamatovatelného, jako je http://webmail.yourdomain.com. Vřele doporučuji všem, aby tuto funkci povolili, aby byl přechod na Google Apps co nejplynulejší pro vaše koncové uživatele.
1. Klikněte na Nastavení služby Tab, Všeobecné Potom kartu Klikněte na Změnit adresu URL pod Webová adresa sekce
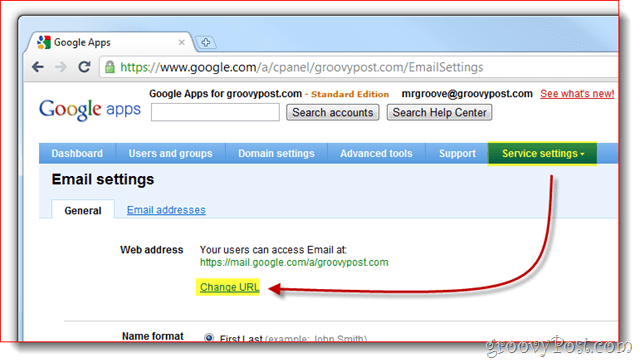
2. Klikněte na the 2. Přepínač poté zadejte adresa (subdoména), které chcete přiřadit k přístupu na webmail. Klikněte na Pokračovat až bude hotovo.
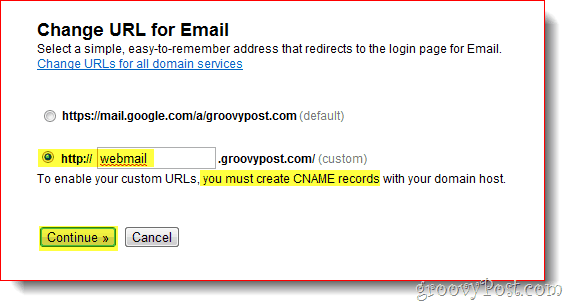
3. Následuj instrukce na další stránce vytvořte Záznam CNAME pro vlastní adresu, kterou jste zadali Krok 2 výše. # 3 a # 4 na níže uvedeném snímku obrazovky jsou CNAME a cíl, který musíte použít při nastavování záznamu CNAME.
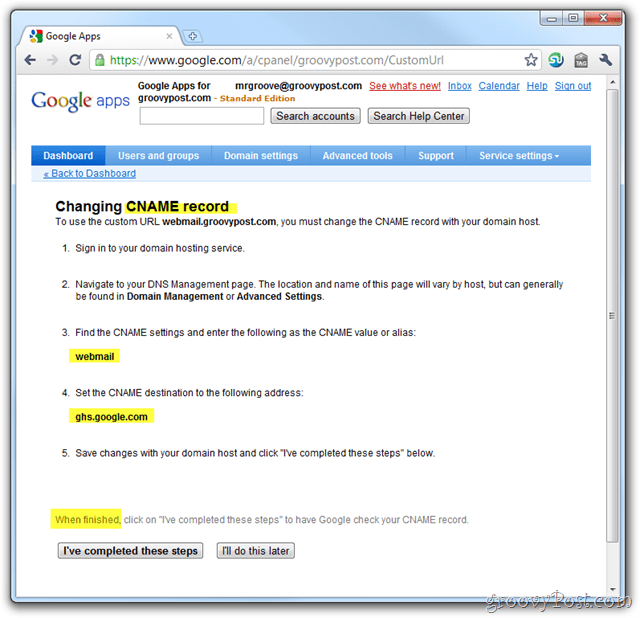
V prvním článku mé série Google Apps Ivysvětlil, jak vytvořit CNAME záznam pro hostované domény Dreamhost, ale pokud nepoužíváte Dreamhost pro svou doménu nebo DNS, zde je další seznam poskytovaný společností Google, který vysvětluje postup pro ostatní běžné poskytovatele ISP / hostingu:
- GoDaddy.com
- ix webhosting
- 1and1
- EveryDNS.net
- Lunarpages
- Yahoo! SmallBusiness
- Ne-IP
- DNS Park
- eNom
- Síťová řešení
- MyDomain.com
- Dreamhost
- Direct domény
- gandi.net
- eurodns.com
- register.com
- myhosting.com
- Nevím, kdo je můj hostitel
4. Po vytvoření záznamu CNAME a směřování na stránku ghs.google.com Klikněte na Dokončil jsem tyto kroky.
Krok 4 - Přemístěte své záznamy MX domény na Google Apps
Ok všichni, držte se! Nyní je čas snížit vaše záznamy MX, což v e-mailu mluví o konfiguraci vaší domény, aby doručila vše budoucnost e-mail do Google Apps. To by mělo být provedeno pouze v případě, že máte 100% jistotu, že byly vytvořeny všechny vaše e-mailové účty a bylo nakonfigurováno nastavení Catch-All (jen v obsazení). Jste připraveni?
1. Klikněte na the Nastavení služby Tab, E-mailem a Pokyny k aktivaci e-mailu
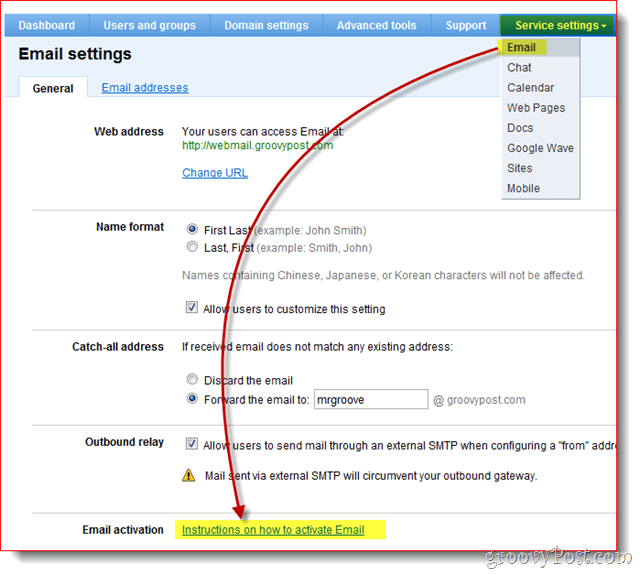
2. PŘEČTĚTE SI VŠE! Ok, klikněte na Změnit záznamy MX
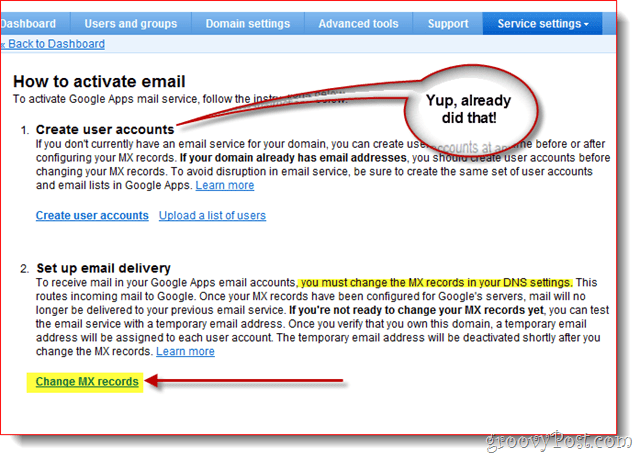
Ještě jednou, abychom pomohli netechnickým Google Appszákazníkům, společnost Google poskytla kroky ke změně záznamu MX pro nejběžnější / největší poskytovatele ISP / hostingu. Pokud váš poskytovatel hostingu není uveden na seznamu nebo jste zcela zmatení, raději než pokračujte vpřed, doporučuji vám požádat o pomoc od poskytovatele ISP / hostingu krok 3 níže.
3. Klikněte na šipka dolů pro Zobrazují se pokyny pro: a Vybrat vaše Poskytovatel hostingu domény / DNS. Nyní postupujte podle uvedených pokynů a změňte záznam MX pro svou doménu.
Po dokončení změn v MX klikněte na Dokončil jsem tyto kroky.
Poznámka: Ještě jednou, pokud je váš zmatený zde STOP. Když si pohráváte se záznamem MX vaší domény, je lepší zaplatit 15–25 $ za volání na podporu, než udělat chybu a přerušit váš e-mail pro vás a vaše zaměstnance.
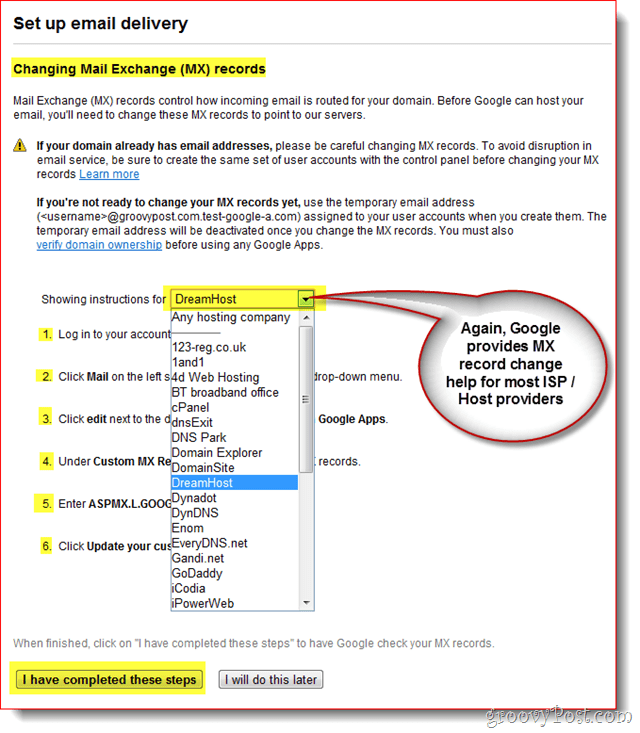
V tuto chvíli byste měli být přeneseni zpět na palubní desku a všechno by se mělo do značné míry udělat!
Krok 5 - Testujte e-mail a různé konfigurace CNAMES
Od chvíle, kdy se chystáte být systémem Google Appsadministrátora, doporučujeme vám nastavit si samostatný e-mailový účet, například mail.live.com nebo mail.yahoo.com, takže můžete odesílat e-maily pro testování a pro jiné účely. Toto je také čas, abyste vyzkoušeli vlastní CNAMES, které jste vytvořili IE: webmail.yourdomain.com atd…
Krok 6 - Dokončete s několika konečnými dotykem
I když to není nutné, také vám doporučujinastavte informace o časovém pásmu, sekundární kontaktní informace a povolte SSL, když vy a vaši uživatelé navštívíte Gmail, Kalendář, Dokumenty a Weby ve svém účtu / doméně Google Apps.
1 - Klikněte na Nastavení domény Tab, Všeobecné. Pod Kontaktní informace, vyplňte e-mailovou adresu není spojen s vaší doménou a Zaškrtněte políčko V případě zapomenutého hesla správce zašlete pokyny pro resetování hesla druhému kontaktu.
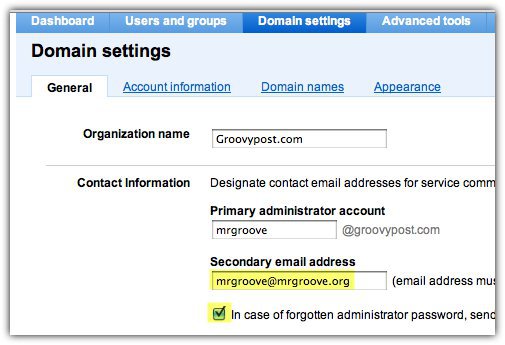
2 - Posunout dolů a Nastavit časové pásmo a Zaškrtávací políčko na Povolit SSL na všech stránkách služeb Google Apps
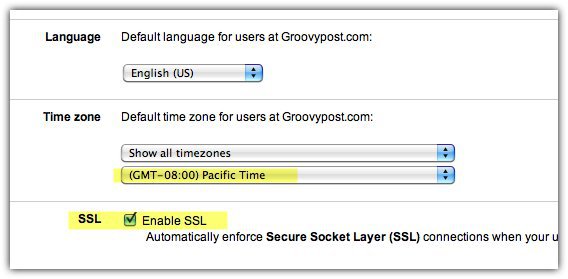
Se službou Google Apps je stále co dělatale domnívám se, že tento článek je již dost dlouhý;



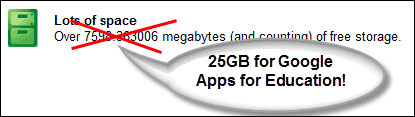






Zanechat komentář