Jak zakázat automatické přehrávání videa v App Store a dalších aplikacích na iOS 11

Už vás nebaví videa, která se automaticky přehrávají v aplikacích vašeho iPhone? Naučte se, jak zakázat automatické přehrávání videa v App Store a dalších aplikacích pro iOS.
Několik aplikací ve vašem iPhonu a iPaduautomaticky přehrává videa ve výchozím nastavení. Možná vám to někdy pomůže zjistit, jak aplikace funguje nebo jak to v obchodě App Store vypadá, nebo zda plánujete sledovat videa související s tím, které jste právě sledovali v aplikaci YouTube.
Ale videa, která automaticky přehrávají, mohou být také rušivá a nepříjemná. A způsobí, že se vaše baterie vybije rychleji a neplánovaně na využití dat a šířky pásma.
Funkce automatického přehrávání videa v App Store a možnost jej vypnout je k dispozici pouze na iOS 11.
Zakázat automatické přehrávání videa v App Store
Chcete-li vypnout automatické přehrávání videa v App Store, klepněte na Nastavení na domovské obrazovce.
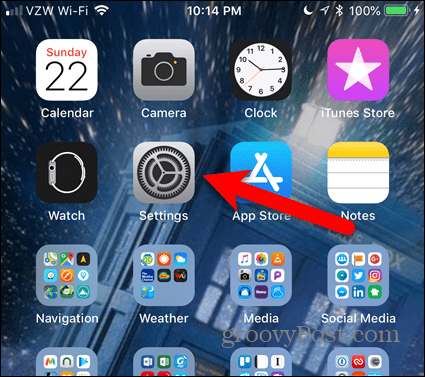
Na Nastavení obrazovka, klepněte na iTunes a App Store.
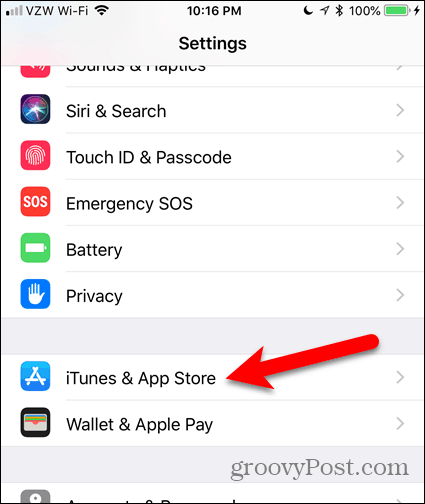
Klepněte na Automatické přehrávání videa. Zjistíte, že nastavení je Na ve výchozím stavu.
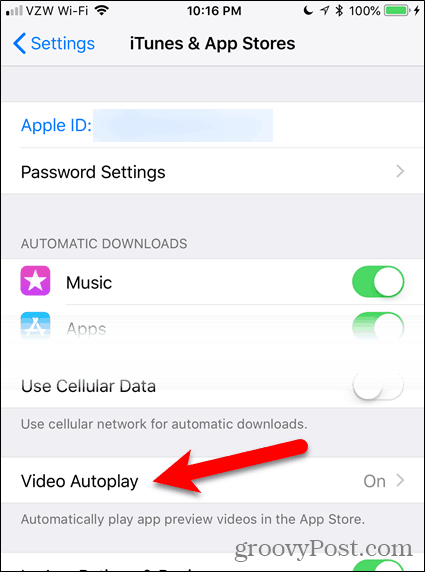
Klepněte na Vypnuto úplně zakázat Automatické přehrávání videa.
Pokud chcete, aby se videa v App Store stále zobrazovala automaticky, ale nechcete, aby videa využívala šířku pásma a data, klepněte na Pouze Wi-Fi.
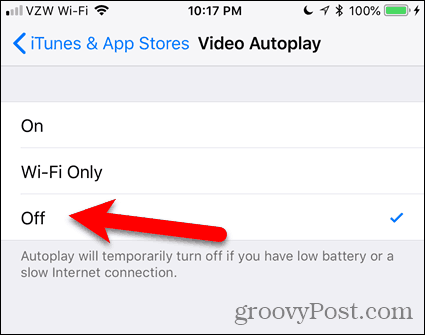
Zpráva na Automatické přehrávání videa obrazovka nastavení vám řekne, že automatické přehrávánídočasně se vypne, máte-li téměř vybitou baterii nebo máte pomalé připojení k internetu. To však nepomůže ušetřit využití dat a šířky pásma. Možná budete chtít úplně zakázat Automatické přehrávání videa.
Pokud se rozhodnete, že se v App Store budou automaticky přehrávat videa, jednoduše nastavení znovu zapněte.
Zakažte automatické přehrávání videa na LinkedIn
Chcete-li na LinkedIn zakázat automatické přehrávání videa, otevřete aplikaci a klepněte na svůj profilový obrázek v levém horním rohu obrazovky.
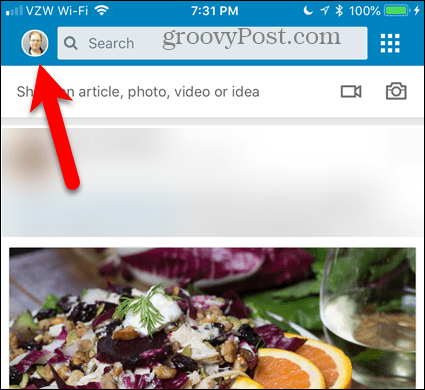
Poté klepněte na ikonu ozubeného kola v pravém horním rohu.
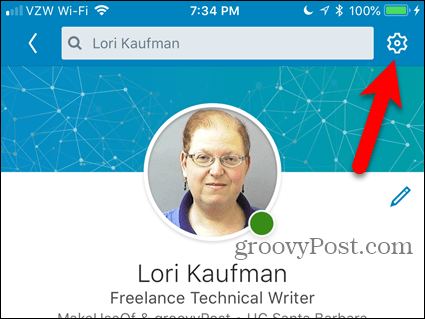
Na Nastavení obrazovka, klepněte na Automaticky přehrávaná videa.
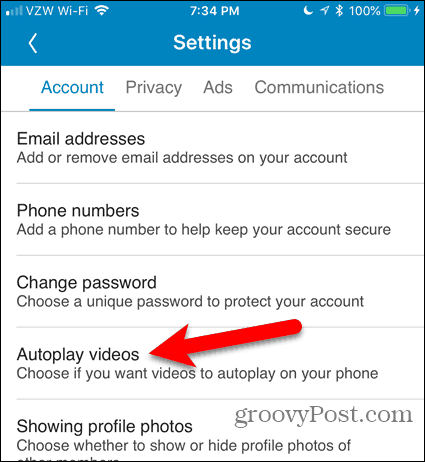
Chcete-li zcela zakázat automatické přehrávání videa, klepněte na Nikdy automaticky přehrávat videa. Pokud chcete, aby se videa automaticky přehrávala, ale nechcete využívat mobilní data, vyberte Pouze připojení Wi-Fi.
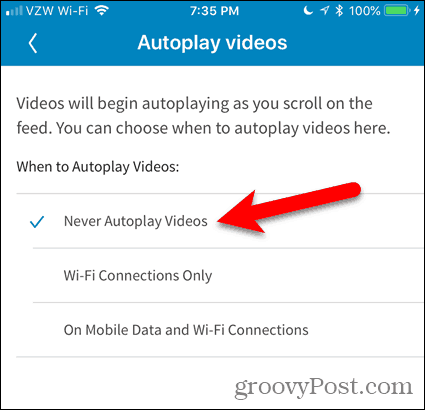
Zakázat automatické přehrávání videa na YouTube
Funkce automatického přehrávání videa ve frontách YouTubedalší související videa a automaticky přehraje další video po skončení toho, které sledujete. Příští video můžete zrušit, ale před zahájením přehrávání máte na to jen několik sekund.
Pokud zjistíte, že je tato funkce nepříjemná, lze ji snadno deaktivovat.
Deaktivace automatického přehrávání videa funguje stejně jako používání YouTube v prohlížeči v počítači. Když v aplikaci klepnete na video, zobrazí se ikona Automatické přehrávání posuvné tlačítko napravo od Další. Klepnutím na posuvné tlačítko deaktivujete.
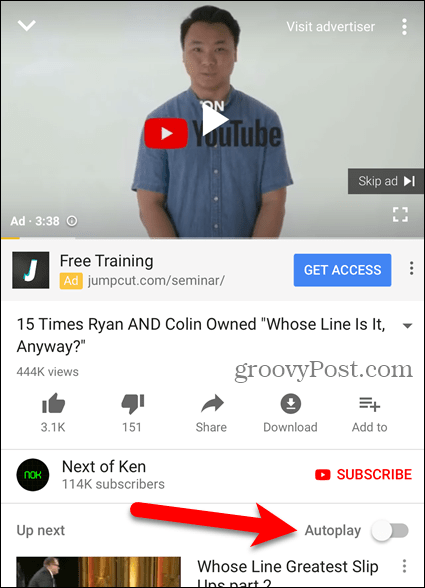
Zakázat automatické přehrávání videa a omezit použití dat v jiných aplikacích sociálních médií
Již jsme se zabývali tím, jak deaktivovat automatické přehrávání videa na Facebooku, Twitteru, Instagramu a omezit využití dat na YouTube hraním HD pouze na Wi-Fi.
Ovládání při přehrávání videa
Deaktivace automatického přehrávání videa vám umožňuje řídit, kdy se videa na vašem zařízení přehrávají. Mít video se zvukem přehrát neočekávaně, když na veřejnosti může být trapné a někdy problematické.
Funkce automatického přehrávání videa se také objeví na vašem počítači. Naučte se, jak zakázat automatické přehrávání videa v obchodech Microsoft Store a Google Chrome.
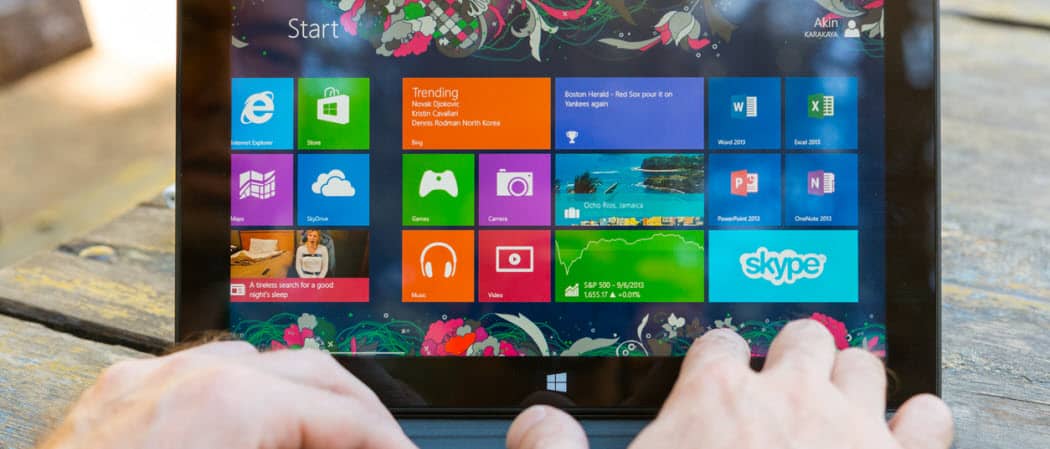
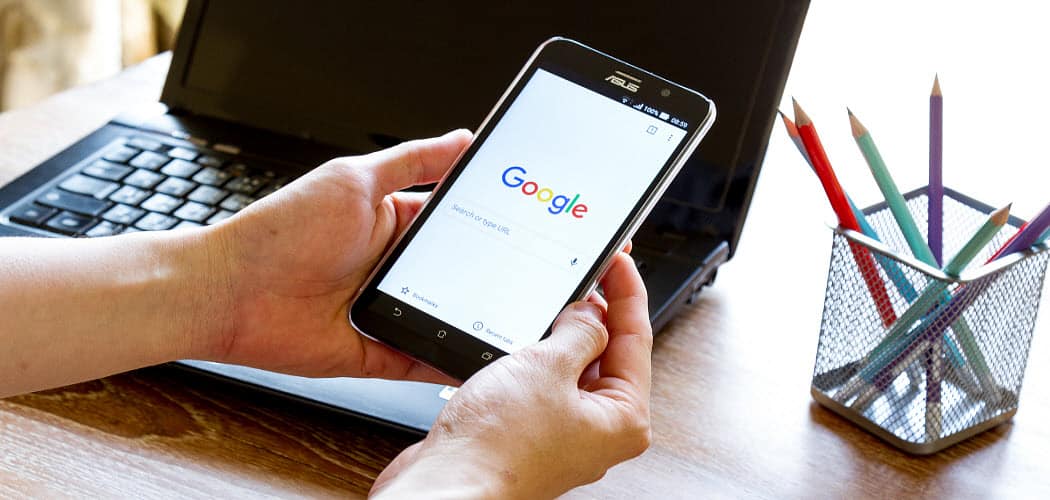




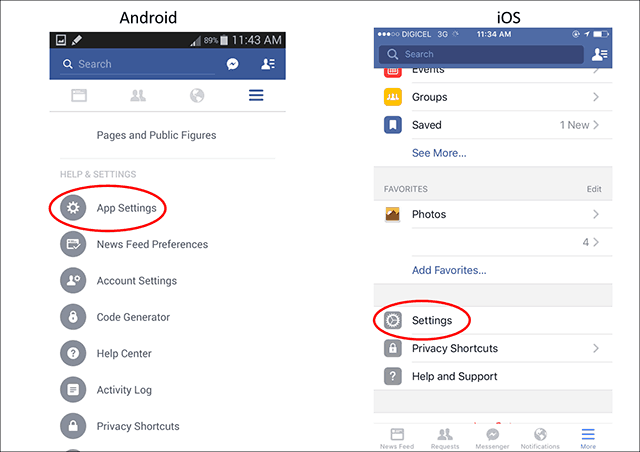

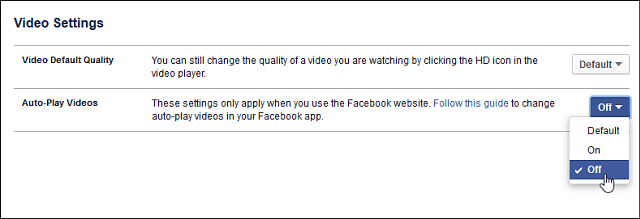

Zanechat komentář