Jak používat nové nastavení zvuku v aktualizaci Windows 10 1803 April

Microsoft pokračuje v přesouvání systémových možností do své moderní aplikace Nastavení a v roce 1803 je nyní několik zvukových preferencí.
Windows 10 1803 April Update má některé pozoruhodné novéfunkce jako Focus Assist a Timeline. Existuje však několik dalších vylepšení, která nezajímají tolik pozornosti a známosti, ale přesto přinášejí výhody uživatelům. Jedním z nich je vylepšení nastavení zvuku, která byla dříve spravována pomocí klasického ovládacího panelu. Zde je ukázka, jak můžete spravovat úrovně reproduktorů a mikrofonů, zvukové efekty a dokonce upravovat předvolby zvuku pro jednotlivé aplikace v počítači.
Windows 10 1803 Nastavení zvuku
Chcete-li vyzkoušet nové možnosti zvuku, přejděte na Nastavení> Systém> Zvuk. Tam uvidíte možnosti pro nastavení úrovní zvukového vstupu (mic) a výstupu (reproduktory) připojeného k vašemu systému.
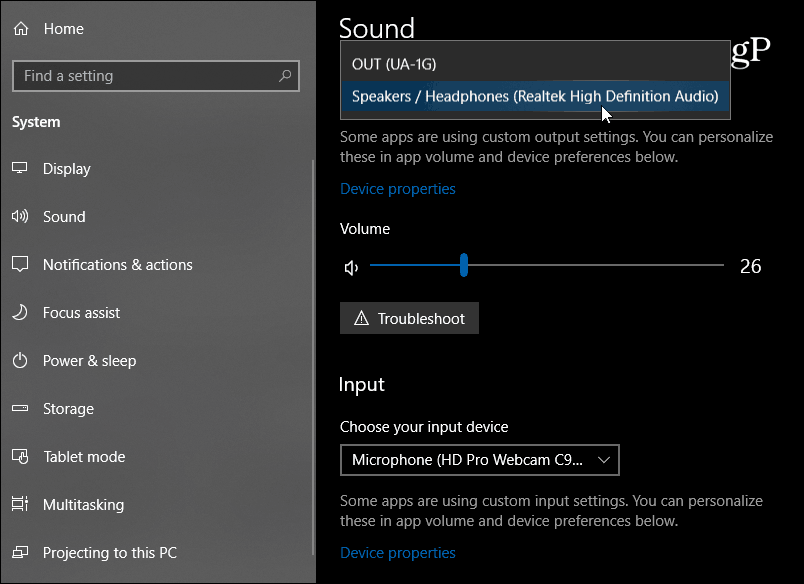
Existují také důležité pokročilé funkce, jako jeschopnost ovládat zvukové preference jednotlivých aplikací. Nahrazuje směšovač objemu dostupný v předchozích verzích. Novou stránku nastavení zvuku najdete v části „Další možnosti zvuku“. Klikněte na možnost „Objem aplikace a předvolby zařízení“.
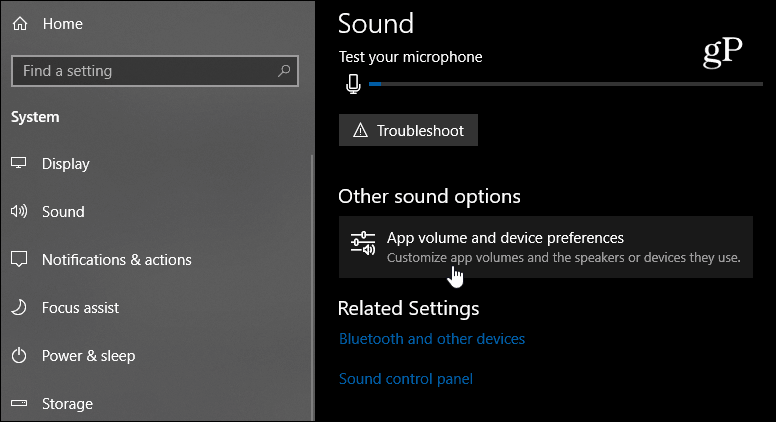
Odtud si můžete vybrat úroveň hlasitostikaždá jednotlivá aplikace a výchozí vstupní / výstupní zařízení pro každou z nich. To je skvělé pro podcasting nebo domácí nahrávání, když používáte více mikrofonů a reproduktorových systémů. Aby se aplikace zobrazila v seznamu, bude muset být spuštěna. Pokud chcete začít znovu, stačí klepnout na tlačítko Reset.
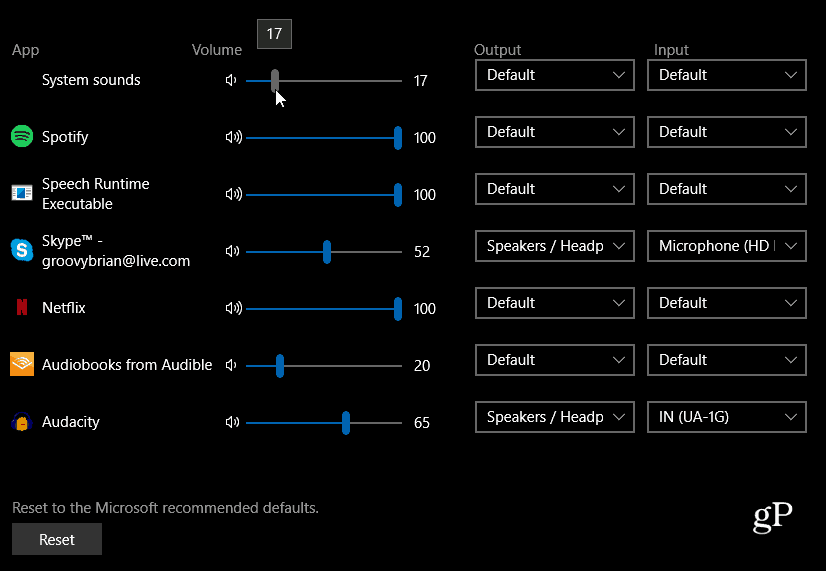
Došlo k určitému zlepšení kontextumenu, kde můžete ovládat některé základní předvolby zvuku a otevírat nastavení zvuku na hlavním panelu. Klepnutím pravým tlačítkem myši na ikonu reproduktoru získáte místní nabídku, která vám stále umožňuje otevřít klasický Volume Mixer. Neměli byste se však na budoucí aktualizace spoléhat, protože se vše přesouvá na novou stránku Nastavení.
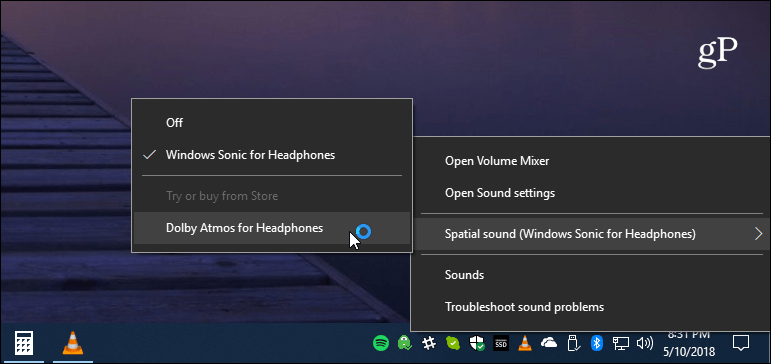
Pokud zvolíte Vlastnosti zařízení provstupní nebo výstupní zařízení, otevře klasické nastavení zvuku ovládacího panelu, na které jste zvyklí. Pokud například kliknete na Vlastnosti zařízení pro reproduktory, otevře se dialogové okno, ve kterém můžete měnit úrovně, přidávat vylepšení zvuku nebo spouštět nástroj pro odstraňování problémů zařízení.
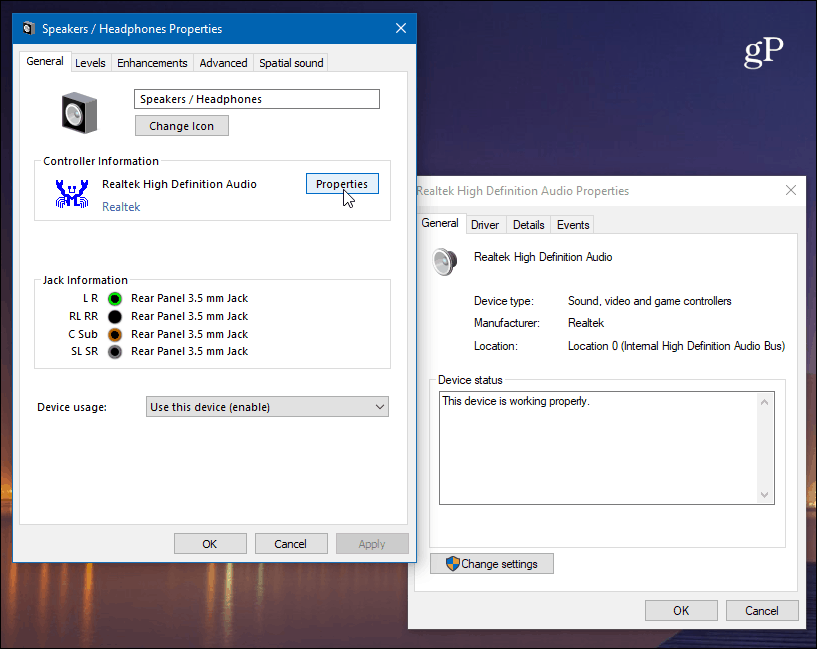
Zatímco tato aktualizace přidává další možnosti zvukumoderní nastavení Nastavení, ještě ne vše bylo přesunuto. Pokud potřebujete vylepšit některé z pokročilejších možností zvuku, můžete stále používat klasické nástroje. Očekávejte však, že k modernímu zážitku, který postupuje vpřed, bude přeneseno více zvukových možností.



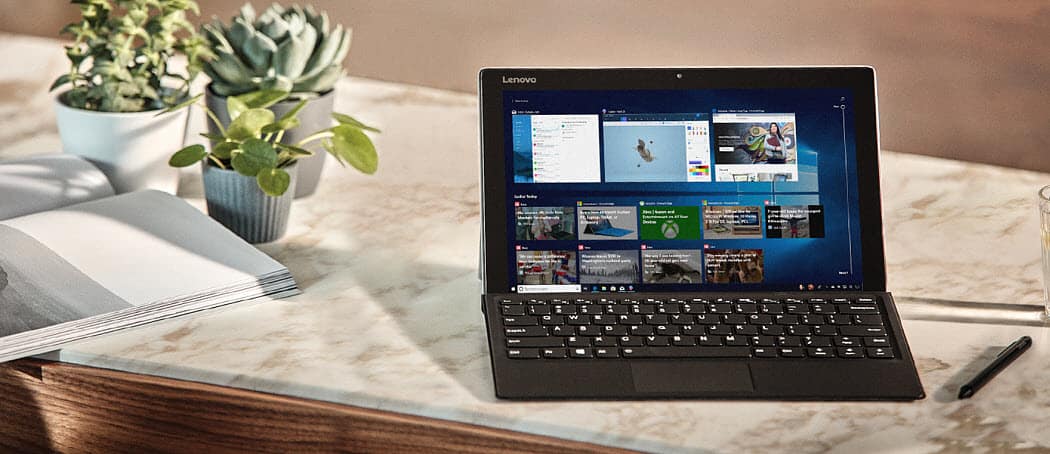




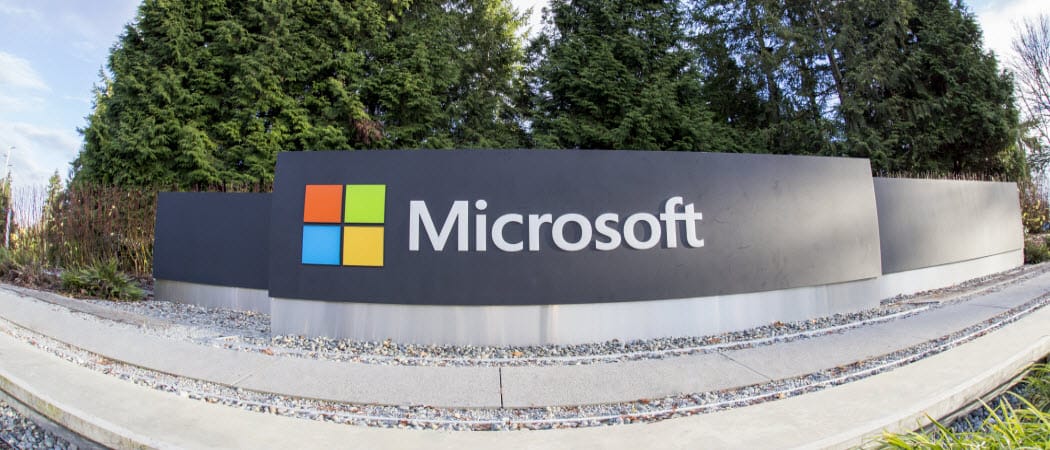

Zanechat komentář