Jak povolit a nakonfigurovat Windows 10 Storage Sense

Automatické mazání dočasných systémových a aplikačních souborů pomocí Windows 10 Storage Sense. Podívejme se, jak povolit a nakonfigurovat tuto novou funkci systému Windows.
Windows 10 má špatný zvyk udržovat staré dočasné soubory ležící kolem, které nedělají nic jiného než zabírat místo na pevném disku. Nová funkce v systému Windows 10 s názvem Storage Sense pomáhá vyřešit tento problém automatickým odstraněnímdočasné soubory a obsah z koše. Ve výchozím nastavení není povoleno, takže skočíme a zkontrolujeme horké, abychom ji mohli povolit a nakonfigurovat tak, aby byl pevný disk pěkný a čistý.
Jak povolit Storage Sense ve Windows 10
Začněte tím, že půjdete Nastavení> Systém> Úložiště, nebo použijte klávesovou zkratku Windows Klávesa Windows + Q a typ: úložný prostor. Možnost Storage Sense je těžko minout, stačí ji zapnout přepnutím přepínače.
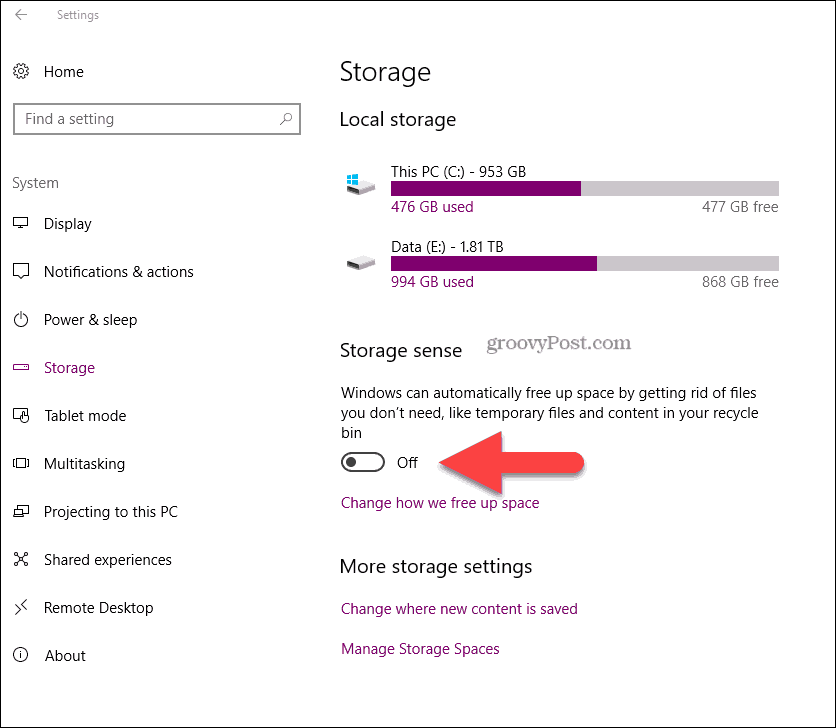
Chcete-li přizpůsobit Storage Sense, stačí kliknout na text Změňte způsob uvolnění prostoru.
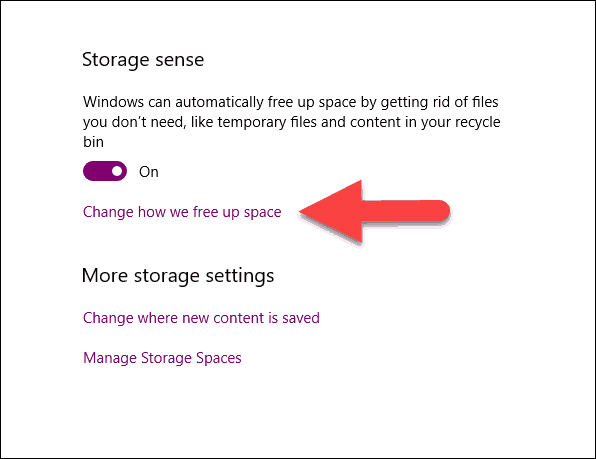
Ve většině případů jsou výchozí nastavení perfektní,Pokud však máte špatný zvyk nikdy mazat soubory ve složce pro stahování (jako já), můžete zaškrtnout toto políčko, aby systém Windows automaticky odstranil soubory ze složky pro stahování, pokud nebyly změněny po dobu 30 dnů. Pro většinu z nás se stahování provádí z nějakého důvodu, takže není divu, že to není ve výchozím nastavení nastaveno.
Pokud však nechcete čekat celých 30 dní, stačí kliknout na tlačítko Vyčistit, aby se okna uvolnila místo pomocí nastavení, které jste nakonfigurovali na stránce.
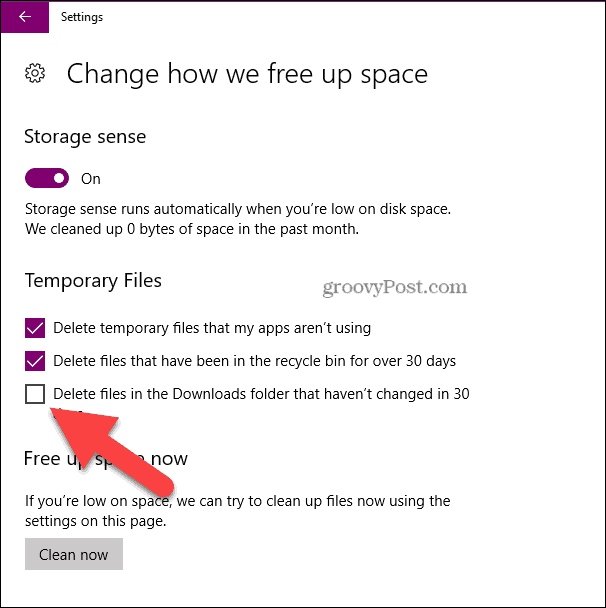
Operační systém Windows 10 se s každou aktualizací Windows stále silnější a silnější. Windows 10 Storage Sense je to dobrý příklad. Dříve bylo čištění disku docela ruční, ale pro mě je těžké porazit automatické - stačí to nastavit a zapomenout.
Pokud jste vyčistili disk a stále potřebujetevíce prostoru, zvažte vymazání mezipaměti prohlížeče nebo pomocí jiného nástroje, jako je CCleaner, k uvolnění dočasných souborů z jiných aplikací nainstalovaných ve vašem systému.




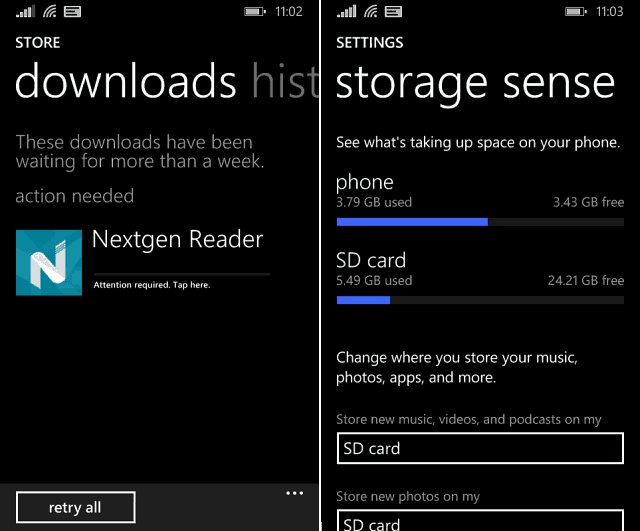
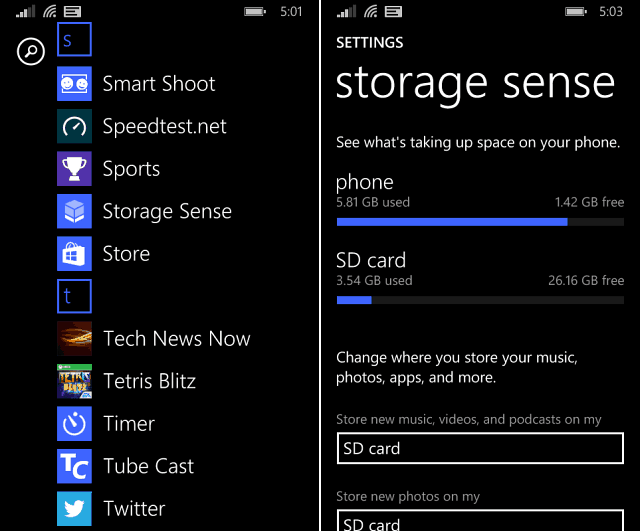


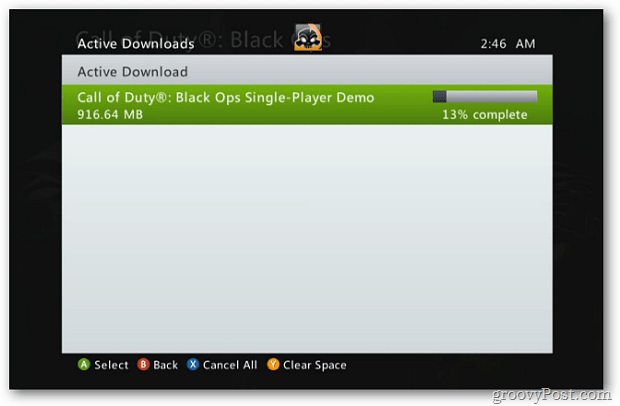
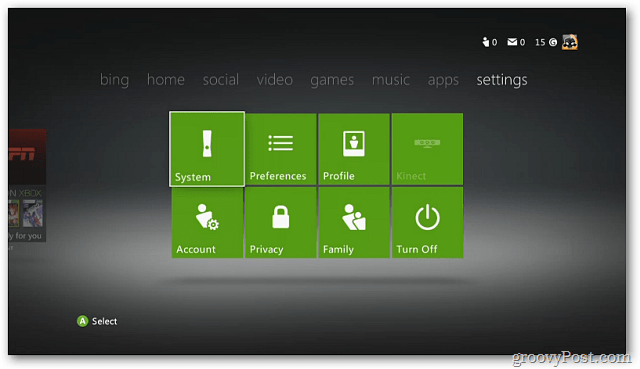
Zanechat komentář