Použijte iTunes pro převod bezeztrátových hudebních souborů na AAC nebo MP3

Někdy je nutné převést nekomprimované bezeztrátové soubory do formátu MP3 nebo AAC. Nebo převeďte soubory na nižší datový tok, abyste ušetřili místo. Zde je návod, jak používat iTunes k převodu vašich souborů.
Nejprve otevřete iTunes a přejděte na iTunes >> Předvolby z panelu nabídek. Pokud používáte iTunes pro Windows, klikněte na Upravit >> Předvolby.
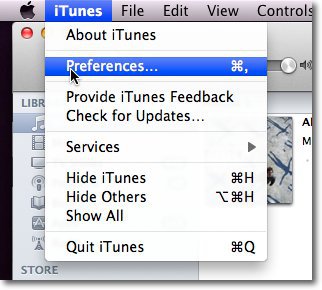
Na kartě Obecné klikněte na Nastavení importu.
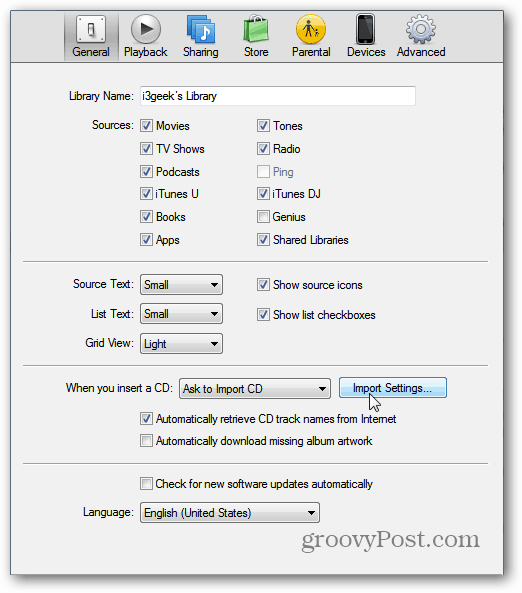
Poté vyberte typ souboru, do kterého chcete soubor převést, kliknutím na rozbalovací nabídku vedle Importovat pomocí.

Poté kliknutím na rozbalovací nabídku vedle Nastavení vyberte kvalitu, do které chcete soubor převést.
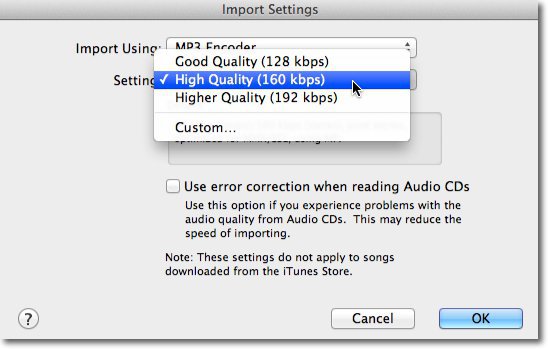
Pokud potřebujete použít kvalitu, která není ve výchozím nastavení uvedena, klikněte na Vlastní. Zde můžete nastavit vlastní vzorkovací frekvenci, variabilní bitovou rychlost a další.
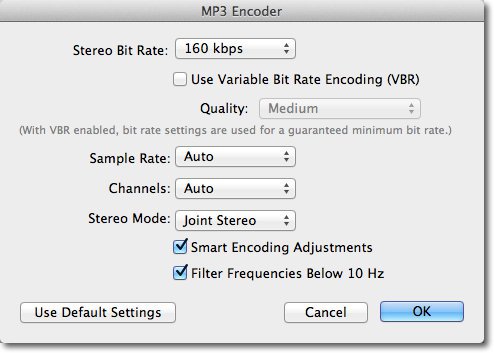
Nyní najděte skladbu v knihovně iTunes, kterou chcete převést. Pokud není ve vaší knihovně, musíte ji přidat.
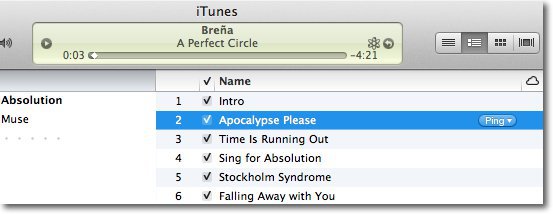
S vybranou skladbou klikněte na panelu Upřesnit na tlačítko Upřesnit a poté na Převést na MP3 nebo AAC. Zobrazí se typ souboru, který jste vybrali v předchozích krocích.
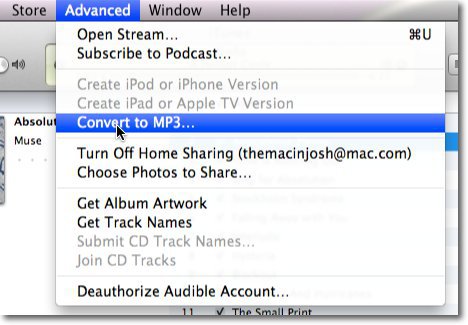
Když je proces dokončen, dvě skladby sstejné jméno se zobrazí ve vaší knihovně. Chcete-li se ujistit, že máte tu pravou, klikněte pravým tlačítkem na skladbu a vyberte možnost Získat informace. Nebo zvýrazněte skladbu a stiskněte [Command] [I] na Mac nebo [Ctrl] [I] na klávesnici Windows.
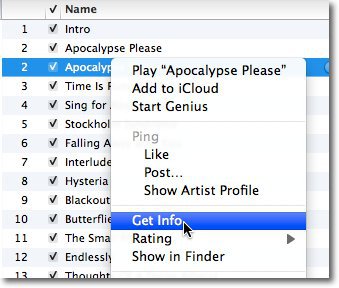
Na kartě Souhrn se zobrazíkterý soubor v iTunes je původní a ten, který jste převedli. Pokud chcete převést dávku souborů, jednoduše vyberte všechny soubory, které chcete převést, a poté postupujte stejným způsobem.
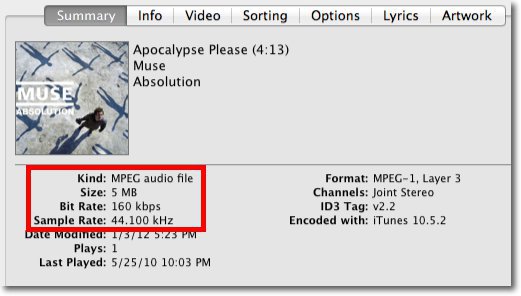


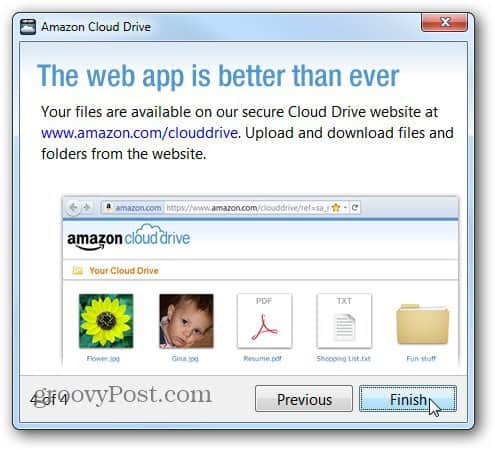
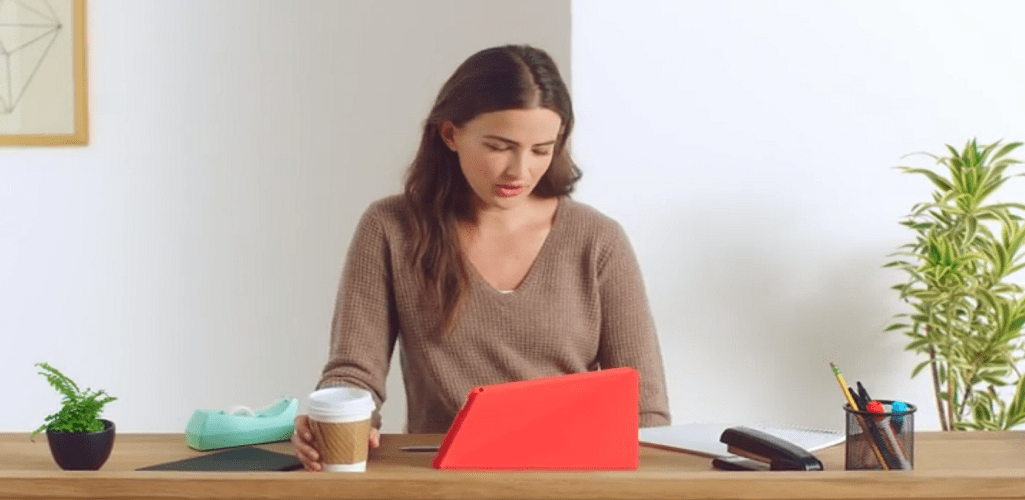

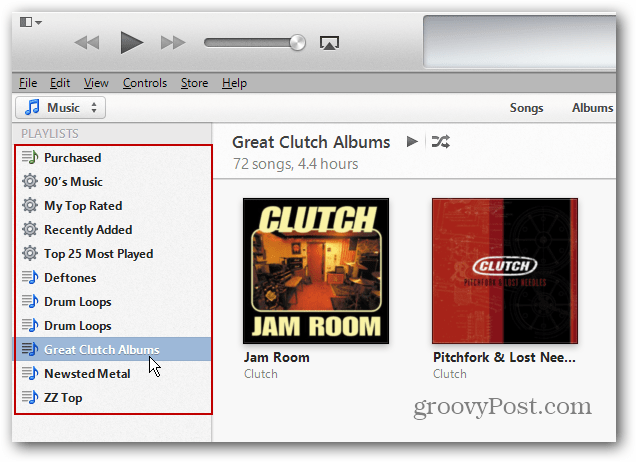
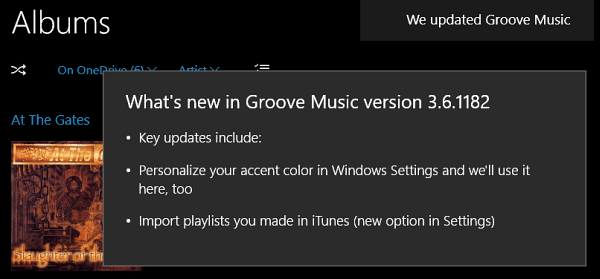



Zanechat komentář