Cheat Photoshop Text Layer Transformations s tímto trikem

Kromě toho, že se používají pro retušování fotografií, jsou pro dosažení dokonalé vizuální rovnováhy zásadní také design, symetrie a přesná měření.
Kromě použití pro retušování fotografiíPhotoshop je také oblíbený grafický designový nástroj. A v designu jsou symetrie a přesná měření nezbytná pro dosažení dokonalé vizuální rovnováhy. Pokud jste se někdy při práci s tímto typem cítili, jako byste zápasili s rovnováhou, nejste sami. Zde je podvádět, které vám pomohou projít to jednou provždy.
Problém
Už jste se někdy pokusili o Free Transform textvrstva a všiml si, že její hranice vypadají trochu neobvykle? Možná úplně nepřesné? Pokud jste odpověděli ano, máte pravdu! Zde obvykle vypadají hranice transformace textové vrstvy:
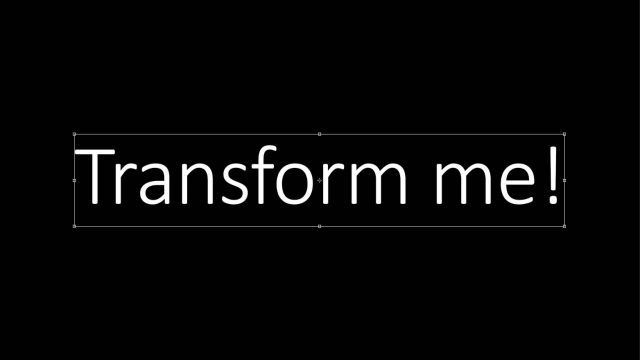
Pokud se podíváte blíže, uvidíte, že existujeneobvyklé množství místa v horní a dolní části řádku v obrázku. A dokonce i někteří doprava. Díky tomu jsou transformace a centrování nepřesné. Takže, tohle je vaše hranice by měl a vůle vypadat, jako když použijete náš malý podvádět:
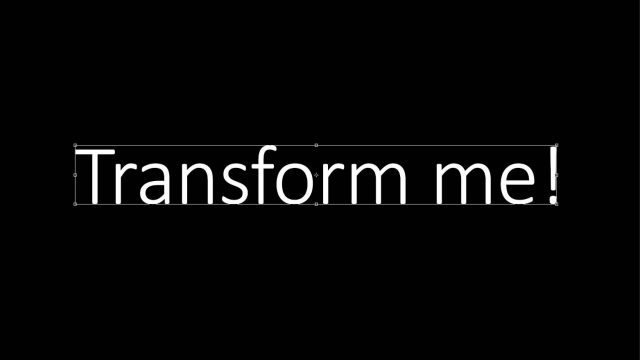
Mnohem lepší, že? Zde je srovnání průměrných mezí transformace, které Photoshop navrhl, a našich „podvedených“ mezí.
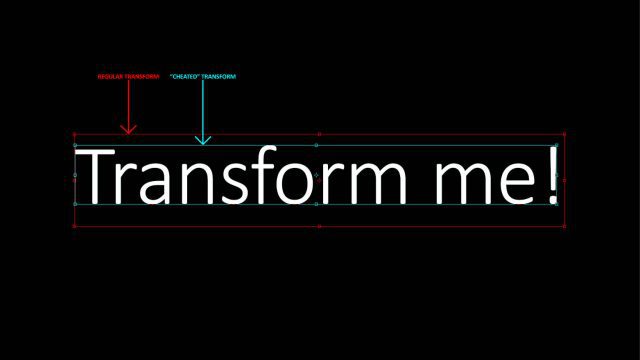
Podívejme se tedy na tento problém. Zde je ukázkový dokument Photoshopu. Řekněme, že chci vložit text přesně tak ve středu.
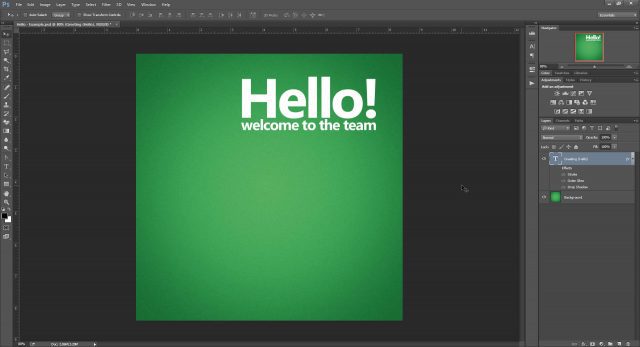
Začnu pomocí Pravítek (Ctrl + R), abych přidal několik průvodců a vyznačil přesný střed dokumentu. (V případě, že nevíte, jak to udělat, možná se podívejte na některé z našich výukových programů Photoshopu.)
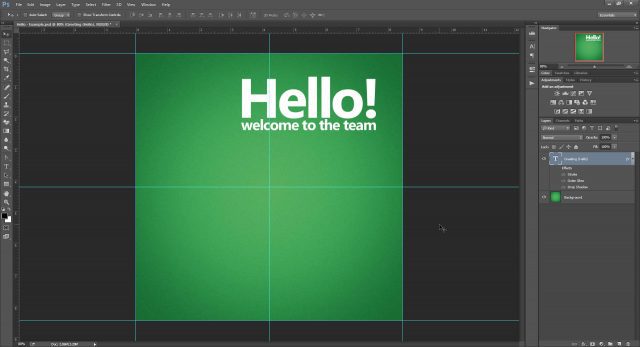
Nyní vyzkoušejte Free Transform na vrstvě(Ctrl + T) a uvidíme, jestli to dokážeme vystředit. Když se pokusíme vystředit text podle toho, co nám Photoshop dává jako střed, víme, že transformace není zdaleka přesná. Ve spodní části textové vrstvy je velká mezera, která posouvá hranice příliš daleko. Malé (ale významné) vázané nepřesnosti lze také vidět v horní a levé části transformačního boxu.
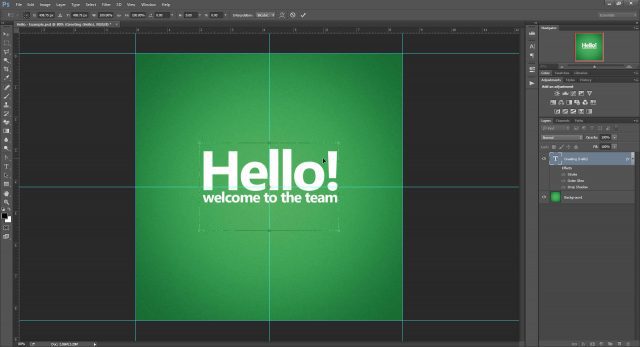
Proč se to stane
Výška
Pro tamější žízeň znalostí je zde můj pohled na to, proč to Photoshop dělá s Textovými transformacemi. Pokud to není váš šálek čaje, neváhejte přeskočte na první řešení.
V typografii se celá řada skládá z několika částí (viz níže).
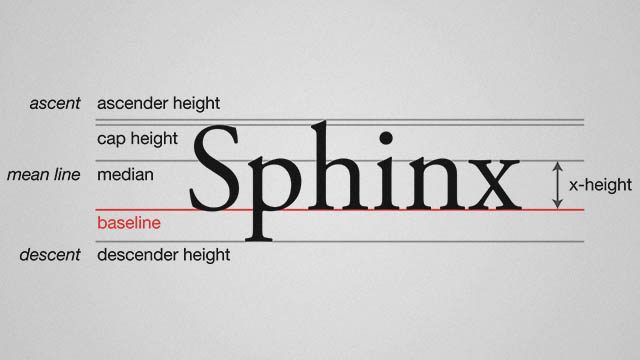
Slovo „Sfinga“ je perfektním příkladem toho, jakřádky v typografii fungují, protože obsahují velká písmena, výstupek (h), sestup (p) a znaky, které se vejdou do výšky x (n, x). Ale ne všechna slova a fráze využívají celou výšku řádku. Například slovo jako „zoom“ nebo „runner“ by použilo pouze x-výšku řádku.
Pro ilustraci mé teorie jsem vytvořil textovou vrstvus "Sfinga", začervenal doleva. Pak jsem použil bezplatnou transformaci a umístil vodítka kolem hranic transformační krabice. Ačkoli ohraničovací rámeček zcela neodpovídá výšce řádku aktuálního písma, může to být způsobeno tím, že Photoshop má předdefinovanou výšku vytvořenou pro práci s extravagantnějšími a neobvyklejšími písmy.
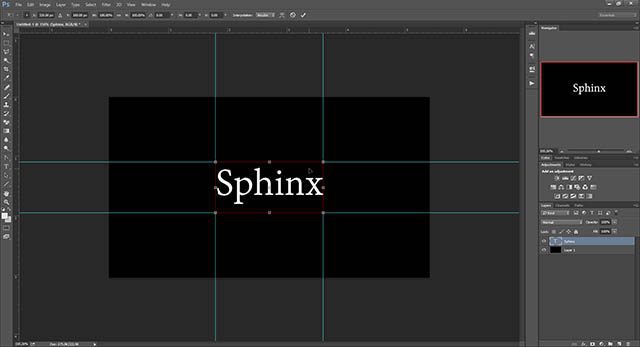
Pak jsem vrstvu duplikoval a změnil jsem pouze obsah na celé slovo x-run "runner". Po opětovné transformaci byly hranice stejné.
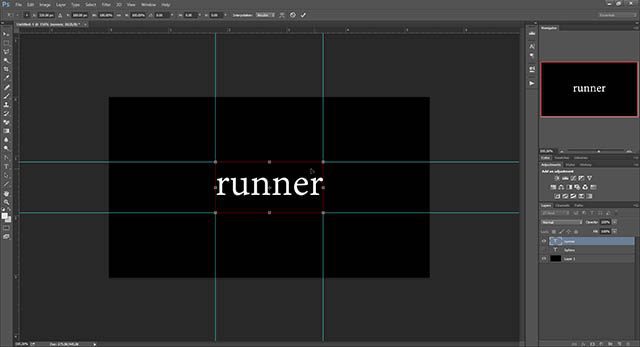
To nám říká, že je to typický texttransformační práce ve Photoshopu jsou založeny na předdefinované linii. To spolu s výchozím nastavením „Auto“ pro vedení (výška řádku) dává Photoshopu stále více výmluv, že má samostatný způsob vytváření ohraničovacích rámečků pro textové vrstvy.
Šířka
Kromě výškových nepřesností, našich předchozíchPříklad „Ahoj“ také ukázal některé problémy se šířkou. Jaký je problém? Kromě udržování rovnováhy s vedením, typografové také musí dávat pozor na sledování a vyrovnání párů. První je kolektivní prostor mezi všemi znaky a druhý je mezera mezi sadou písmen.
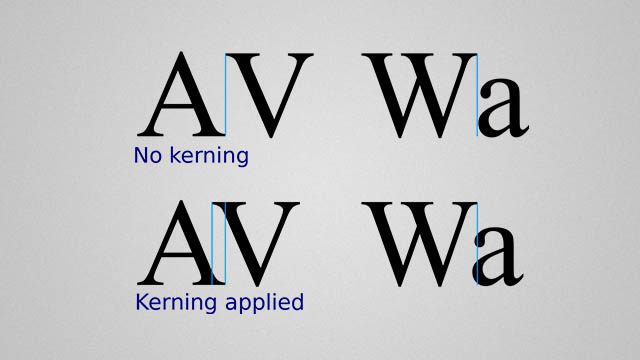
Photoshop pravděpodobně kvůli sledování něco přidávána konci každého slova je místo navíc. Ačkoli to není příliš užitečné pro přesnost, může to být dobrá věc, pokud plánujete později přidat další text a chcete se více podívat na to, jak velkou šířku zabírá váš aktuální blok textu.
Na ukázkovém snímku níže si všimněte jakTransformační hranice Photoshopu vkládají po úplné zastávce malý prostor, ale ne před první písmeno. To se zcela shoduje s mou teorií nepřesností šířky a stejně jako výška poskytuje Photoshopu další důvod, proč mít více odlišný ohraničovací rámeček pro textovou transformaci.
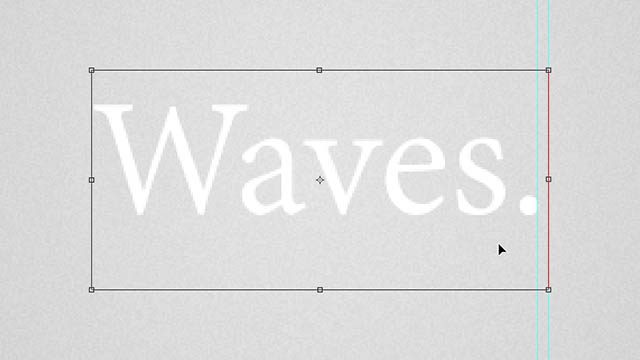
Znamená to, že Photoshop je alternativní způsobtransformace je lepší než běžný způsob? Možná. Ať už tomu tak říkáte „bug“ nebo „feature“, jedna věc je jistá - není to náhodné, a do toho bylo vloženo několik myšlenek.
Cheat 01 - Transformace s prázdnou vrstvou
První metoda, jak získat přesnou bezplatnou transformaci, je úprava textu spolu s prázdnou vrstvou.
Začnu tím Alt + Click-ikonu nové vrstvy na panelu vrstev.
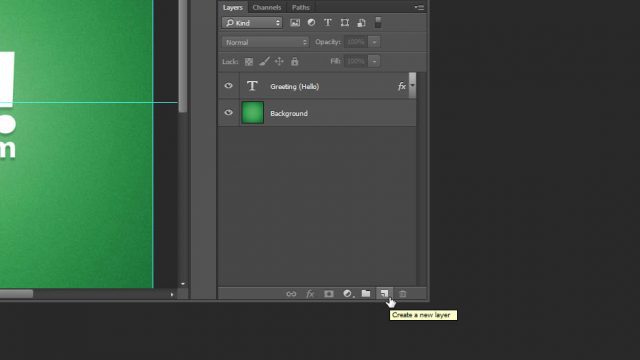
Zobrazí se dialogové okno „Nová vrstva“ Photoshopu. Chcete-li věci udržovat uklizené, pojmenujte svoji vrstvu jako „[Transform Helper]“. Volitelně přidejte barvu, aby byla ještě výraznější.
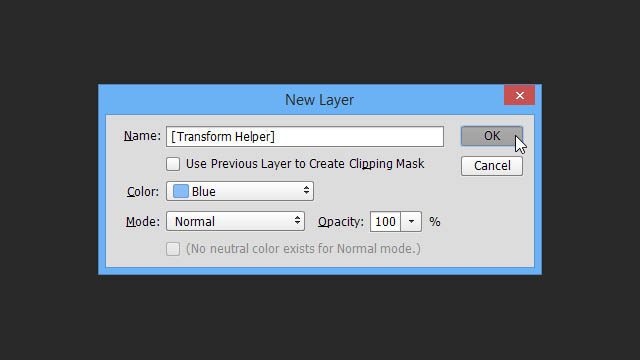
Ujistěte se, že je pomocný transformátor umístěn nahoře nebo pod textovou vrstvou, kterou transformujete. S vybranou jednou vrstvou Shift + Click druhý přidáte do výběru.
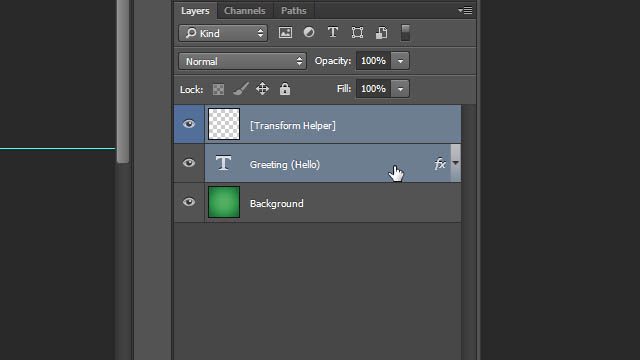
Pak můžete transformovat pomocí Ctrl + T a okamžitě si všimnete rozdílu - správné hranice, které zapadají přímo k okrajům našeho textu!
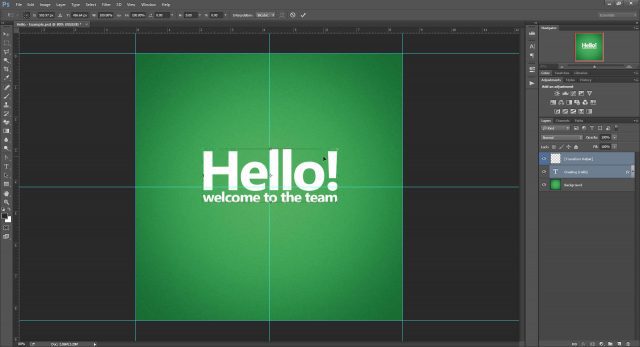
Jakmile text vycentrujete, tentokrát kolem něj bude 100% zaměřen na fyzický prostor, který zabírá text.
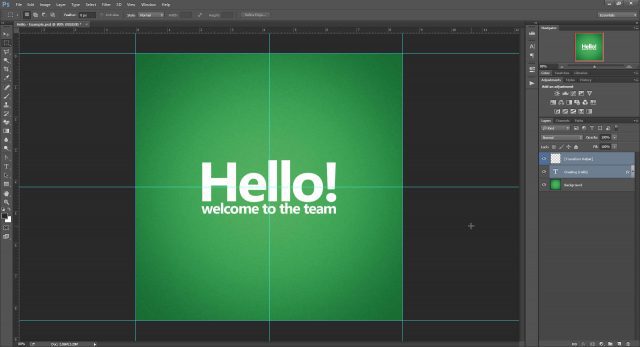
Jako bonus se podívejme, jestli tento trik bude fungovat, pokud na naší textové vrstvě povolíme několik efektů, včetně Outer Glow a Drop Shadow.
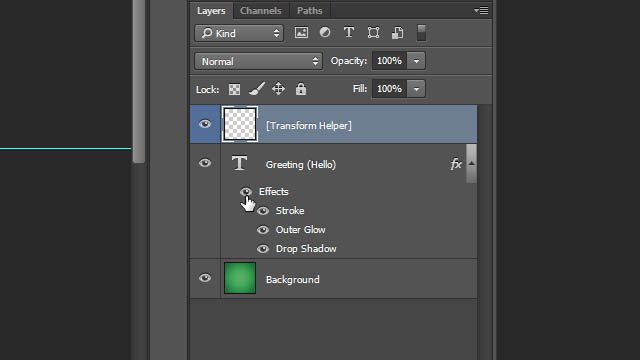
Jak vidíte, záře a stín volně padajípřímo za ohraničovacím rámečkem pro transformaci a nemají na ni žádný vliv. Neváhejte tedy použít možnosti prolnutí, bezpečně s vědomím, že váš důvěryhodný transformační pomocník bude i nadále fungovat.
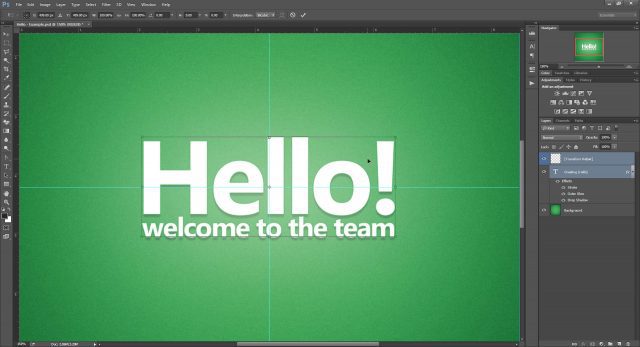
Ale to není všechno! Zamiřte na Cheat 05 zjistit proč.
Cheat 02 - Transformace seskupením
Pokud nemáte chuť vytvářet vrstvu pokaždé, může být tato druhá metoda pro vás.
Jednoduše přetáhněte textovou vrstvu na ikonu „Nová skupina“ (kterou často nazývám „Nová složka“).
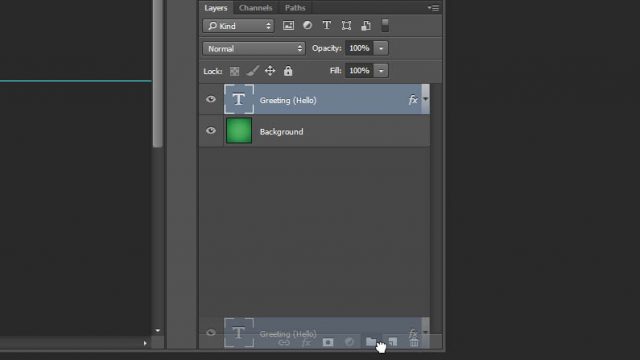
A pak se ujistěte, že jste před transformací vybrali vaši skupinu.
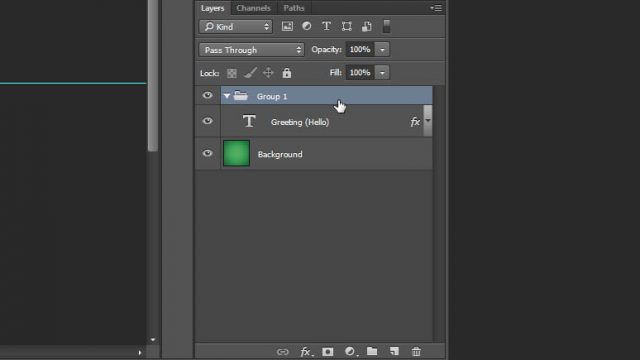
Budete mít stejné přesné hranice, připraveni zachytit text přímo ve středu.
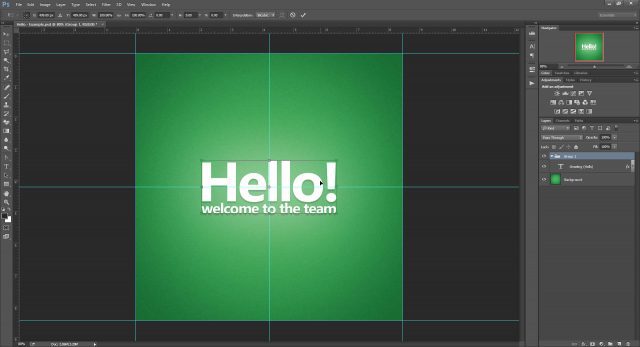
A to je ještě pořád ne vše! Skočit do Cheat 05 zjistit proč.
Cheat 03 - Transformace rastrováním
To je metoda, kterou bych nedoporučovalzmění textovou vrstvu na pravidelnou rastrovou. To znamená, že ztratíte schopnost škálovat a transformovat bez ztráty kvality. Ještě horší - obsah vaší textové vrstvy poté nebudete moci změnit. Pokud však vše, co hledáte, je rychlá oprava - toto řešení stále funguje dobře.
Klikněte pravým tlačítkem myši textovou vrstvu a vyberte Obnovte typ.
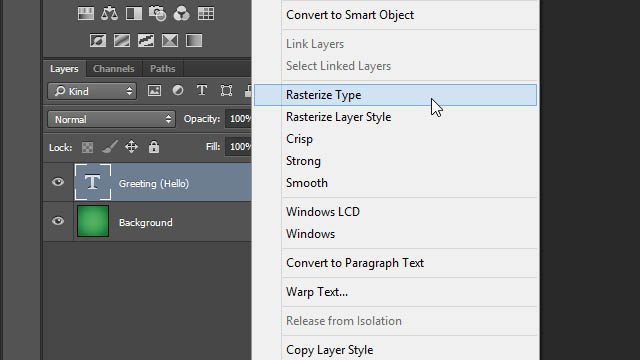
Opět - perfektní ohraničující rámeček, který nebere v úvahu žádné dodatečně přidané efekty.
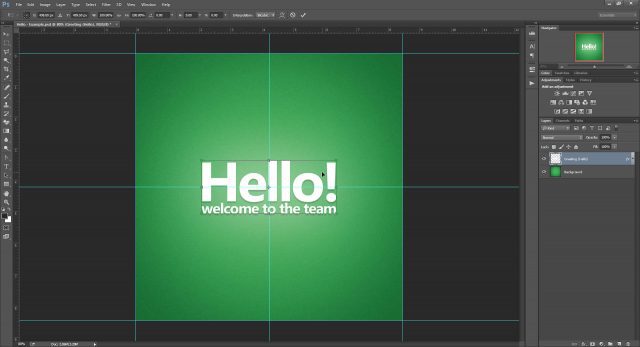
Cheat 04 - Transformace převedením na inteligentní objekt
V mých očích je přesný opak rastrování převáděn na inteligentní objekt. Paradoxně to také funguje jako řešení našeho problému s transformací, ale částečně.
Začněte tím Kliknutí pravým tlačítkem textovou vrstvu a výběr Převést na inteligentní objekt.
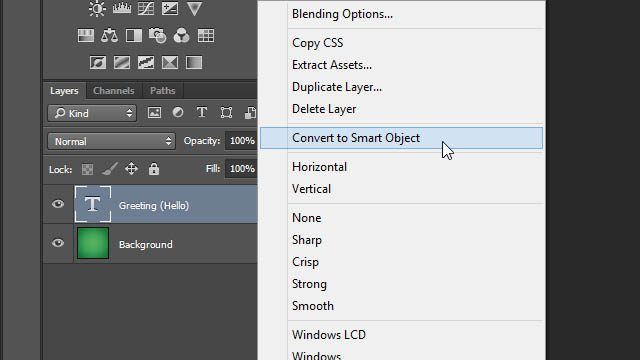
lis Ctrl + T transformovat a, uh-oh! Vypadá to, že inteligentní objekt se snaží zachytit naši masivní vnější záři uvnitř mezí transformace.
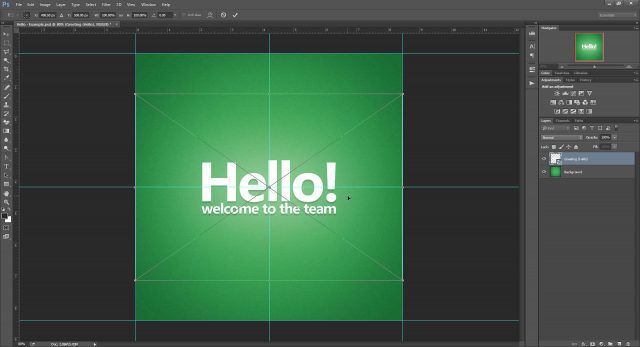
Zkusme to znovu, ale tentokrát s našimi efekty jsou zakázány.
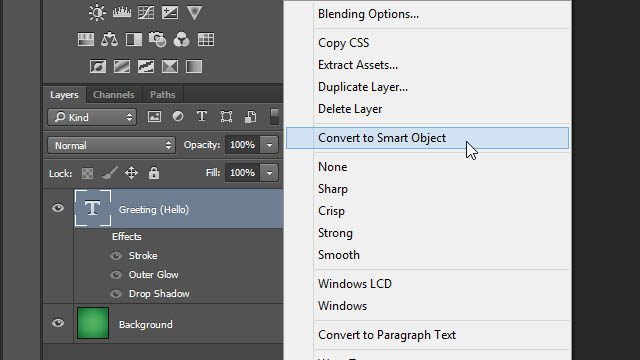
Hurá! Zpět k dokonalé ohraničující krabici, kterou známe a milujeme z našich předchozích podvodníků.
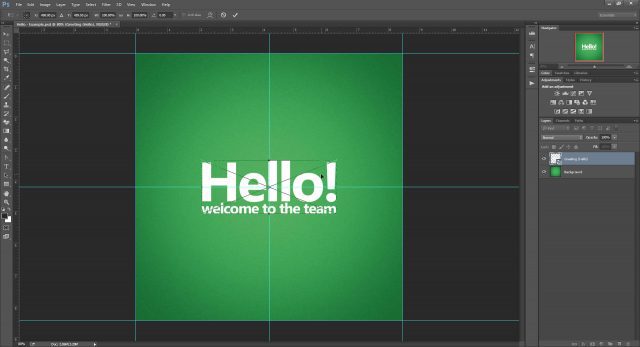
Ale když si myslíte, že je vše v pořádku, zkuste efekty povolit znovu zevnitř inteligentního objektu.
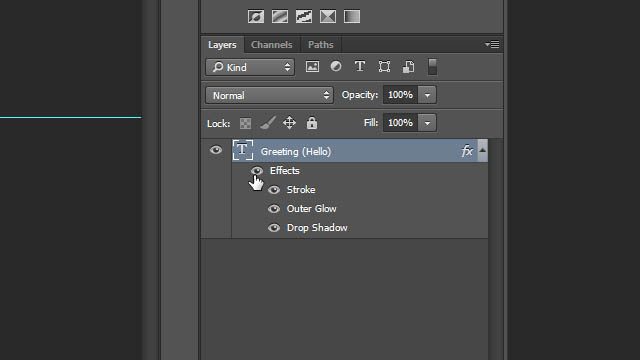
Pípnutí! Zdá se, že Photoshop se to nelíbí, a ani my. Jakékoli účinky, které použijete uvnitř inteligentní objekt bude omezen svými počátečními limity. Jediným způsobem, jak toho obejít, by bylo opětovné použití efektů na původní vrstvu inteligentních objektů, nikoli na její obsah.
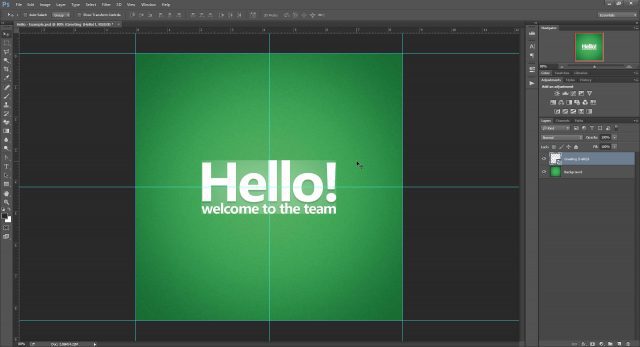
Shrnutí, použití inteligentních objektů pravděpodobně není nejlepší možností, když se pokoušíte podvádět textové transformace Photoshopu. Bez ohledu na to, je to stále stojí za to udržet tento trik na zadní straně vaší hlavy.
Cheat 05 - Bonus!
Mám tě! Obávám se, že to jsou jediné čtyři metody, které jsem našel a které vám umožňují vrátit přesnost vašich transformací.
Ale nenechte se tím odradit. Rozhodl jsem se pro vás věci urychlit vytvořením akcí Photoshopu pro mé dvě oblíbené metody - Transform Helper and Grouping!
Ke stažení použijte tlačítka níže:
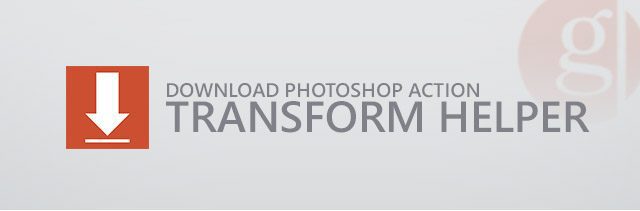
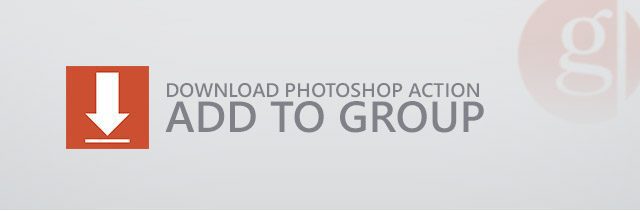










Zanechat komentář