Jak používat skener PDF v OneDrive pro iOS
Existuje rychlý způsob skenování a ukládání dokumentůsoučasně jako soubory PDF do OneDrive. Společnost Microsoft nedávno vydala aktualizovanou aplikaci OneDrive pro iOS, která obsahuje řadu dalších funkcí. Nový skener je nejvhodnějším doplňkem, který odstraňuje potřebu používat aplikace, jako jsou existující kancelářské čočky společnosti Microsoft. V tomto článku vám ukážeme, jak jej používat.
Skenování dokumentů, obrázků a příjmů jako PDF pomocí nového skeneru v OneDrive pro iOS
Pokud potřebujete rychle naskenovat účtenku nebo dokument, který vás upoutá, jakmile máte nainstalovanou aplikaci OneDrive, není co dělat.
Krok 1: Ujistěte se, že je OneDrive aktualizován.

Krok 2: Spusťte OneDrive, vyberte kartu Soubory, klepněte na tlačítko Přidat a potom klepněte na Skenovat.
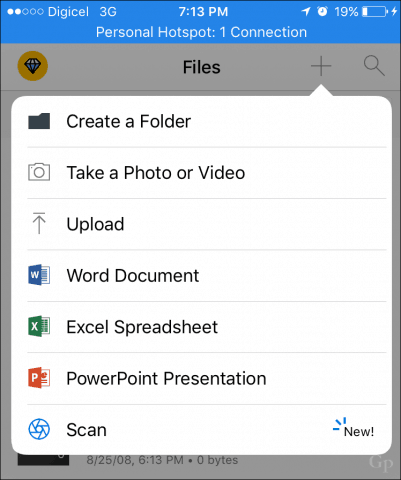
Krok 3: Umístěte fotoaparát na dokument nebo obrázek, který chcete naskenovat, a potom klepněte na tlačítko Fotoaparát. Fotoaparát můžete také optimalizovat pro různé typy obsahu, například bílou tabuli nebo vizitku.
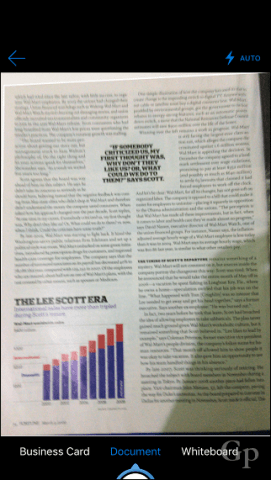
Krok 4: Pojmenujte naskenovaný dokument a klepněte na Odeslat.
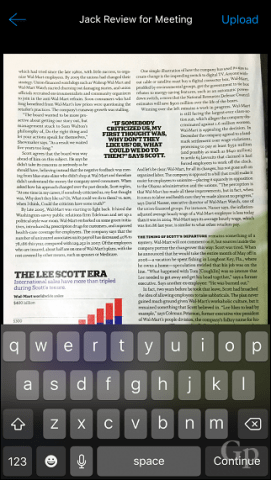
To je ono, váš naskenovaný dokument je nyní uloženOneDrive a synchronizováno s ostatními zařízeními. Pokud dáváte přednost použití jiné cloudové služby úložiště, jako je Dropbox; Má také funkci skenování, podrobnosti najdete v našem článku o funkcích skenování Dropboxu. Office Lens stále funguje, pokud dáváte přednost specializované aplikaci. Pokud používáte zařízení se systémem Windows (kdo ne), podívejte se do našeho tutoriálu pro skenování dokumentů, kde naleznete mnoho způsobů, jak můžete skenovat dokumenty.
Dejte nám vědět, jak to funguje pro vás.

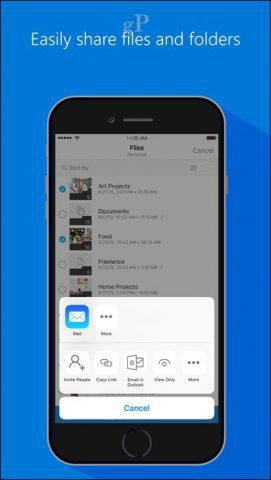








Zanechat komentář