Jak pořídit snímek obrazovky v systému Windows 10 pomocí videorekordéru Xbox Game

Pokud jste PC hráč, budete milovat Game DVRfunkce pro sdílení vašich nejúžasnějších herních momentů s přáteli prostřednictvím aplikace Xbox. I když nejste hráčem, můžete využít nástroj Game DVR a pořizovat snímky důležitých okamžiků během práce s počítačem.
Vezměte si screenshoty s Windows 10 Game DVR
První věcí, kterou budete chtít udělat, je spuštění aplikace Xbox. Pak jděte na Nastavení> Herní DVR a ujistěte se, že „Nahrávejte herní klipy a snímky obrazovky pomocí Game DVR“ je zapnuto. Ověřte také, která klávesová zkratka je nastavena pro pořízení snímku. To by mělo být Klávesa Windows + Alt + PrtScn ve výchozím nastavení, ale můžete si udělat něco jiného, co vám nejlépe vyhovuje.
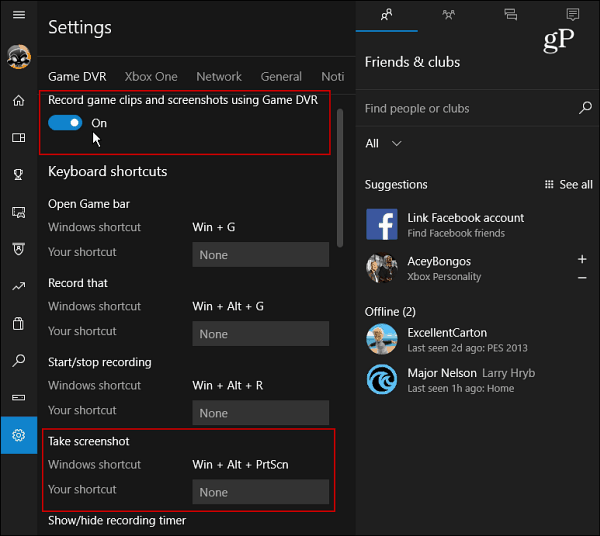
Přejděte o něco dále a uvidíte složku, ve které jsou zachyceny vaše obrazovky Ukládání zachycuje sekce. Obrázky jsou ve výchozím nastavení ukládány jako soubory PNG uložené v adresáři Videa ve složce Capture na vaší jednotce C :. Pokud však zjistíte, že se místo na disku stává problémem, podívejte se do našeho článku o tom, jak změnit umístění složky Game DVR Capture Folder.
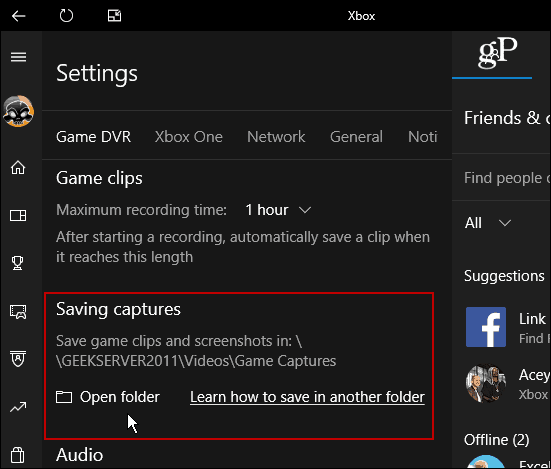
Až budete mít vše nastaveno, jste připraveni pořídit snímek obrazovky. Když jste v programu, který chcete vyfotit, stiskněte Klávesa Windows + G vyvolejte herní lištu a klikněte nebo klepněte na "Ano, tohle je hra" box.
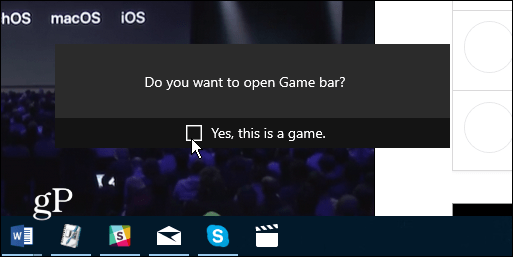
Poté kliknutím nebo klepnutím na ikonu fotoaparátu pořiďte snímek. Klávesová zkratka bude fungovat, pouze pokud jste dříve zaškrtli "Ano, tohle je hra" box.
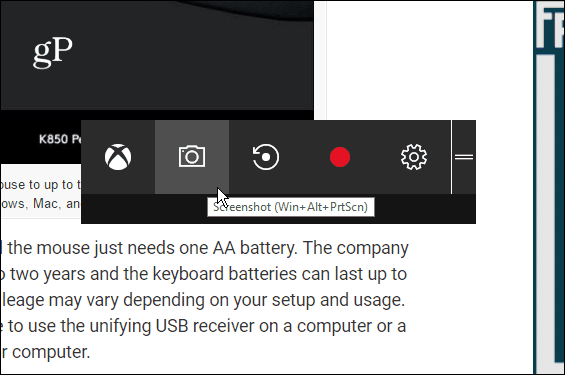
Pokaždé, když pořídíte nový snímek, dostanete oznámení v centru akcí.
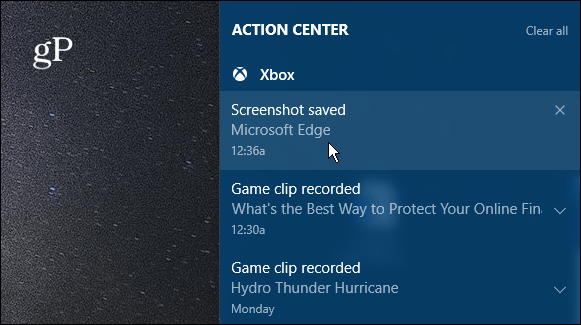
Když vyberete oznámení z AkceNa střed se otevře výstřelu v aplikaci Xbox, abyste ji mohli vidět. Uvidíte také předchozí pořízené snímky nebo videoklipy. Soubor obrazovky bude mít název programu a čas a datum, kdy byl pořízen (až na druhý). Například na obrázku níže jsem pořídil snímek Microsoft Edge 7. června ve 12:36 hodin. Můžete ho však snadno přejmenovat v aplikaci Xbox dostatečně snadno.
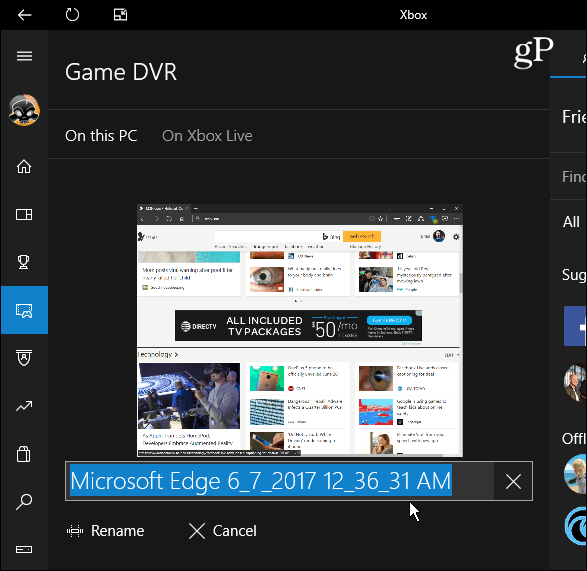
Použití herního pruhu není nutně nejlepší způsobpořídit snímek obrazovky v systému Windows 10 (ale je to skvělé pro hry). Pokud chcete další kontrolu nad konkrétní oblastí, kterou dostanete, podívejte se na nástroj pro výstřižek. Nebo, pokud chcete ještě větší kontrolu, včetně možností úprav, podívejte se na program třetích stran, jako je Techsmith Snagit.
Další informace o různých metodách snímání snímků obrazovky na všech platformách včetně Mac, Windows, Linux a mobilních zařízení najdete v naší úplné příručce.
Jaký je váš oblíbený způsob pořizování snímků obrazovky na vašem stolním nebo mobilním OS? Zanechte komentář níže a podělte se o své tipy!










Zanechat komentář