Nainstalujte a automaticky aktualizujte užitečné programy pomocí Ninite
Co byste řekli, kdybych vám řekl, že existujejednoduchý a snadný způsob automatické instalace nejlepších dostupných freewarových aplikací? Co byste řekli, kdybych vám řekl, že stejný program může také automaticky aktualizovat vaše programy a jakmile to nastavíte, nemusíte dělat jednu věc? Blázen? No, hádejte co, Ninite dokáže udělat obě tyto věci a já vám ukážu, jak v článku níže.
Začněte tím, že přejdete na ninite.com pomocí preferovaného prohlížeče.
Na webu Ninite.com najdete obrovský seznam aplikací a všechny (kromě zkušební verze MS Office) jsou zdarma k použití. Obvykle budete potřebovat pouze 1-2 programy na kategorii, ale nedovolte mi, abych vám zabránil popadat tolik, kolik chcete.
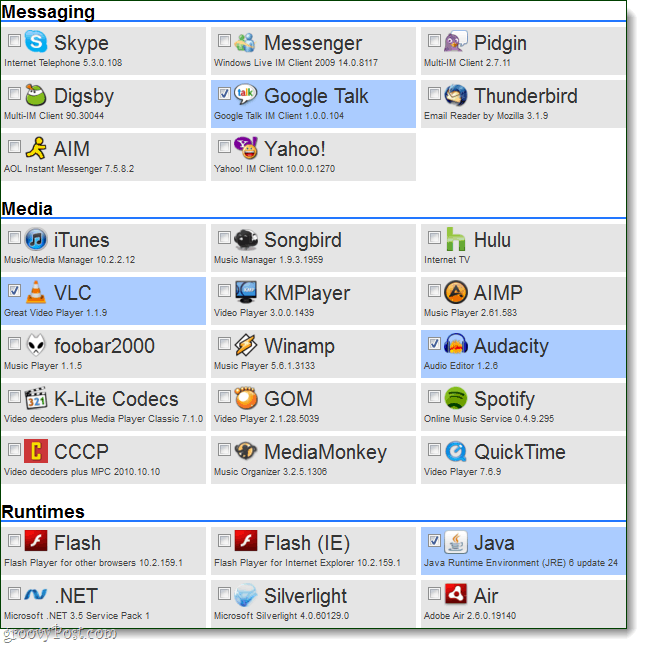
Jakmile máte programy, které chcete zkontrolovat, Posunout dolů na dno a Vybrat Získejte instalační program. Instalační program Ninite by měl začít stahovat, jakmile skončí -Běh to.
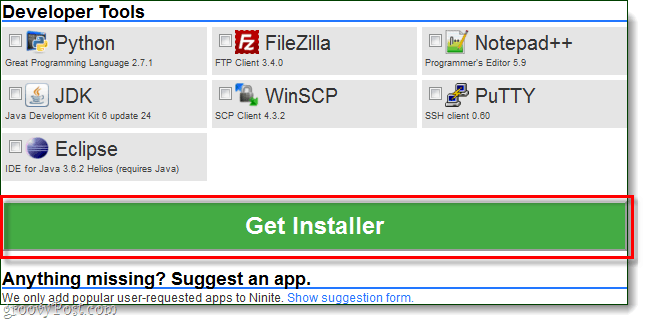
Instalační program automaticky projde anainstalovat každý program po jednom, ale nebudete muset nic dělat! Můžete ho nechat běžet na pozadí nebo jen sedět a dívat se na něj. Po dokončení instalace Klikněte na Zavřít.
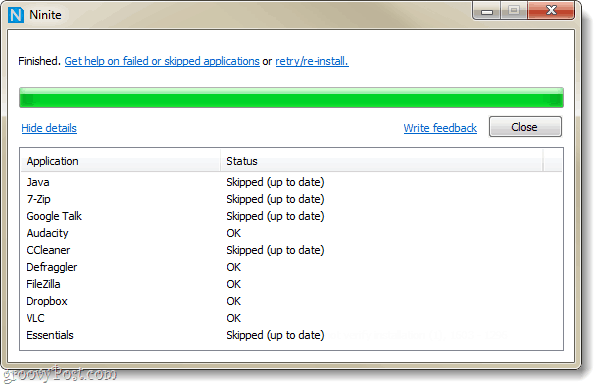
To vše je k dispozici, všechny programy by měly být nainstalovány a připraveny k použití.
Hotovo s instalací!
Nyní nastavíme Ninite na automatickou aktualizaciprogramy, které jsme právě nainstalovali pravidelně. Použití Ninite k aktualizaci je mnohem snazší než individuální aktualizace každého programu a můžeme jej nastavit tak, abychom si ani nevšimli, kdy aktualizace procházejí.
Krok 1
Klikněte na the Nabídka Start Orb a Typ plánovač úkolů do vyhledávacího pole lis Vstoupit.
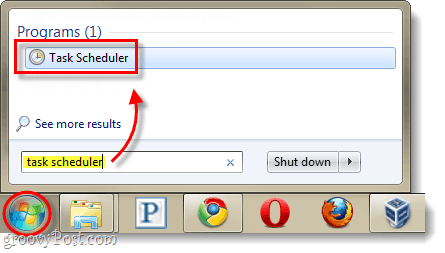
Krok 2
V okně Plánovač úloh Klikněte na the Akce a poté Vybrat Vytvořit základní úkol…
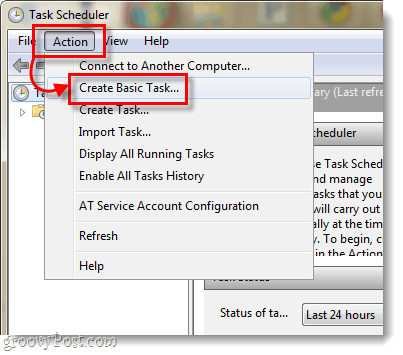
Krok 3
Nyní jsme v průvodci vytvářením úkolů. Na první stránce stačí zadat název úlohy, například „Ninite Updater“ a poté Klikněte na další.
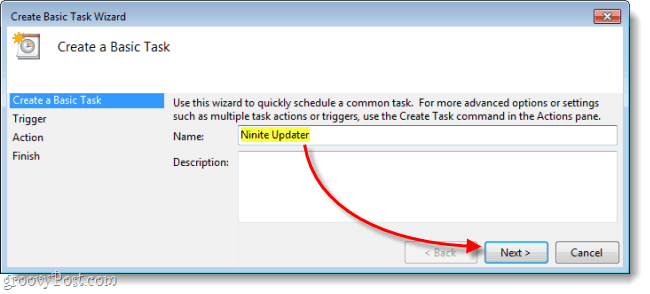
Krok 4
Na stránce Spouštěč Vybrat Týdně pak Klikněte na další.
Protože většina programů se neaktualizuje denně, je kontrola aktualizací každý den trochu nadměrná.
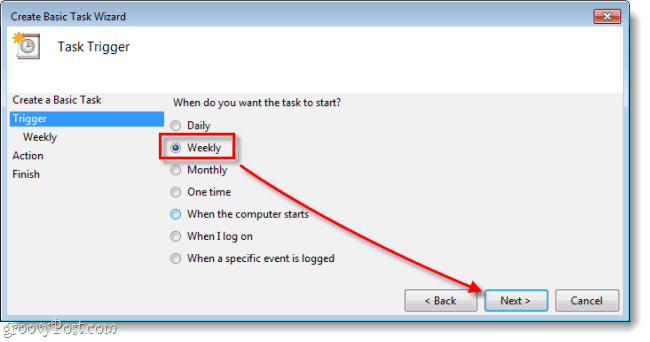
Krok 5
Nastavte a Čas dne, kdy byste chtěli provést aktualizaci, a pak Soubor co den v týdnu chcete, aby kontrola pokračovala dál.
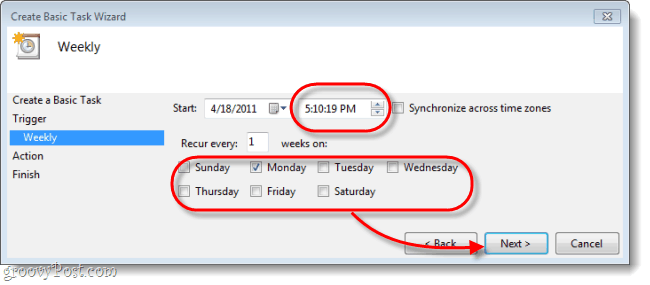
Krok 6
Na stránce Akce Vybrat Spusťte program.
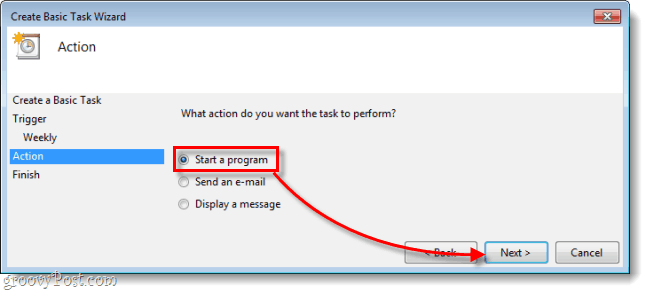
Krok 7
Nyní budete muset Klikněte na Procházet a přejděte k instalačnímu programu Ninite, který jste stáhli z ninite.com. Je to pravděpodobně ve složce Soubory ke stažení, ale můžete ji přesunout kamkoli chcete. Až budete hotovi s výběrem, Typ /tichý do pole „Přidat argumenty“. Pak Klikněte na další.
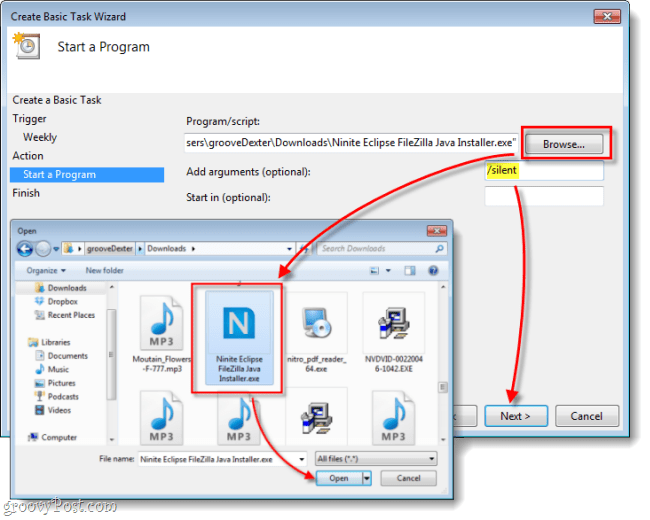
Krok 8
Na stránce s konečným shrnutím se ujistěte, že všechno vypadá dobře a pak Klikněte na Dokončit.
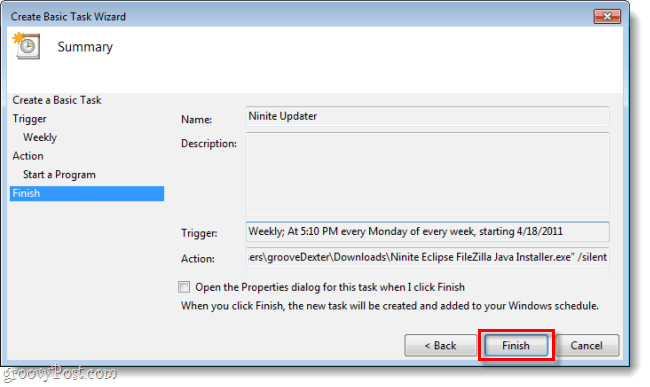
Hotovo!
Nyní Ninite automaticky vyhledá aktualizacekaždý týden pro všechny programy, které jste vybrali jako instalační program. I když již máte nainstalované programy, můžete je vybrat na ninite.com a přidat je do instalačního programu, pokud chcete používat Ninite k jejich aktualizaci. Jedná se o nejroztomilejší způsob, jak jsem zjistil, jak udržovat většinu softwaru v mém počítači automaticky aktuální.


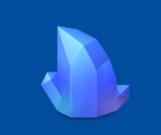



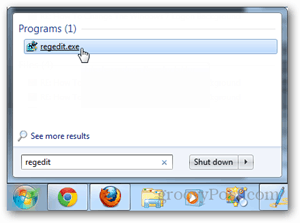


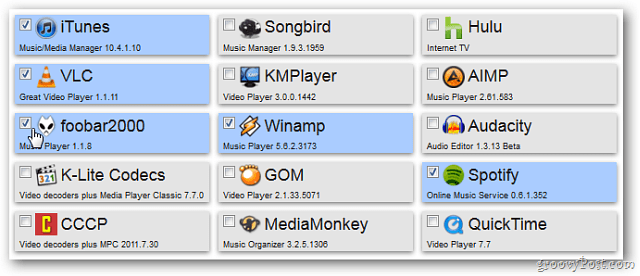
Zanechat komentář