Jak změnit barvu na fotografiích pomocí aplikace Photoshop CS5

Jak změnit barvu na fotografiích pomocí aplikace Photoshop CS5 {Screencast}
Jak změnit barvu na fotografiích pomocí aplikace Photoshop CS5 {Step-by-Step}
Otevřete Photoshop a stiskněte Ctrl + O, abyste vyvolali dialog Otevřít. Odtud můžete procházet svůj obrázek a otevřít jej.
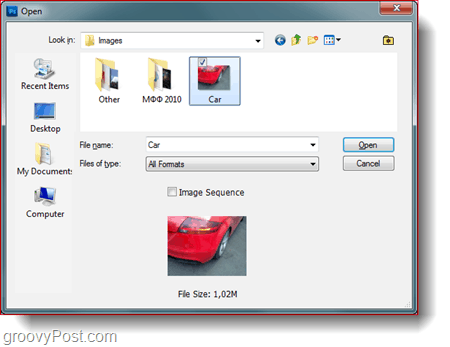
Většina lidí by to obvykle považovala za snadnou část, ale ve skutečnosti je vše závislé na obrázku, který používáte. Protože mám auto, potřebuji dokonalý a plynulý výběr po okrajích. NECHTE jít na laso nástroje, nástroje pro rychlý výběr nebokouzelná hůlka, protože se budete muset vypořádat s nepříjemnými výběry. Nejlepší způsob, jak provést dokonalý výběr, je použití režimu rychlé masky, který můžete povolit stisknutí tlačítko Režim rychlé masky nebo klávesa Q na klávesnici.
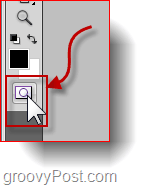
Odtud vše, co musíte udělat, je urvat A Nástroj štětce a začněte malovat přes místa na obrázku, která ve svém výběru nechcete. Pokud chcete, můžete také malovat přes místa, která chcete ve svém výběru a pak udělat jednoduchý Vyberte Inverzní invertovat svůj výběr. Takto postup skutečně funguje:
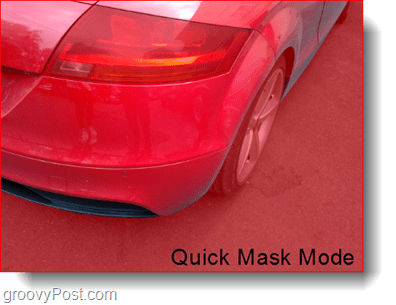
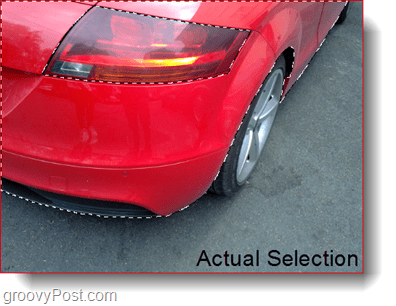
To je zdaleka nejlepší způsob, jak vím, abych dokonalý výběr. I když si malovat přes špatnou část můžete vždy zastavit a urvat an Nástroj Guma jednoduše vymazat to, co potřebujete. Není třeba chaotický výběr nebo vylepšování hran!
Metoda 1 (pro novější verze Photoshopu)
Nejjednodušší metodu, kterou můžete použít, je vytvořit vrstvu úprav, která platí pouze pro váš výběr. Chcete-li to provést, ujistěte se, že máte aktivní výběr a poté Klikněte na the Odstín / sytost ikona z Panel úprav.
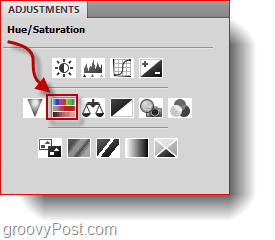
Po stisknutí tlačítka se Odstín, sytost a lehkost objeví se posuvníky. Posuvníky můžete upravit podle svých preferencí. Vyzkoušejte také Zbarvení Zaškrtávací políčko, ze kterého můžete nastavit celou oblast tak, aby byla vybarvena v jedné jediné barvě podle posuvníku Odstín.
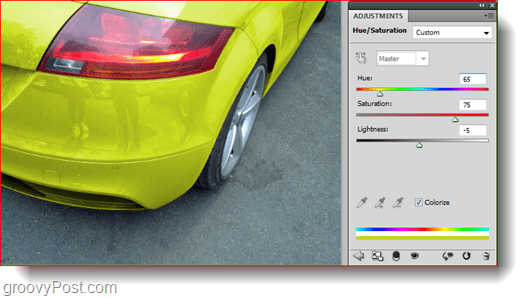
Toto je zdaleka nejvíce doporučovaná metoda pro novější verze Photoshopu, protože s nastavovacími vrstvami se můžete snadno vrátit zpět a změnit barvu znovu, aniž byste ztratili jakékoli další změny.
Metoda 2 (pro Starší Verze Photoshopu)
Pokud používáte starší verzi Photoshopu a potřebujete jinou metodu změny barvy na obrázku, můžete použít jinou metodu. Začněte tím, že ujistěte se, že máte Aktivní výběr a pak jít do Obrázek, Úpravy, Odstín / Sytost (nebo jen stiskněte Ctrl + U na klávesnici).
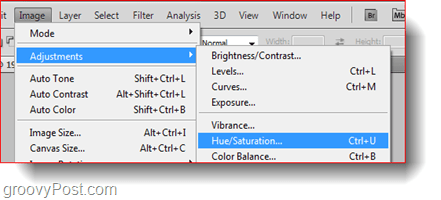
Z úpravové vrstvy získáte stejné posuvníky a funkce. Můžete jít dopředu a vyladit posuvníky podle svých preferencí a pak lis OK potvrdit.
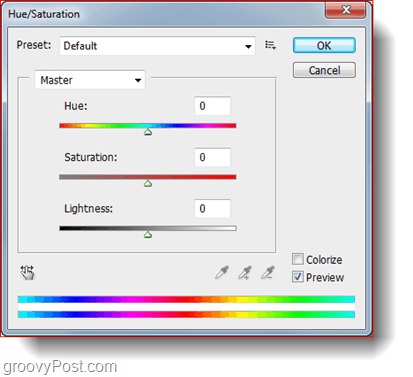
Metoda 3 (Skvělá práce na nové a staré verzi Photoshopu)
Pokud hledáte něco zajímavějšího, pak je tato poslední metoda pro vás. Začněte vytvořením nové vrstvy uživatelem klepnutím na Nová vrstva na panelu Vrstvy.

Nyní s provedeným výběrem ujistěte se, že používáte jeden z nástrojů pro výběr (jako Lasso Tool například) a pak Klikněte pravým tlačítkem myši a vyberte Vyplnit.
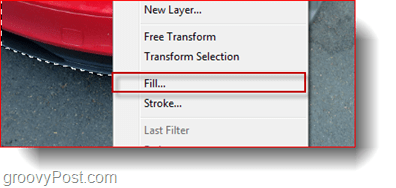
Z Vyplnit Dialogové okno pod Použití droplista Výběr Barva a pak Vybrat barvu a lis OK. Pokud jste dříve vybrali barvu, kterou chcete použít jako barvu popředí, jednoduše svůj výběr vyplňte Barva popředí.
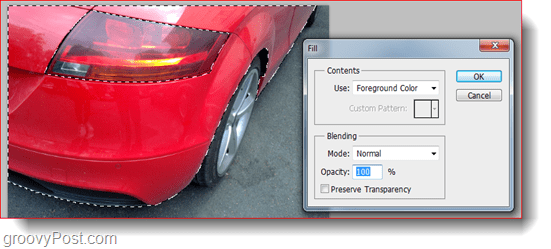
Po vyplnění získáte legrační vypadající výsledek, jako je tento:
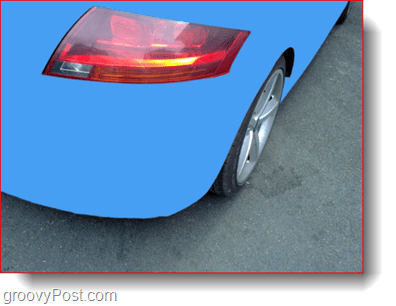
Očividně jsme to ještě neudělali. Klikněte na na vrstvě, na které jste právě použili Vyplňte a pak Změna své Režim prolnutí z malého kapičky v levém horním rohu panelu vrstev.
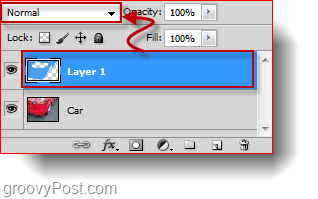
Můj oblíbený režim prolnutí by byl Barva Burn protože mi to dává pěkný lesklý surrealistický vzhled, který rád používám. Můžete také vyzkoušet jiné režimy prolnutí a zjistit, který z nich nejlépe odpovídá vašemu obrazu.
Krok 4 - Uložení veškeré práce
Koneckonců byste určitě chtěli exportovat hotový obrázek a sdílet s přítelem. lis Ctrl + Shift + S na klávesnici otevřete Uložit jako a vyberte formát obrázku, který lze snadno otevřít. Nejběžnější formáty jsou: PNG, JPEG nebo JPG.
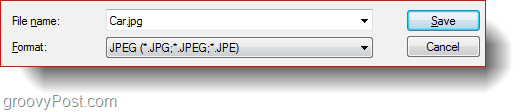
Nyní jste hotovi!
Použili jste jeden z těchto tipů pro vlastní tvorbu? Zveřejněte to na Picasa, na našem fóru nebo na Twitpic a zastřelte nám odkaz dolů v komentářích! Rád bych viděl, co jste udělali!










Zanechat komentář