Kompletní průvodce vymazáním mezipaměti, historie a cookies ve Firefoxu

Jeden z našich nejoblíbenějších článků o groovyPost.com je Jak vymazat historii Firefoxu a mezipaměti a Jak vymazat historii Firefoxu, souborů cookie a mezipaměti automaticky při ukončení. Od té doby se v zemi Firefoxu stalo hodně. Konkrétně se uživatelské rozhraní pro vymazání mezipaměti změnilo, nové Režim soukromého prohlížení je zavedeno A je jich nyní několik přídavné nástroje které byly vytvořeny, aby vám pomohly při procesu mazání historie, mezipaměti a souborů cookie. Pojďme se ponořit do každé z těchto nových oblastí!
Jak povolit soukromé prohlížení ve Firefoxu
Otevřete Firefox a stiskněte ALT otevřete nabídku Soubor. Poté klikněte na Nástroje, Zahájit soukromé prohlížení.
Můžete také použít Klávesové zkratky Ctrl + Shift + P.
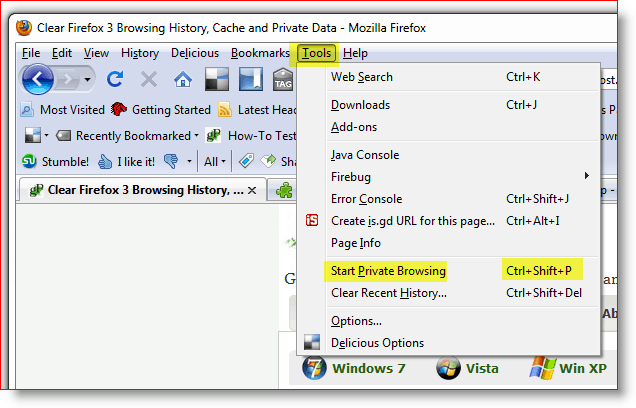
Jakmile povolíte soukromé prohlížení, nemějtepřekvapen, když se všechna vaše ostatní okna a karty Firefox zavřou. Toto uzavření je záměrné. Jakmile zavřete okno Firefoxu „Soukromé prohlížení“ a pravidelně znovu spouštíte Firefox, otevře se všechna vaše předchozí okna a karty.
Nyní, když máme tento out-of-the-way, ukážeme vám NOVÝ způsob, jak ručně vymazat historii Firefoxu, mezipaměti a cookies oproti staré metodě.
Jak vyčistit historii Firefoxu, mezipaměti a soubory cookie
Spusťte Firefox a stiskněte klávesu ALT pro otevření nabídky Soubor. Nyní klikněte na Nástroje, Vymazat nedávnou historii. Nebo klávesovou zkratku Ctrl + Shift + Del
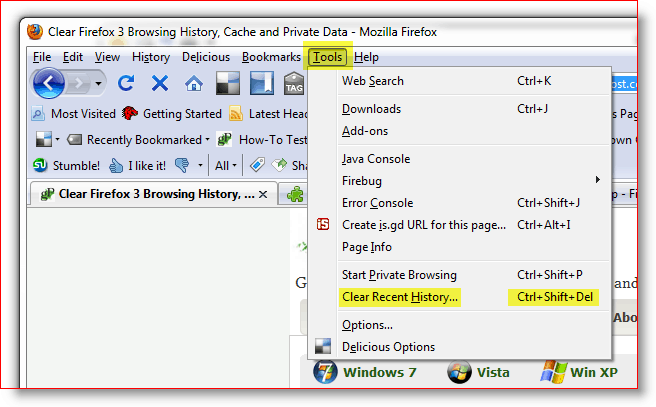
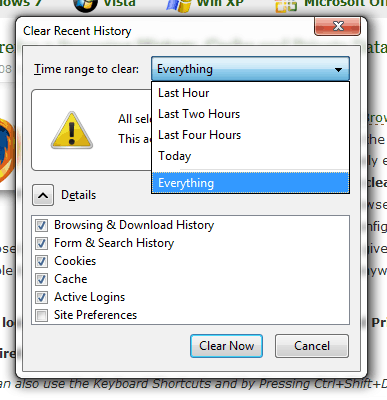
Nyní se zde změnilo několik věcí z předchozích verzí
Firefox. První věc, kterou si všimnete, je nová rozbalovací nabídka založená na časovém rozmezí.
Můžete buď pouze opustit výchozí nastavení VŠECHNY, nebo upravit rozevírací nabídku tak, aby zahrnovala pouze poslední hodinu, dvě hodiny, čtyři hodiny nebo celý den. Docela groovy.
Klepnutím na šipku dolů určete časové období, pro které chcete vymazat historii, a poté zaškrtnutím políček vymažte každou z kategorií dat, která chcete vymazat.
Většina bude chtít vymazat své soubory cookie a mezipaměť atd. Ať tak či onak, kliknutím na Vymazat nyní spustíte vymazání.
Manuální potvrzení mezipaměti bylo vymazáno
Věděli jste, že stačí napsat About: Cache do adresního řádku Firefoxu a získejte útěkvaše cache? Kliknutím na snímek obrazovky vpravo získáte rychlou představu o tom, co mám na mysli. Velmi groovy malý tip, pokud jste paranoidní a chcete, aby se ujistil, že nuke všechny své cache!
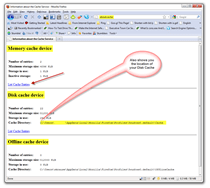
Jak přizpůsobit historii Firefoxu, mezipaměti a nastavení souborů cookie
V předchozím článku jsem také mluvilHow-To automaticky vymazat soukromá data, když zavřete Firefox. Od doby, kdy jsem tento článek napsal, se obrazovky změnily, stejně jako některé další možnosti, podívejme se na všechny z nich.
Spusťte Firefox, stiskněte klávesu ALT a klikněte na Nástroje, Možnosti.
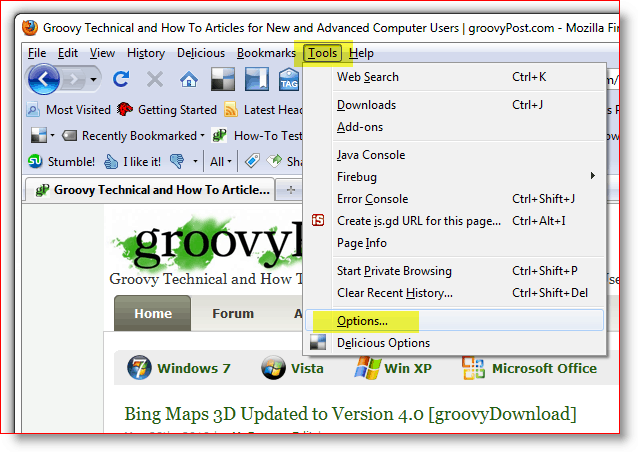
Klepněte na kartu Ochrana osobních údajů, poté na šipku dolů v poli Historie a poté na Použít vlastní nastavení pro historii.
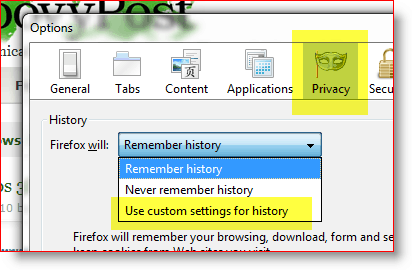
Jakmile vyberete rozbalovací nabídku Vlastní nastavení pro historii, uvidíte dvě klíčové možnosti, které mnoho lidí hledá:
- Automaticky spusťte Firefox v relaci soukromého prohlížení
- Vymazat historii, když se Firefox uzavře
Jejich konfigurace je stejně přímá jako zaškrtávací políčko jakmile zjistíte, kde jste to nastavili. Dobrá zpráva pro vás, nyní víte!
Rozhodněte se, které možnosti chcete povolit, a zaškrtněte políčka. Pokud povolíte zaškrtávací pole Vymazat při zavření Firefoxu, nezapomeňte Klikněte na Nastavení pro přizpůsobení toho, co se automaticky zruší, když zavřete Firefox.
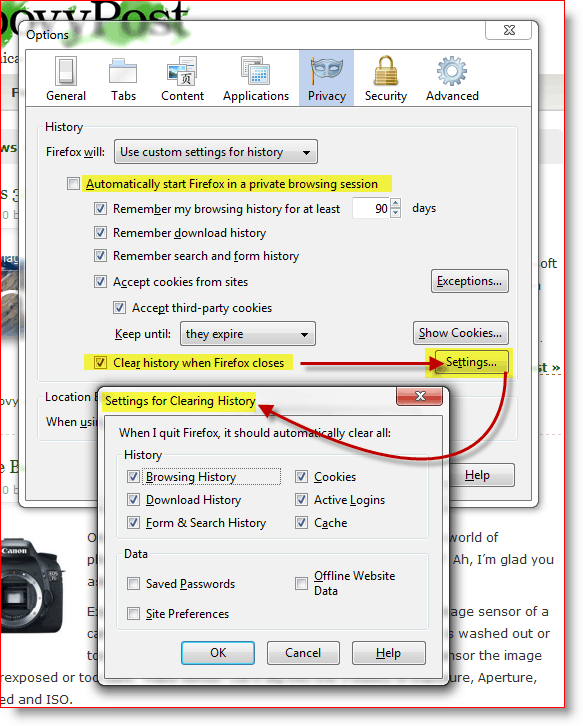
Takže teď, když rozumíte střevům zúčtovánísoukromá data z Firefoxu, nebudete se cítit provinile pomocí doplňku, který vám práci trochu usnadní. Jedna věc, která dělá Firefox tak přitažlivým, je velká komunita uživatelů, kteří pro něj vždy vytvářejí nové doplňky.
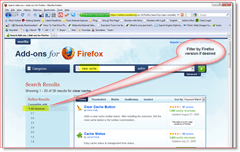
Jak nainstalovat doplněk Firefox pro vymazání soukromých dat z Firefoxu
Prvním krokem k nalezení nástroje, který potřebujeme, jestačí přejít na web doplňku Firefox a hledat něco jako čistou mezipaměť. Výsledky můžete filtrovat do své verze Firefoxu. Stránky však také skvěle rozpoznávají vaši verzi Firefoxu a nedávají vám výzvu ke stažení, pokud doplněk není kompatibilní s vaší verzí Firefoxu.
Vyzkoušel jsem 2 nebo 3 doplňkové nástroje pro vymazání mezipaměti a celkově byly v pořádku.
- Stav mezipaměti - Přidá pěkný stav na dnovpravo od Firefoxu, který zobrazuje stav vaší paměti a mezipaměti disku. Klepnutím pravým tlačítkem myši na stavový řádek vymažete mezipaměť. Nevýhodou je, že to vymaže pouze mezipaměť, nikoli soubory cookie.
- Click & Clean - Pravděpodobně to nejlepší ze 3, umožňuje nejvíce možností plus možnost vymazat soubory cookie Flash. Je to však jen ikona, která dělá totéž jako Ctrl + Shift + Del.
- Empty Cache Button - Toto by asi bylo moje oblíbené. Možnosti mi však nevystavily možnost nechat ji nakonfigurovat tak, aby vymazávala soubory cookie a standardní mezipaměť.
Jak nakonfigurovat doplňkové nástroje Firefoxu
Takže když máte nyní nainstalován jeden z nástrojů Firefoxu k vymazání mezipaměti, jak je nakonfigurujete? Jednoduchý.
Stiskněte klávesu Alt a klikněte na Nástroje, doplňky.
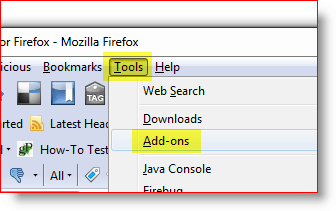
Klikněte na doplněk, který chcete konfigurovat, a klikněte na Možnosti.
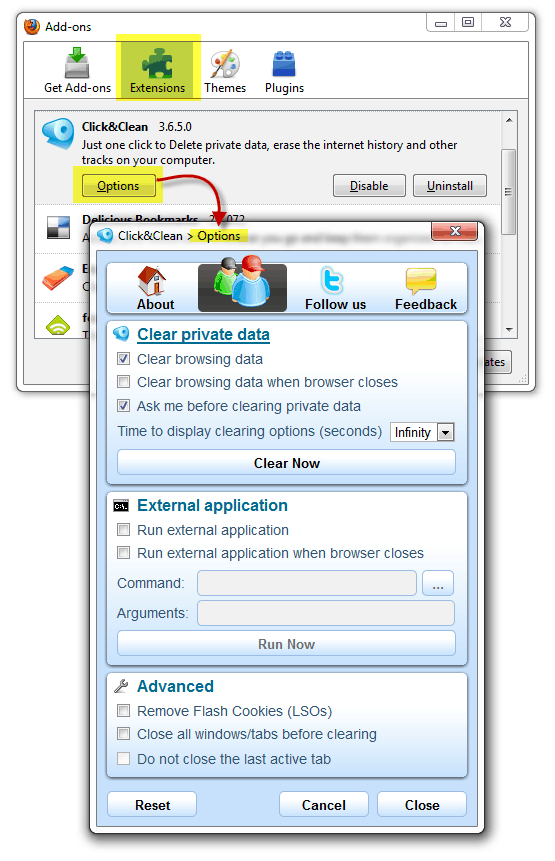
Poznámka: Některé konfigurace pro každou doplňkovou aplikaci jsou jedinečné, takže možnosti se budou velmi lišit. Některé doplňky Firefoxu je dokonce neumožňují nakonfigurovat, takže pouze FYI.
Jak přidat ikonu doplňku na panel nástrojů Firefoxu
Teď, když jste nainstalovali doplněk, kde jeto? Jo, než budete moci použít některé doplňky, musíte ikonu přidat na panel nástrojů. Osobně bych chtěl přidat ikonu Vymazat mezipaměť vedle mého adresního řádku. Takto to děláte.
Spusťte Firefox, stiskněte klávesu Alt a klikněte na Zobrazit, Panely nástrojů, Přizpůsobit.
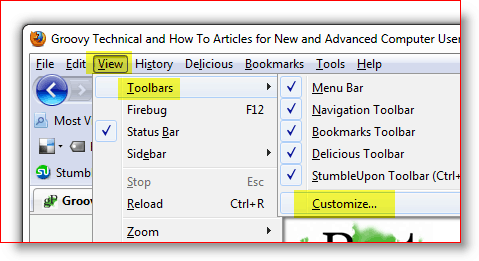
Vyhledejte ikonu nového doplňku, klikněte a přetáhněte na místo, kde chcete. Po přesunutí klikněte na Hotovo.
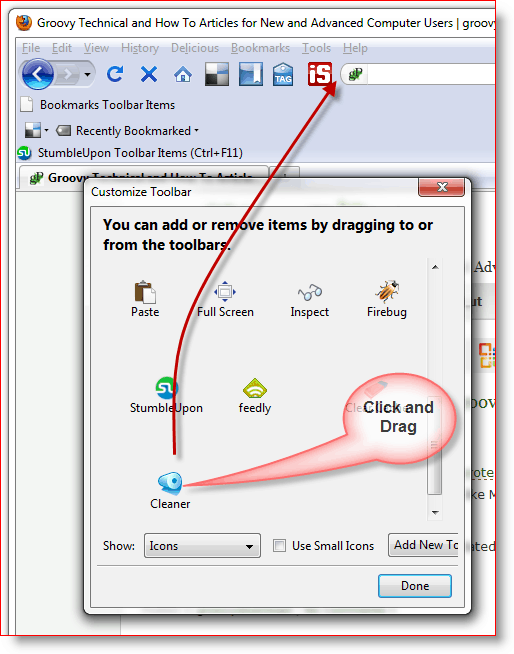
Po dokončení by to mělo vypadat.
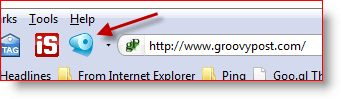
Jak jsem již řekl, tento tutoriál byl vytvořen pomocí Firefox 3.6.2 stejně jako všechny screenshoty atd. Vzhledem k tomu, že se jedná o technologii, není pochyb o tom, že se věci změní, takže se ujistěte, že se přihlásíte k odběru groovyPost.com a dostáváte všechny nejnovější aktualizace v ochraně osobních údajů / zabezpečení Firefoxu.
Komentáře? Stýskalo se mi vašeho oblíbeného nástroje, tipu pro Firefox nebo vás zmátlo? Připojte se k diskusi a vložte komentář níže.









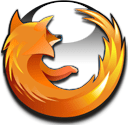
Zanechat komentář