Upravit Okno Microsoft Command Prompt

Jak přizpůsobit barvy příkazového řádku Microsoft
1) Spusťte příkazový řádek systému Windows podle Kliknutím the Tlačítko Start systému Windows a Psaní na stroji Cmd pak Stisknutí Vstoupit
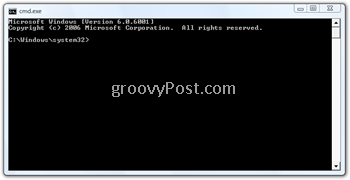
2) S příkazem Otevřít okno Klikněte na the Ikona CMD v horní levé části okna a Klikněte na Vlastnosti
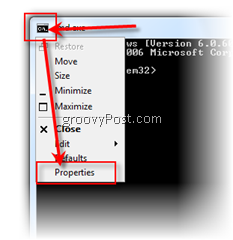
3) Pod Barvy Tab, Klikněte na Textová kulka obrazovky pak Klikněte na A Barva (Líbí se mi černé pozadí a žlutý nebo zelený text)
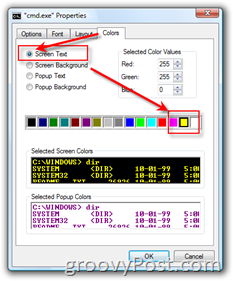
Přestože horní část této příručky odpovídá na otázku o barvě, dovolte mi, abych vám ukázal další dvě věci, které se při prvním přihlášení do nového počítače se systémem Windows Machine vždy změním - Velikost okna CMD, možnosti vyrovnávací paměti a možnosti úprav / kopírování / vložení.
Jak přizpůsobit velikost příkazového řádku Microsoft a možnosti kopírování / vkládání
4) Klikněte na Karta rozvržení, Pod Velikost vyrovnávací paměti obrazovky, Změna the Výška z 300 na 5000. Pod Velikost okna, Změna Šířka z 80 na 120 a Výška z 25 na 75

- Velikost Windows - Není toho moc vysvětlit. Tato čísla pro mě fungují (19 palcový monitor s 1600 x 1200). Hrajte s velikostí, dokud nenajdete, co pro vás funguje.
5) Další, Klikněte na Možnosti Tab a Šek QuickEdit Režim Pole pod záhlavím Upravit možnosti
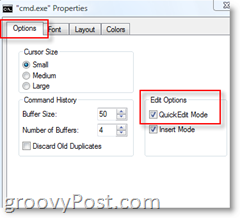
Režim QuickEdit vám ušetří spoustu času, pokud potřebujete kopírovat a vkládat text zevnitř i ven z okna CMD. Například, do KOPÍROVAT Text do schránky ze UVNITŘ the CMD okno, pomocí myši Udržet si vaše Vlevo, odjet Tlačítko myši a Táhnout/Upustit nějaký text. Po zvýraznění veškerého textu, který chcete zkopírovat, uvolněte tlačítko myši a klikněte pravým tlačítkem myši na zkopírování textu do schránky. VLOŽIT text v okně CMD nyní už jen Kliknutí pravým tlačítkem (CTRL-V nefunguje uvnitř okna CMD.) Můžete také vložit text do textového editoru, jako je Word nebo Poznámkový blok, pomocí pravého tlačítka myši Vložit nebo CTRL-V.
<Sem vložte zvuk potlesku>. Já vím ... já vím ... Je to kouzlo :)
Pro Old School Geeks je to opět starý trik. VUT v Brně, ale užasl jsem, kolikrát jsem se ho zeptal: „Jak jste to udělal, když se spolupracovníci dívali přes rameno?“ Tak jo, jdete! WOW a AWE vaši spolupracovníci / manželka a děti! Nyní jste certifikovaným příkazovým řádkem <groovy> Geek!
Značky: cmd prompt, vista, xp, windows server, nástroje pro správu










Zanechat komentář