Vytvořte vlastní Windows 10 VM na Mac s VMware Fusion 8
V našem předchozím článku jsme se podívali na používáníVMware Fusion pro nastavení nového virtuálního počítače se systémem Windows 10. Skvělou věcí na VMware je výkon; je téměř identický se zážitkem z Boot Campu. Náš první pohled na používání VMware Fusion byl přímý, v této druhé splátce se podíváme, jak vytvořit vlastní virtuální stroj.
Přizpůsobte konfiguraci virtuálního počítače pomocí VMware Fusion
V závislosti na tom, co plánujete používat jako svůj virtuální stroj, možná budete muset nakonfigurovat, aby fungoval vhodně pro konkrétní aplikaci. Spusťte program VMware Fusion a klikněte na ikonu Soubor klikněte na Nový, vyberte Vytvořte vlastní virtuální stroj poté klikněte na Pokračovat.

Vyberte požadovaný operační systémráda nainstaluji. VMware Fusion podporuje širokou škálu značek a verzí operačních systémů. Můžete nainstalovat verze Apple OS X již v 10.5. Jakmile se rozhodnete pro výběr, klikněte na Pokračovat.
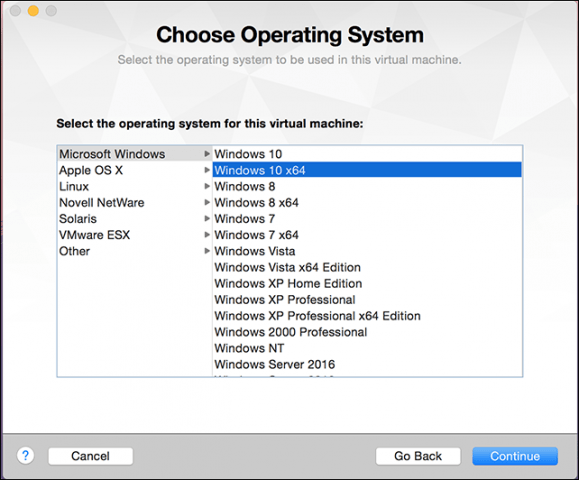
Vybrat Vytvořte nový virtuální disk a poté klikněte na Pokračovat.
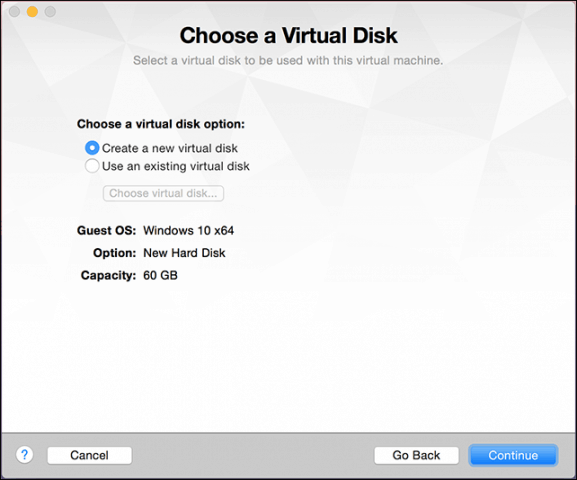
V závislosti na konfiguraci systému můžete chtít přizpůsobit svůj virtuální počítač. V mém případě je pevný disk příliš velký, takže velikost upravím, klikněte Přizpůsobte nastavení.
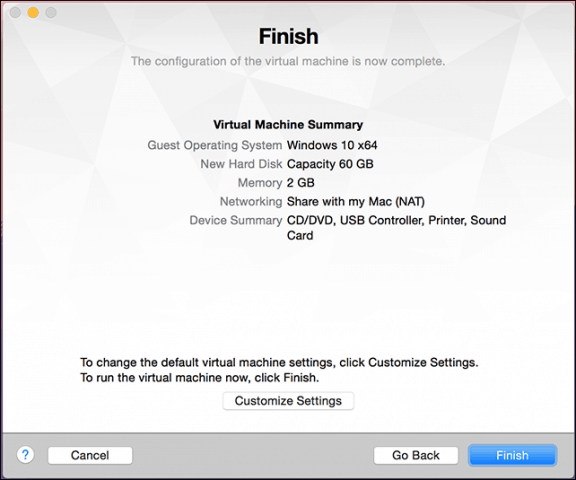
Zobrazí se vám možnost upravit název vašeho virtuálního počítače, pokud jste s výchozím nastavením spokojeni, klikněte na Uložit.
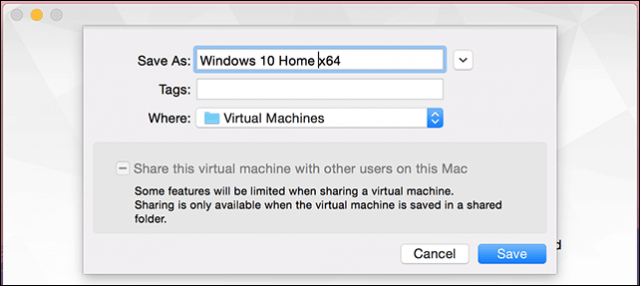
VMware Fusion poskytuje System Preferences jakorozhraní, které vám umožní doladit virtuální stroj podle konkrétních potřeb. Tři oblasti, na které se zaměříme, jsou úložiště, paměť a spouštěcí média operačního systému.
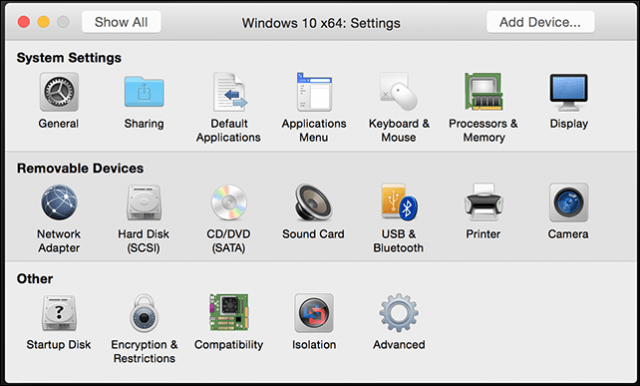
Klepněte na položku Pevný disk a potom přetažením ovladače změňte velikost virtuálního disku.
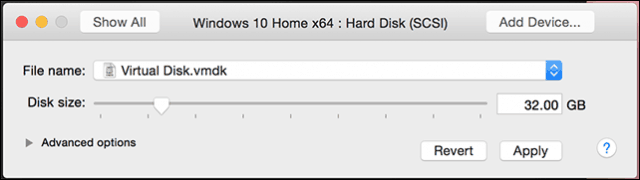
Poté klikněte na Procesory a paměť, a upravit množství paměti, které má být přiděleno VM. Čím více paměti, tím lepší bude váš virtuální počítač.
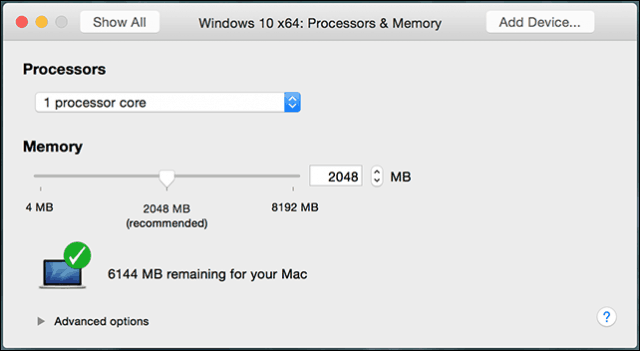
Úpravy výchozích nastavení je také důležité, protože vlastní průvodce nenabízí možnost zvolit si instalační médium. V hlavní nabídce klikněte na CD / DVD a potom klikněte na Tato jednotka CD / DVD je nakonfigurována pro použití následujícího vyskakovací nabídka. Vyhledejte, kde je uložen váš obraz ISO, nebo vyberte výchozí a zaškrtněte políčko, Připojte jednotku CD / DVD, pokud váš počítač Mac má.
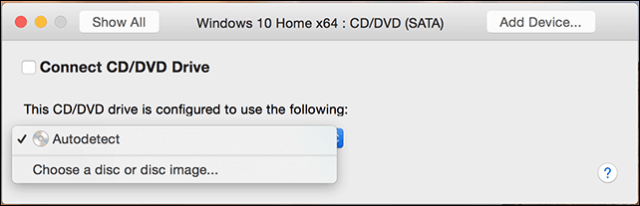
Zahájení instalace
Klepnutím na tlačítko Přehrát zahájíte instalaci.
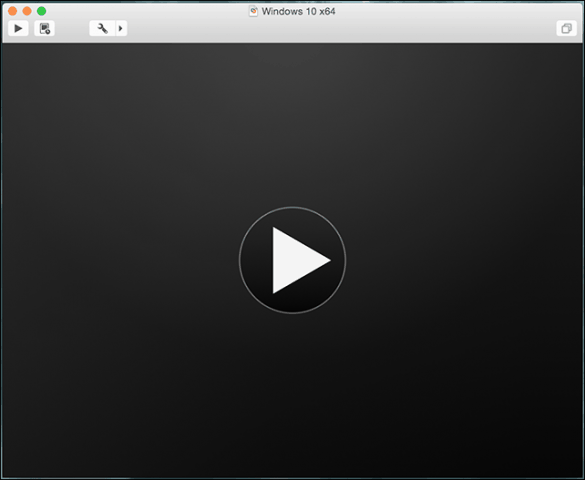
Pokud není okno virtuálního počítače otevřené, klikněte na ikonu Okno klikněte na Knihovna virtuálních strojů.
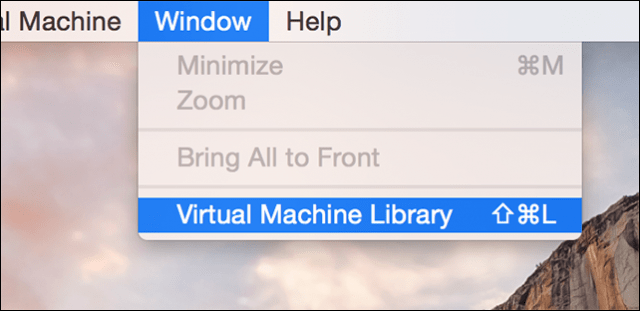
Vyberte virtuální počítač a poté vyberte Start Up tlačítko. Poté postupujte podle pokynů na obrazovce a proveďte novou instalaci. Pokud jste ještě nikdy neprovedli novou instalaci systému Windows, přečtěte si pokyny v našem článku zde.
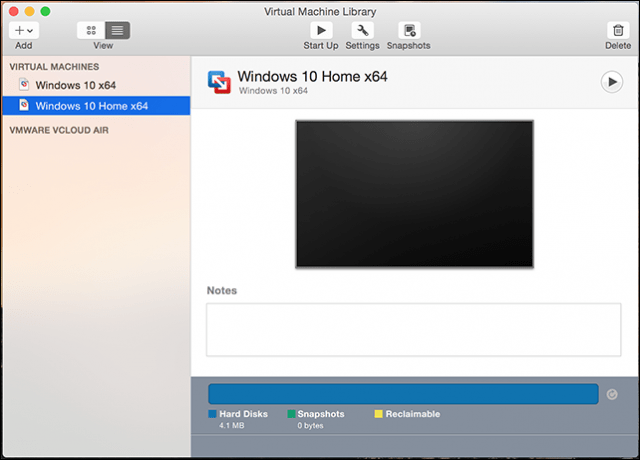
Pokud chcete virtuální počítač odstranit, přejděte na stránku Knihovna virtuálních strojů, vyberte virtuální počítač a klikněte na Upravit pak Odstranit.
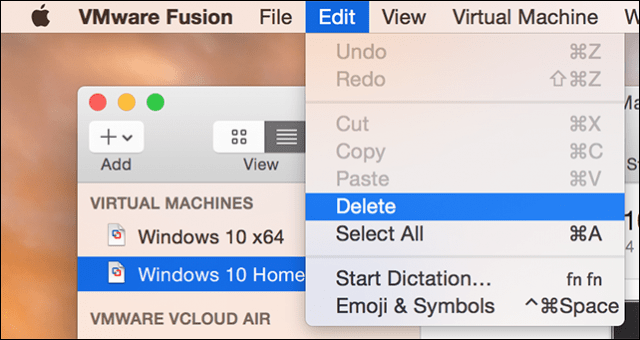
Náš třetí a závěrečný článek se bude zabývat některými jedinečnými a zábavnými funkcemi VMware Fusion se systémem Windows 10 pod OS X.





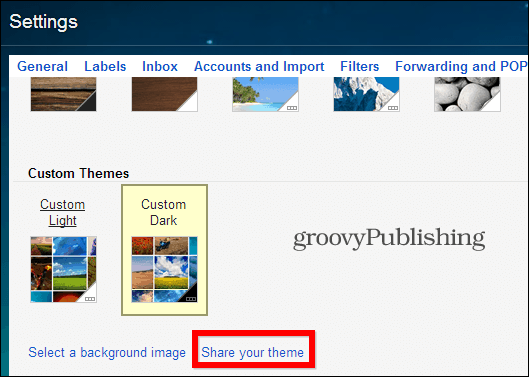


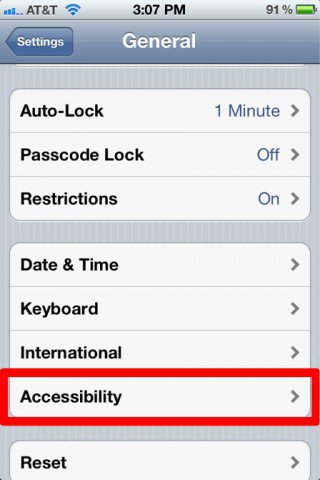

Zanechat komentář