Jak převést DVD na obraz ISO
Máte kolem DVD ležet a hledáte kvalitní metodu, jak je upevnit? Převeďte je na obraz ISO. Zde je návod, jak to udělat zdarma.
Nejprve vložte disk DVD, který chcete převést, do jednotky DVD / CD v počítači. Až přijde funkce AutoPlay, ukončete ji.
![sshot-2011-11-02- [15-43-31] sshot-2011-11-02- [15-43-31]](/images/howto/how-to-convert-dvds-to-an-iso-image.png)
Pokud máte nainstalovaný ImgBurn, budete v pokušení na něj kliknout. Nepovoluje však odstranění ochrany proti kopírování. Nejprve je třeba udělat několik kroků.
![sshot-2011-11-02- [15-47-09] sshot-2011-11-02- [15-47-09]](/images/howto/how-to-convert-dvds-to-an-iso-image_2.png)
Stáhněte a nainstalujte nejnovější verzi DVDFab. Instalace je snadná podle průvodce. Pro dokončení instalace je nutný restart.
![sshot-2011-11-02- [15-33-43] sshot-2011-11-02- [15-33-43]](/images/howto/how-to-convert-dvds-to-an-iso-image_3.png)
Když se váš systém vrátí z restartování, spusťte DVDFab. Bude analyzovat DVD.
![sshot-2011-11-02- [15-51-52] sshot-2011-11-02- [15-51-52]](/images/howto/how-to-convert-dvds-to-an-iso-image_4.png)
Poté se vrátíte do hlavního rozhraní DVDFab. Vyberte Hlavní film. Zdrojem bude DVD v jednotce vašeho systému. Vyberte umístění, kam chcete umístit soubory VOB. V části DVD Kopírování - Hlavní film vyberte záznam s nejdelší dobou přehrávání. Rozhodněte se, zda chcete kvalitu DVD 5 nebo DVD 9 - pro úsporu místa používám DVD 5. Klepněte na tlačítko Další.
![sshot-2011-11-02- [16-17-29] sshot-2011-11-02- [16-17-29]](/images/howto/how-to-convert-dvds-to-an-iso-image_5.png)
Na další obrazovce dejte svazku štítek - vložil jsem název filmu. Klikněte na Start.
![sshot-2011-11-02- [16-23-36] sshot-2011-11-02- [16-23-36]](/images/howto/how-to-convert-dvds-to-an-iso-image_6.png)
Nyní počkejte, až DVDFab odstraní ochranu proti kopírování a exportuje soubory VOB z DVD. Doba, kterou zabere počítač, se bude lišit v závislosti na specifikacích a velikosti DVD.
![sshot-2011-11-02- [16-25-45] sshot-2011-11-02- [16-25-45]](/images/howto/how-to-convert-dvds-to-an-iso-image_7.png)
Po dokončení se vaše DVD vysune a DVDFab objeví zprávu. Klepněte na tlačítko OK a potom na tlačítko Dokončit.
Poznámka: Součást pro odstranění ochrany proti kopírování DVDFab je vždy zdarma. Ostatní komponenty poskytují 30denní zkušební období.
![sshot-2011-11-02- [16-33-45] sshot-2011-11-02- [16-33-45]](/images/howto/how-to-convert-dvds-to-an-iso-image_8.png)
Ochrana proti kopírování byla odstraněna a soubory VOB jsou v adresáři, který jste vybrali dříve. Přejděte do tohoto adresáře a otevřete složku VIDEO_TS.
![sshot-2011-11-02- [19-02-20] sshot-2011-11-02- [19-02-20]](/images/howto/how-to-convert-dvds-to-an-iso-image_9.png)
Je vhodné zahrát několik souborů VOB, abyste se ujistili, že jsou čisté a nepoškozené. Můj oblíbený hráč pro toto je VLC.
![sshot-2011-11-02- [19-03-10] sshot-2011-11-02- [19-03-10]](/images/howto/how-to-convert-dvds-to-an-iso-image_10.png)
Nyní si stáhněte a nainstalujte ImgBurn, pokud jej ještě nemáte. Instalace je základní podle průvodce.
Poznámka: Během instalace nezapomeňte zrušit zaškrtnutí jakéhokoli nevyžádaného softwaru, který vám nabízí. Stejně jako v tomto příkladu - je to panel nástrojů Ask. Nic z toho nepotřebujete. Udržujte váš systém čistý.
![sshot-2011-11-02- [19-07-45] sshot-2011-11-02- [19-07-45]](/images/howto/how-to-convert-dvds-to-an-iso-image_11.png)
Spusťte ImgBurn a klikněte na Zápis souborů / složek na disk.
![sshot-2011-11-02- [19-13-06] sshot-2011-11-02- [19-13-06]](/images/howto/how-to-convert-dvds-to-an-iso-image_12.png)
Poté kliknutím na ikonu složky přidejte adresář do zdrojového pole, kde jsou umístěny soubory VOB.
![sshot-2011-11-02- [19-14-12] sshot-2011-11-02- [19-14-12]](/images/howto/how-to-convert-dvds-to-an-iso-image_13.png)
Přejděte do adresáře DVDFab, vložte soubory VOB, zvýrazněte VIDEO_TS a poté klepněte na Vybrat složku.
![sshot-2011-11-02- [19-14-41] sshot-2011-11-02- [19-14-41]](/images/howto/how-to-convert-dvds-to-an-iso-image_14.png)
Na panelu nabídek přejděte na Výstup >> Soubor obrázku.
![sshot-2011-11-02- [19-18-45] sshot-2011-11-02- [19-18-45]](/images/howto/how-to-convert-dvds-to-an-iso-image_15.png)
V části Cíl vyhledejte vhodné umístění a uložte soubor ISO. Zde jsem vybral Moje filmy.
Poté klikněte na tlačítko dole a vytvořte ISO.
![sshot-2011-11-02- [19-20-40] sshot-2011-11-02- [19-20-40]](/images/howto/how-to-convert-dvds-to-an-iso-image_16.png)
V předchozích krocích jsem nevložil označení svazku, ale ImgBurn to udělá za vás - klikněte na Ano.
![sshot-2011-11-02- [19-21-06] sshot-2011-11-02- [19-21-06]](/images/howto/how-to-convert-dvds-to-an-iso-image_17.png)
ImgBurn vám ukáže přehled toho, co se přidá k obrazu ISO a jeho celkovou velikost. Klikněte na OK.
![sshot-2011-11-02- [19-21-32] sshot-2011-11-02- [19-21-32]](/images/howto/how-to-convert-dvds-to-an-iso-image_18.png)
Zahájí se proces vytváření obrazu ISO vašeho DVD. Když je spuštěna, doporučujeme zkontrolovat program Ukončit. V opačném případě uslyšíte hlasitý a nepříjemný zvuk, který vás informuje, že je hotovo.
![sshot-2011-11-02- [19-22-30] sshot-2011-11-02- [19-22-30]](/images/howto/how-to-convert-dvds-to-an-iso-image_19.png)
Po dokončení se ImgBurn uzavře. Vytvořený ISO naleznete v cílovém adresáři.
![sshot-2011-11-02- [19-43-19] sshot-2011-11-02- [19-43-19]](/images/howto/how-to-convert-dvds-to-an-iso-image_20.png)
Chcete-li ověřit, že to fungovalo úspěšně, přehrajte ISO soubor s VLC.
![sshot-2011-11-02- [20-52-29] sshot-2011-11-02- [20-52-29]](/images/howto/how-to-convert-dvds-to-an-iso-image_21.png)
Nyní můžete přesunout ISO na externí diskvytvořte sbírku vašich filmů. Můžete jej vypálit na DVD pomocí programu Windows Disc Image Burner nebo jej umístit na síťové místo a streamovat do HTPC. Báječný!
![sshot-2011-11-02- [20-56-02] sshot-2011-11-02- [20-56-02]](/images/howto/how-to-convert-dvds-to-an-iso-image_22.png)
Chcete-li ušetřit místo na pevném disku, přejděte zpět do složky DVDFab, kde byly kopírovány soubory VOB. Pomocí [Ctrl] [A] vyberte všechny soubory a stiskněte [Smazat].
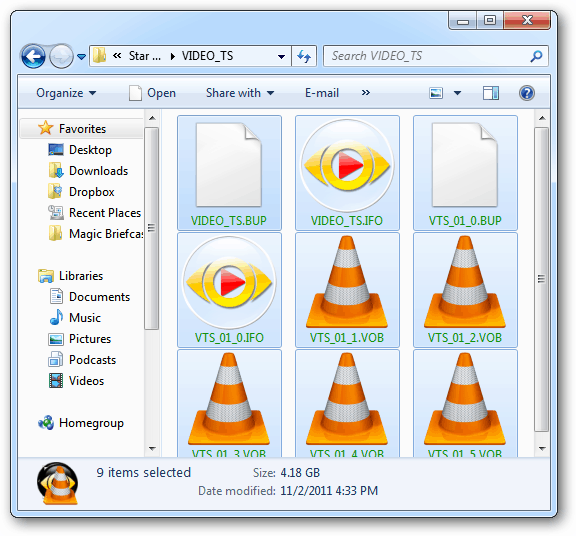


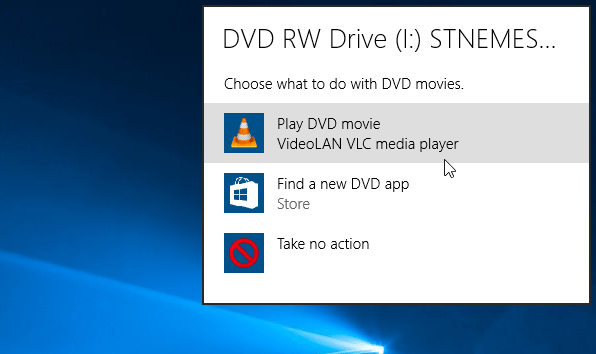







Zanechat komentář