Jak zašifrovat složku Dropbox
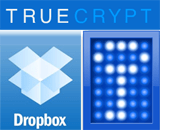
Pravděpodobnost, že se to skutečně staneje pravděpodobně velmi nízká, nedávné titulky o hackerských útocích proti Sony, Gmailu a dokonce i LastPassu dokazují, že nikdy nemůžete být příliš bezpeční. S ohledem na to jsem si myslel, že se s vámi podělím o tip, jak zvýšit bezpečnost dat Dropboxu. Zabraňuje zejména bezohlednému zaměstnanci v Dropboxu v přístupu k vašim nejcitlivějším datům šifrováním.
Důležité: TrueCrypt již není zabezpečený, protože již není podporován. Doporučujeme používat BitLocker ve Windows. Můžete si přečíst další informace o tom, že TrueCrypt již není podporován.
TrueCrypt + Dropbox = Super zabezpečení
Toto <- je odkaz na svazek, který obsahuje následující textový dokument (bez rozostření):
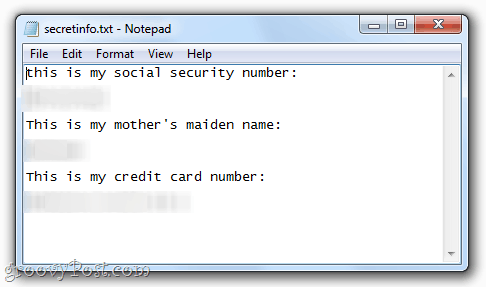
Jsem 100% pohodlný při vkládání tohoto textového dokumentuv mé veřejné složce. Proč? Protože je to v šifrovaném svazku, který jsem vytvořil pomocí TrueCrypt. Pokračujte a stáhněte si ji, pokud budete chtít - bez mého hesla a klíčových souborů se k tomuto textovému dokumentu nebudete moci dostat. Můžete to zkusit, pokud chcete, ale je šifrováno pomocí AES a hashe RIPEMD-160. Mezitím mohu k tomuto souboru přistupovat stejně snadno jako k ostatním souborům Dropboxu. Groovy, co? Takto jsem to udělal:
Fáze 1 - Vytvořte svazek Truecrypt
Fáze 2 - Připojte svazek Truecrypt
Vytvoření svazku TrueCrypt
Krok 1
Stáhněte si a nainstalujte TrueCrypt zdarma. Pokyny zde jsou docela jednoduché.
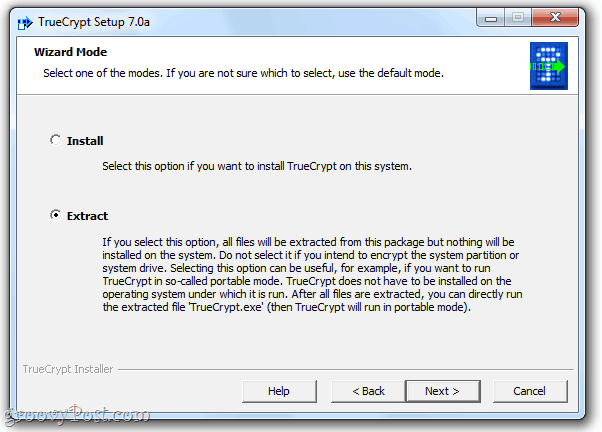
Poznámka: Existují dva způsoby instalace TrueCrypt. Pro uživatele Dropboxu bych doporučil Výpis metoda. Tím se vytvoří přenosná verze aplikace, kterou můžete umístit na jednotku USB nebo dokonce do složky Dropbox. To vám ušetří stahování a instalaci TrueCrypt, pokud používáte počítač někoho jiného. V případě hlavního počítače můžete provést výchozí instalaci.
Krok 2
Běh TrueCrypt.exe a Klikněte na Vytvořit svazek.
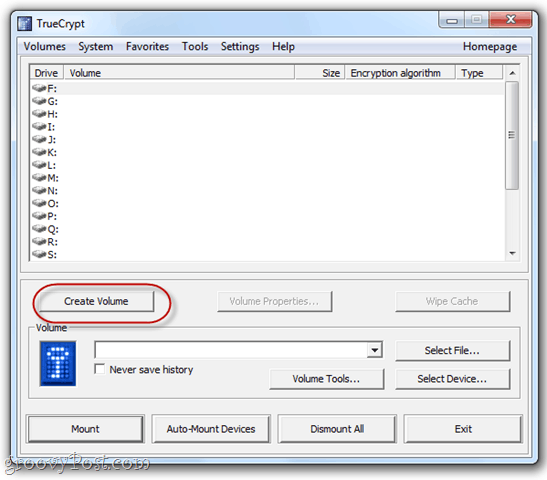
Krok 3
Vybrat Vytvořte kontejner šifrovaného souboru. Zde jsou některé další pokročilé možnosti, ale my je prozkoumáme později. Klikněte na další.
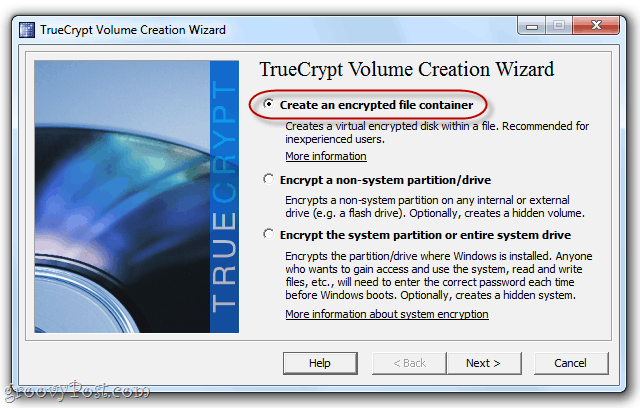
Krok 4
Vybrat Standardní svazek TrueCrypt a Klikněte na další.
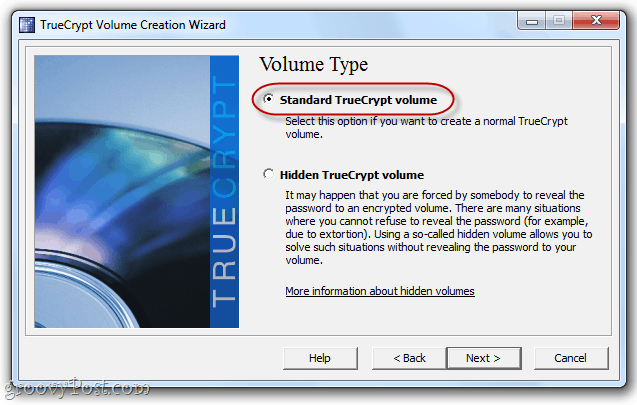
Krok 5
Klikněte na Zvolte soubor…
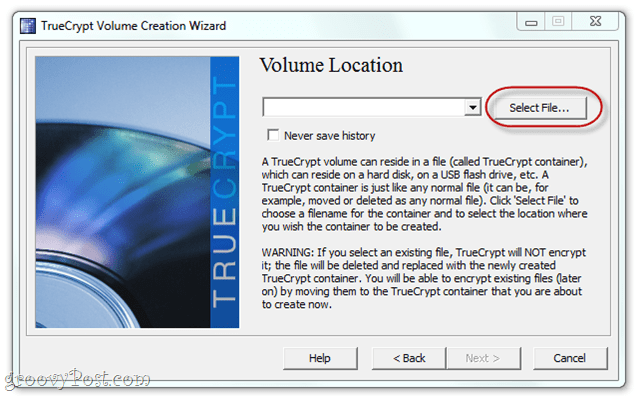
… A poté přejděte do složky Dropbox. Vytvořte název svazku. Může to být cokoli - na prodloužení nezáleží.
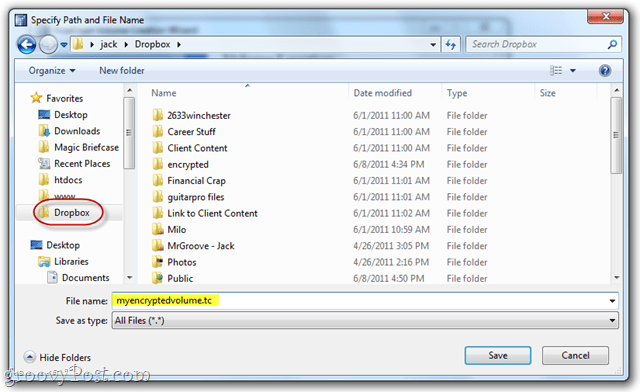
Ve skutečnosti to ani nepotřebuje rozšíření. Původně jsem si myslel, že by bylo chytré maskovat jej jako jiný typ souboru, například „mysummervacay.jpg“, ale ukázalo se, že to může způsobit falešně pozitivní výsledky z vašeho virového skeneru. Chcete-li se držet konvence, jděte s .tc nebo přeskočte příponu úplně.
Krok 6
Nebojte se změnit možnosti šifrování. Zde jsou některé užitečné odkazy, které vám pomohou pochopit vaše různé možnosti, ale domnívám se, že jsou všechny dostatečně bezpečné. Zůstal jsem ve výchozím nastavení.
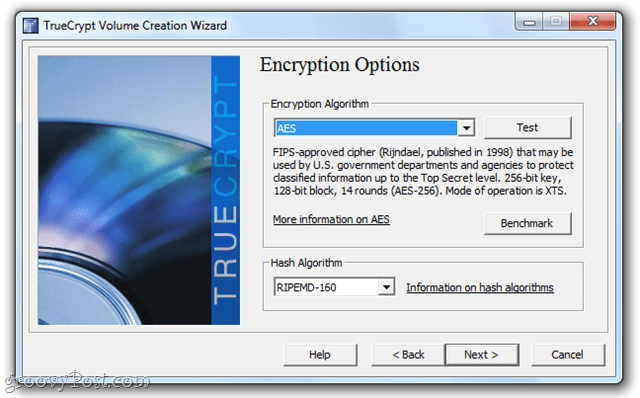
Krok 7
Vyberte velikost svazku. Tuto realisticky si budete chtít vybrat na základě toho, kolik místa Dropboxu chcete věnovat šifrovanému svazku. Pokud jste jako já a používáte šifrovaný svazek pouze pro několik textových souborů a možná PDF, je 10 MB více než dost. Pokud chcete zašifrovat celou svoji složku Dropbox, můžete to udělat 2 GB.
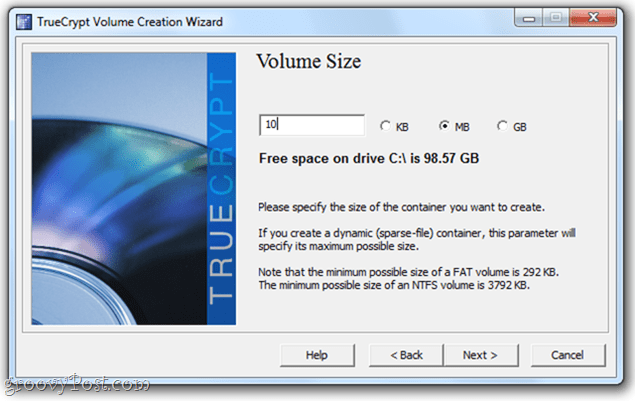
Jednu věc, kterou byste si měli před zapnutím všimnout, je, že můžete vytvořit dynamický svazek. To znamená, že „expanduje“, Když do něj přidáváte soubory, takže pokud se jedná o kontejner s kapacitou 2 GB, ale obsahuje pouze 5 MB dat, zabere to pouze 5 MB místa Dropbox. To je hezké, ale poběží to trochu pomaleji. Je to na tobě.
Krok 8
Nastavte heslo. Vyberte si velmi silné heslo, které si pamatujete. Jinak nebude toto šifrování k ničemu.
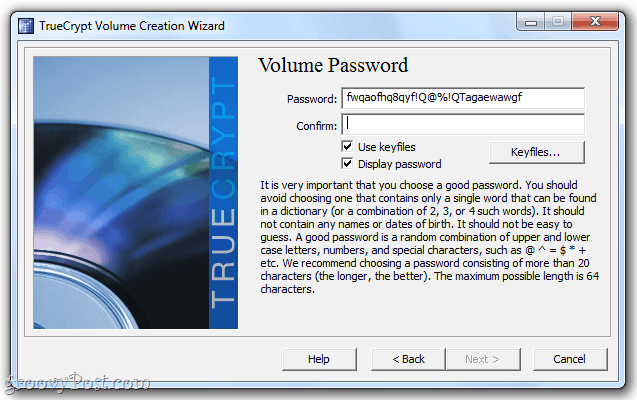
Pro větší zabezpečení zvolte soubor klíčů. Může to být jakýkoli soubor na Dropboxu, na místním pevném disku nebo na USB disku. Funguje to stejně jako klíč - bez tohoto souboru nemáte přístup ke svazku. Ujistěte se tedy, že jej neodstraníte! Je to bezpečnější než heslo - zejména pokud zvolíte více souborů klíčů.
Krok 9
Na další obrazovce vás TrueCrypt požádá, abyste se kroutili myší, aby se náhodný hashovací klíč náhodně rozložil. Je to druh zábavy. Až budete spokojeni, Klikněte na Formát.
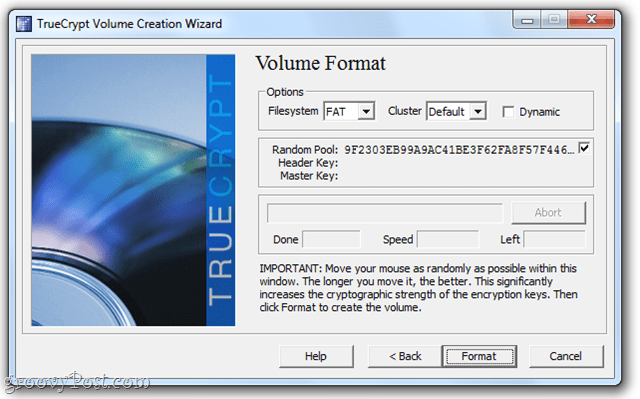
A máte hotovo!
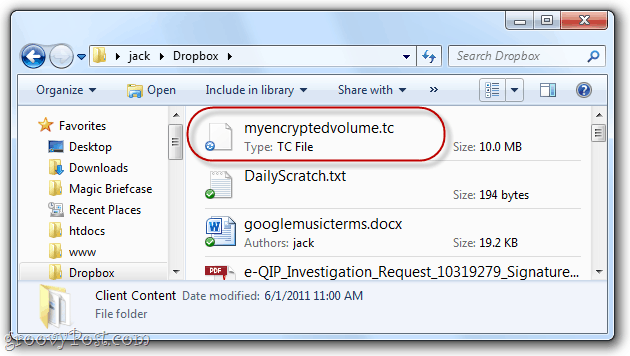
Váš svazek je zcela samostatný soubor. Můžete ji přetáhnout a pustit, zkopírovat a vložit nebo přesunout kamkoli chcete. Chcete-li číst a zapisovat do svazku, stačí jej připojit pomocí TrueCrypt.
Připojení TrueCrypt svazků z Dropboxu
Krok 1
Spusťte TrueCrypt a Klikněte na Zvolte soubor…
Pak, Procházet do svazku, který jste právě vytvořili, a otevřete jej.
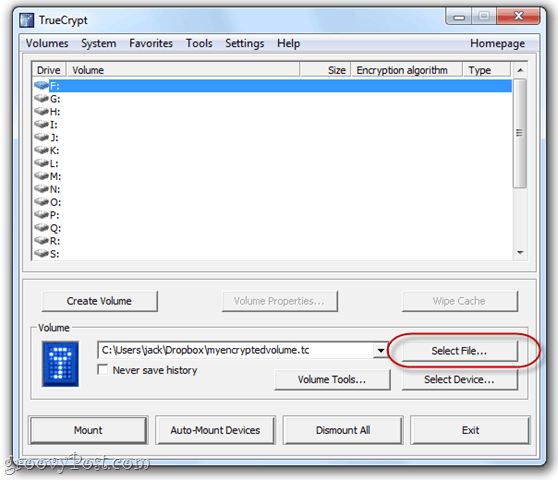
Krok 2
Vyberte písmeno jednotky a poté Klikněte na Mount.
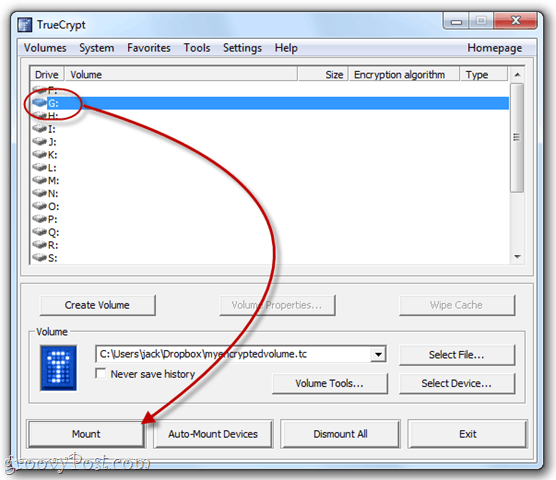
Krok 3
Zadejte heslo a pokud jste si vybrali soubor klíčů, vyhledejte jej kontrolou Použijte klíčové soubory a Kliknutím Klíčové soubory.
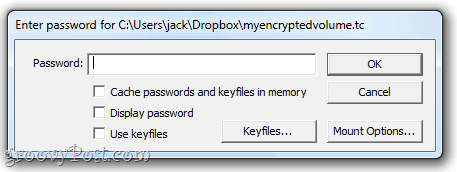
Krok 4
Váš svazek bude nyní připojen jako místní svazek pod Počítač v Průzkumníkovi Windows.
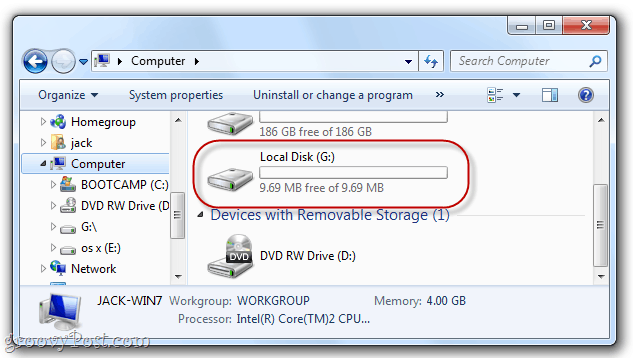
Krok 5
Přidejte do něj soubory, jako byste je ukládali na jednotku USB.
Budou uloženy v šifrovaném svazku, kde budou připraveny a čekají na vás, až příště připojíte svazek.
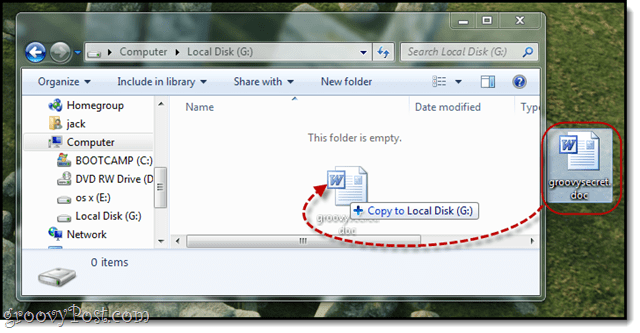
Krok 6
Ještě poslední věc: Aby Dropbox synchronizoval váš svazek, musíte jej odpojit. Chcete-li to provést, spusťte TrueCrypt, vyberte jednotku a Klikněte na Sesednout.
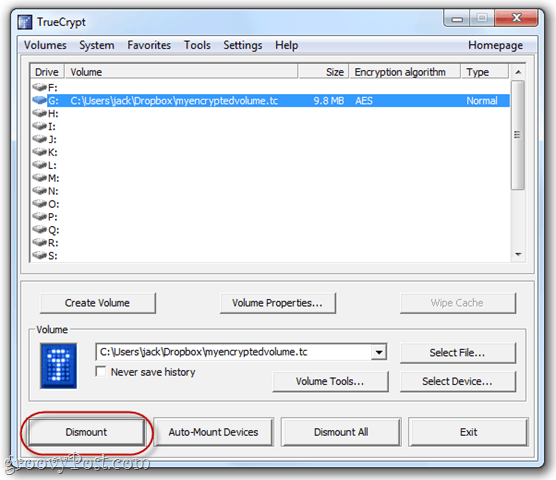
Závěr
Dropbox je již poměrně bezpečný. Ale pro tuto zvláštní ochranu není špatný nápad uchovávat vaše nejcitlivější dokumenty v šifrovaném svazku. Stále budete mít přístup k vašemu souboru, pokud budete mít po ruce kopii TrueCrypt (které lze uložit jako přenosnou verzi na váš účet Dropbox) a pamatujte si své heslo. Nebudete mít přístup k položkám v šifrovaném svazku z webu ani ze smartphonu. Doporučuji používat TrueCrypt pro zřídka přístupné soubory, jako jsou finanční dokumenty, stará daňová přiznání a další citlivé materiály, které byste mohli mít, pokud jste přešli na digitální archivační systém.





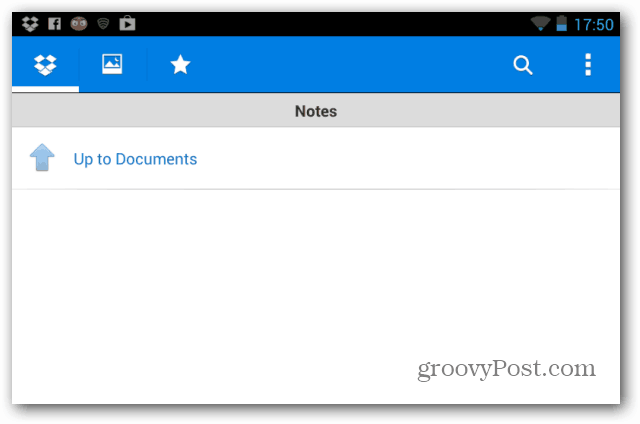



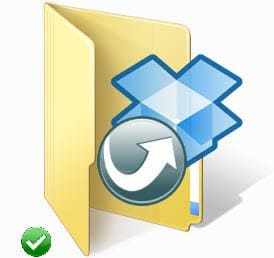
Zanechat komentář