Jak nahrávat zvuk nebo video pomocí aplikace Microsoft OneNote
Od doby, kdy jsem dostal svůj nový povrchový povrch, jsemobjevování síly Microsoft OneNote. Tato aplikace existuje již dlouhou dobu, ale moje použití bylo v průběhu let experimentální. Většina mých poznámek byla omezena na fyzický Poznámkový blok a digitální Poznámkový blok aplikace dodávaná s Windows. Mám uložené stovky textových souborů, které používám pro reference a připomenutí. Nejedná se o účinný nástroj produktivity, ale myslím, že se až dosud vypracoval. Nedávno jsem se zúčastnil summitu Microsoft MVP 2015 a jednu aplikaci, kterou jsem viděl, mnoho lidí používá na svém tabletu, byla OneNote. To mi dalo nápad napsat článek s podrobnostmi o výhodách používání OneNote k zachycení obsahu, ať už jde o jeho ručně psané poznámky, text, videa nebo zvuk.
Nahrávejte zvuk nebo video pomocí aplikace OneNote od společnosti Microsoft
Nejprve musíte mít plochu OneNote neboUniverzální nainstalovaná aplikace si ji můžete zdarma stáhnout od společnosti Microsoft zde. Jakmile máte nainstalovanou OneNote, spusťte ji. Dalším úkolem, který bych navrhl, abyste dokončili, je nastavení účtu Microsoft, takže můžete mít přístup ke svým sekcím OneNote na prakticky každé platformě zařízení včetně OS X, iPhone nebo iPad, Android, Windows Phone nebo OneDrive a udržovat je synchronizované.

OneNote může být užitečným nástrojem, pokud pravidelněúčastnit se schůzek, lekcí nebo přednášek. Pokud se v této skupině nevidíte, lze OneNote použít k zachycení informací z jiných zdrojů. Dalo by se použít k zachycení událostí, jako je fotbalová hra, pokud jste trenér, recitály, výlety / dovolené, a vytvořit zápisníku, pokud si budete přát. V tomto článku se podíváme na dvě konkrétní funkce OneNote, nahrávání zvuku a nahrávání videa.
Zvuk
Setkání mají tendenci zahrnovat hodně ústnísdělení; sbírání informací pomocí rukopisu nebo psaní může být nudné a únavné. V aplikaci OneNote stačí použít funkci Záznam zvuku. Zvuk je automaticky zachycen a uložen v sekci OneNote. Postupujte takto:
Klikněte na kartu Vložit a ve skupině Nahrávání vyberte tlačítko Nahrávat zvuk.
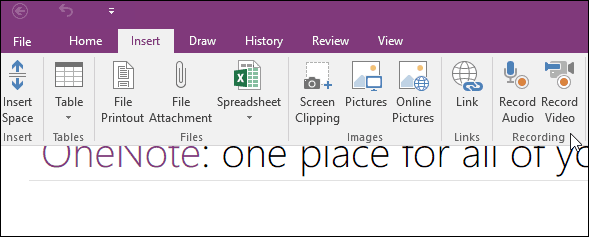
OneNote začne nahrávat zvuk. Délka zvuku můžete sledovat z kontextové karty Audio & Video na kartě Přehrávání skupina. Po dokončení klepněte na tlačítko Zastavit.
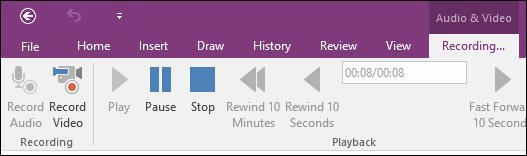
Chcete-li přehrát nahraný zvuk, namiřte myší vedle souboru klipu v sekci a klikněte na Přehrát.
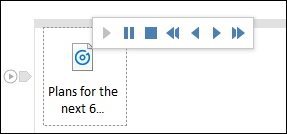
Video
Nahrávání videa je stejně snadné. Klikněte na kartu Vložit a poté na tlačítko Nahrát video.
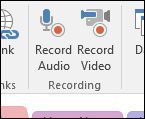
Nahrávku můžete sledovat v rámcikontextová karta Zvuk a video. Pokud chcete, můžete dokonce pozastavit nahrávání (stejné jako u zvuku), takže pokud se diskutuje o něčem důvěrném nebo mimo záznam, můžete to nechat a pokračovat v nahrávání.
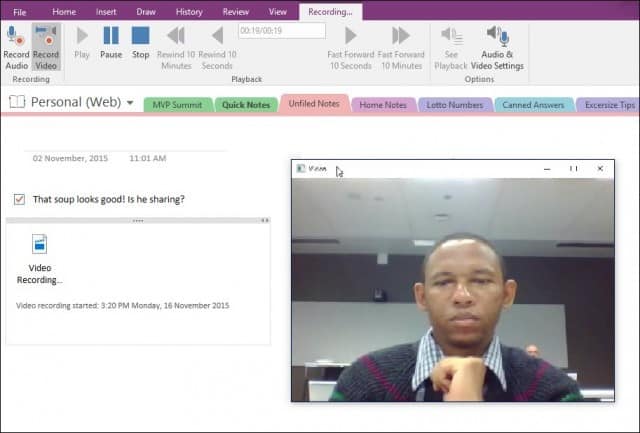
Až budete připraveni přehrát video, stačí umístit kurzor na ikonu souboru v sekci a kliknout na ikonu Hrát si v místní nabídce.
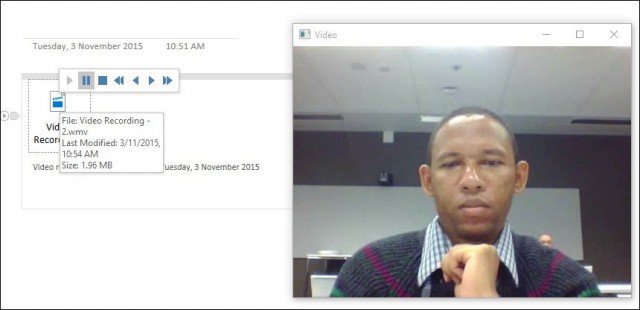
Pokud chcete exportovat zvukové nebo video nahrávky z OneNote, klikněte pravým tlačítkem myši na soubor a klikněte na Uložit jako a vyberte, kam ho chcete uložit.
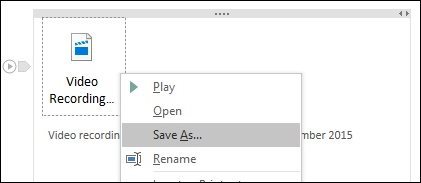
OneNote je jistě výkonný a robustní nástroj, pokud chcete zachytit informace mimo prosté textové soubory. Používáte OneNote? Zanechte komentář níže a dejte nám vědět.
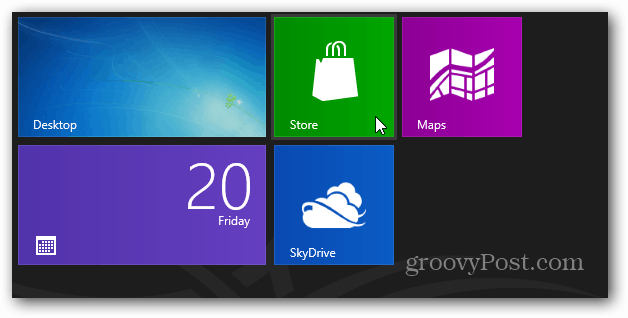
![Plátno pro Microsoft OneNote [groovyReview]](/images/office/canvas-for-microsoft-onenote-groovyreview.png)

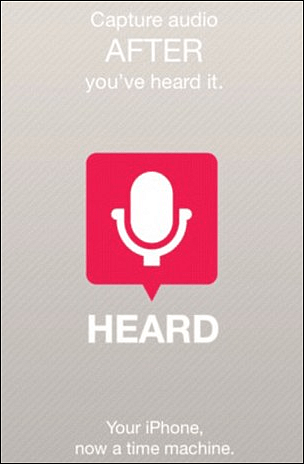






Zanechat komentář