Zvyšte svou produktivitu pomocí karet v aplikaci Microsoft Word
Microsoft Word je sklíčidlo plné nástrojů, které pomáhajíaby vaše dokumenty byly profesionální a snadnější je vytvářet. Bohužel jsem byl svědkem mnoha chyb při používání nejoblíbenějšího textového procesoru na světě. Když jsem se v 90. letech učil, jak používat aplikaci Word, také jsem nebyl na tom, jak tuto aplikaci skutečně využít ve svůj prospěch. Jedna vlastnost, která je docela prospěšná, jsou Tab. Až se naučíte, jak jej používat, budete se divit, jak jste to zvládli bez něj.
Využijte karty Word pro lepší produktivitu
Karty zastaví kurzor v bodech v dokumentu stisknutím klávesy klávesa Tab, ale je nejmocnější, když ji nastavíte pro formátování konkrétního dokumentu. Jedním z nejčastějších scénářů použití, ve kterém by karty byly zásadní, je vytvoření Obsah nebo jednoduché Denní program. Pracoval jsem ve vzdělávání a pozoroval dětipři přípravě školních projektů v průběhu let je množství času zbytečně zbytečného stisknutí tlačítka období smutné. Ano, naučit se, jak jej používat, se může zpočátku zdát složité, ale jakmile uvidíte, jak efektivní je, využijete každou šanci, kterou získáte.
Vyhledejte a spusťte dialogové okno Karty
Spusťte aplikaci Microsoft Word a na pásu karet vyberte kartu Domů a klikněte na tlačítko Nastavení odstavců.
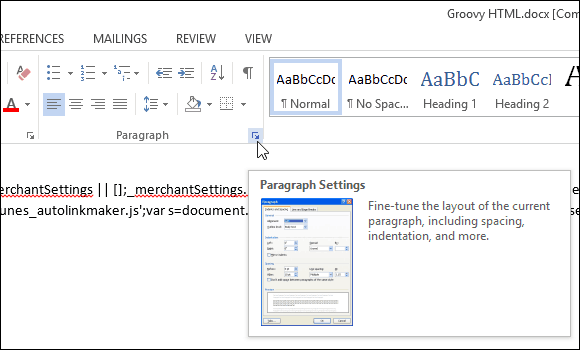
Poté klikněte na Tab tlačítko ve spodní části dialogu.
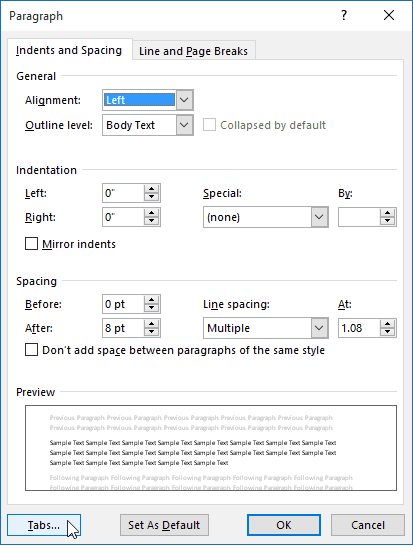
Word 2016 poskytuje 10 nastavení karet, jak můžete vidět v níže uvedeném dialogovém okně. Mezi ně patří následující:
- Vlevo, odjet
- Centrum
- Že jo
- Desetinný
- Bar
- Vůdce odešel
- Centrum vůdců
- Vůdce právo
- Leader Desítkové
- Leader Bar
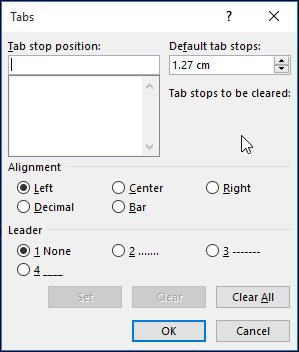
Karty nastavení
Pro účely tohoto článku vytvořím jednoduchou stránku s obsahem pro projekt.
Začněte vystředěním kurzoru (CTRL + E) a potom zadejte nadpis Obsah. Stiskněte klávesu Enter a doleva zarovnejte kurzor (CTRL + L). Nyní jste připraveni nastavit své karty pro každou část dokumentu, spusťte dialogové okno Karty.
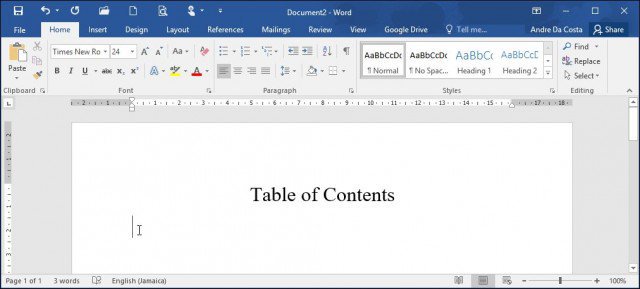
Pokud někdo dříve používal karty v aplikaci Word, pole již mohla být naplněna, ujistěte se, že kliknete Vymazat vše definovat vlastní zarážky karet. Pokračujte v zadávání vlastních pozic na kartě, vyžaduje to základní matematiku z vaší strany pomocí desítkového systému. Pro tento konkrétní dokument:
- Chci kartu zastavit v 6.1 palce k že jo dokumentu. Můžete použít pravítko aplikace Microsoft Word, které vám to pomůže definovat, jak je ukázáno níže.
- Pokračujte výběrem zarovnání, které chci nastavitzarovnání, když zadám číslo stránky, které by mělo být napravo od dokumentu (to je část, která často zaměňuje osoby při prvním použití karet). Pokud ji nastavíte doleva, logickým výskytem je, že se váš text zalomí na další řádek.
- Další možností je vybrat styl Leader, můžete si vybrat jeden z dostupných stylů, které zahrnují období, čára, spojovník nebo žádný, půjdu s možností číslo 2, která je nejoblíbenější.
- Jakmile jste definovali nastavení zastavení karty, klikněte na Nastavit a poté na OK.
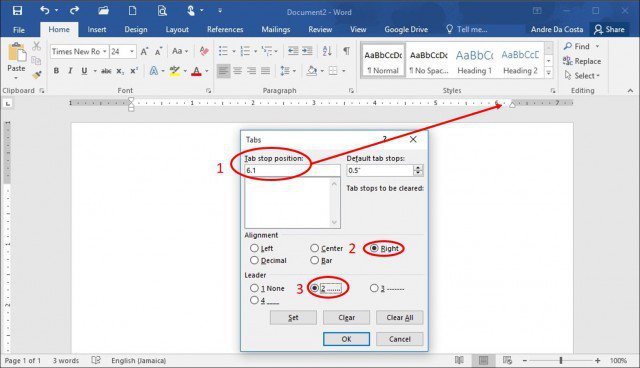
Zadejte název první sekce a stiskněte klávesu Klávesa Tab. Word automaticky zadá období, které byste normálně prováděli ručně.
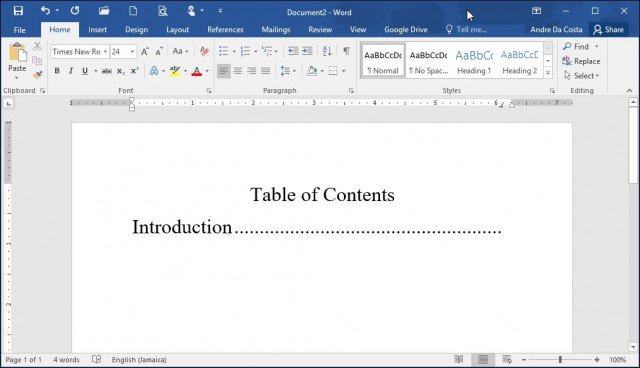
Můžete přistoupit k zadání čísla stránky, stiskněte klávesu Enter a stejný krok opakovat pro zbývající část dokumentu. Po dokončení znovu spusťte dialogové okno Karty a klikněte na Vymazat vše.
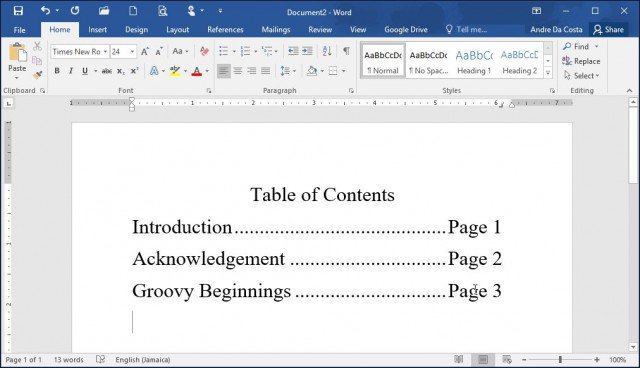
To by se mohlo zdát jako hodně jen pro přípravuobsah nebo bibliografie, ale pokud plánujete přípravu odborných dokumentů, zejména něco jako diplomové práce nebo obchodní dokumenty, jejich strukturování vám může ušetřit spoustu času. Kromě toho je tato funkce z nějakého důvodu, proč z toho nevyužít více? Pomocí karet můžete dokonce nastavit podnadpisy dokumentu, což vám ušetří čas při přípravě dlouhých dokumentů, což značně usnadní editaci a revizi obsahu.





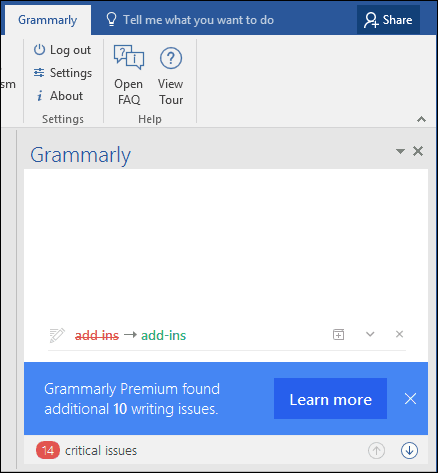
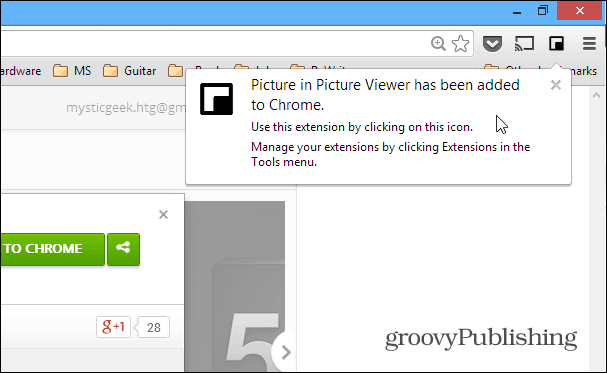



Zanechat komentář