Windows 10 Tip: Naplánujte restartování Windows Update
Windows 10 automaticky stáhne aktualizace,a pokud je pro jejich instalaci vyžadován restart, vybere výchozí čas. Pokud se však systém Windows rozhodne, že by se měl restartovat, nemusí to být vhodný čas.
Zde je příklad, jak provést restart systému Windows 10 podle plánu.
Zastavte automatické instalace systému Windows Update v systému Windows 10
Pokud chcete mít kontrolu nad tím, co váš počítač dělá, budete chtít zastavit Windows v automatické instalaci aktualizací. Chcete-li to udělat, jděte na Nastavení> Aktualizace a zabezpečení> Windows Update> Pokročilé možnosti.
V části Vyberte způsob instalace aktualizací změňte možnost z Automaticky (doporučeno) na Upozornit na naplánování restartu.
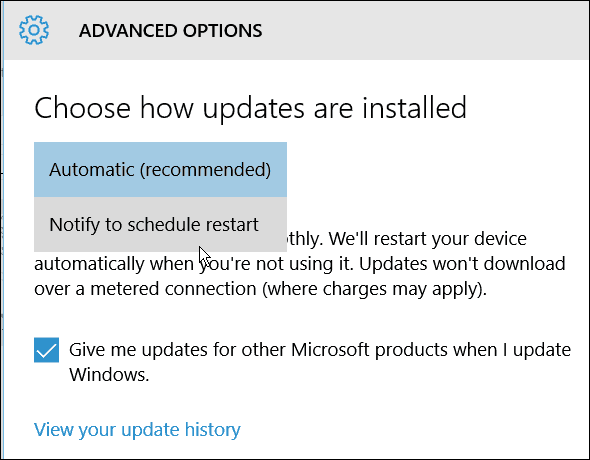
Naplánujte restartování aktualizace systému Windows 10
Po stažení aktualizací uvidítemožnosti restartování počítače a instalace aktualizací. Systém Windows navrhne čas, kdy obvykle počítač nepoužíváte. Ale můžete to změnit na cokoli, co vám nejlépe vyhovuje. Jen zkontroluj Vyberte čas restartu.
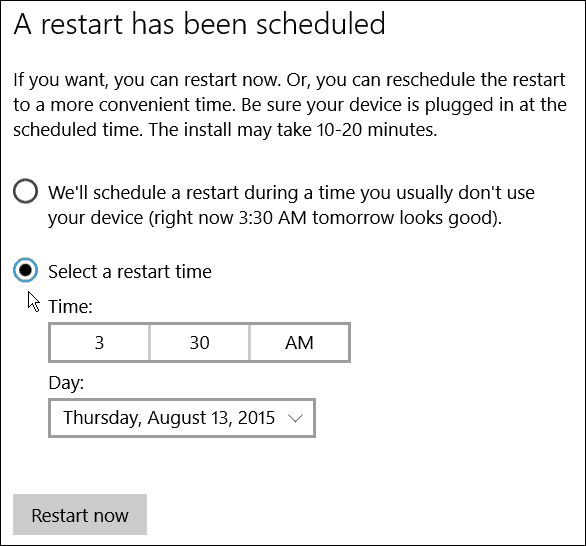
Pak ji můžete změnit na čas, který odpovídá vašemu plánu.
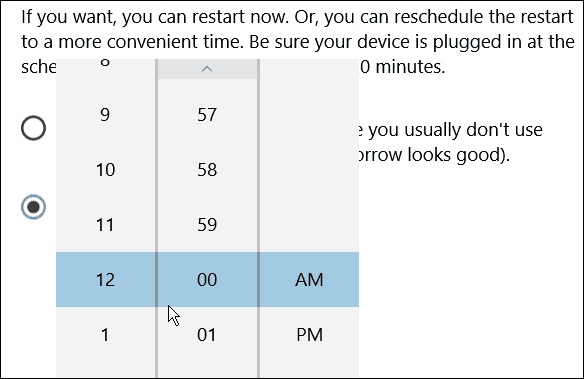
Můžete také vybrat den, kdy se má restartovat. Restartování umožňuje pouze sedm dní, ale pro většinu domácích uživatelů by to mělo být dost času.
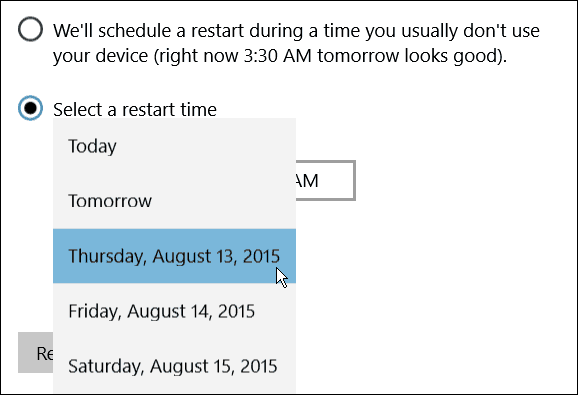
Také mějte na paměti, že se chcete ujistitnaplánovat restartování, ke kterému dojde po zapnutí počítače. V závislosti na aktualizaci může dokončení dokončení trvat dost času, proto se ujistěte, že je váš počítač nebo jiné zařízení se systémem Windows 10 připojeno.
Pokud chcete systém aktualizovat ihned, uložte si vše, na čem pracujete, a vyberte Restartovat nyní tlačítko - zejména pro kritické aktualizace nebo mimoburzové aktualizace, které opravují zneužití v den.
Pokud jste ve středu, jak se věci dělají,restartování a aktualizace systému Windows 10 v podivných časech nepomáhá. Je to skvělá funkce, protože můžete naplánovat přesný čas a den na restart.


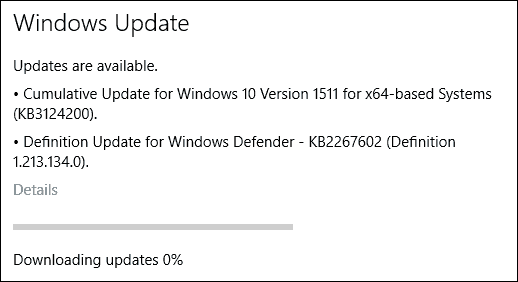



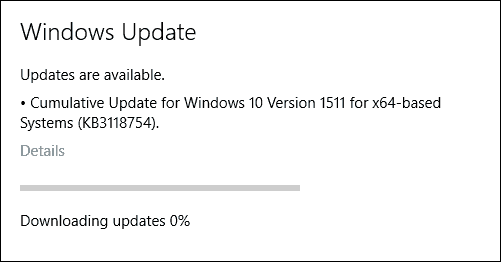

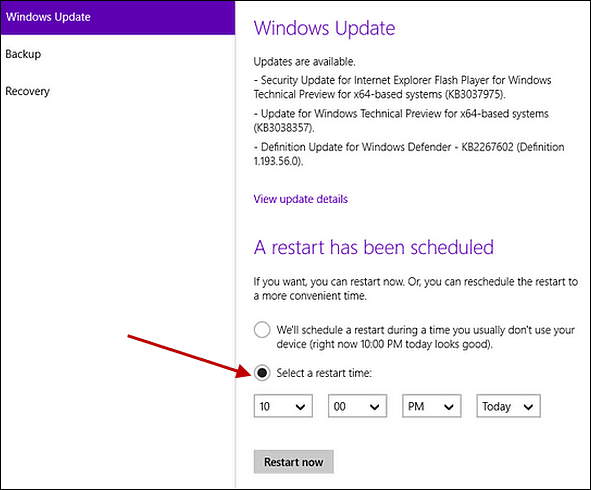

Zanechat komentář