Windows 8.1 Tip: Přidejte Windows Defender do kontextové nabídky
Windows Defender je vestavěný antivirus aNástroj pro zabezpečení antimalwaru v systému Windows 8.1 a v předchozích verzích systému Windows není nic podobného. Zahrnuje náš oblíbený antivirový program Microsoft Security Essentials (MSE) a zahrnuje detekci malwaru, která se nyní v systému Windows 8 a výše jednoduše nazývá Windows Defender.
Díky tomu je program Windows Defender antivirem amalware řešení, které je zcela zdarma a vestavěné do operačního systému. Definice virů jsou pravidelně aktualizovány na pozadí a poskytují vám ochranu před útočníky v reálném čase.
Skenování jednotlivých složek pomocí programu Windows Defender
Takže zatímco Windows Defender ve Windows 8.1 je skvělá ochrana v reálném čase proti virům a jinému malwaru, možná budete chtít znovu zkontrolovat některé z vašich disků (vyměnitelné jednotky se zde vyskytují hlavně) nebo složky.
Nejprve spusťte program Windows Defender z nabídky Start a až tam budete, možná byste na něj měli kliknout pravým tlačítkem a přidat jej na hlavní panel.
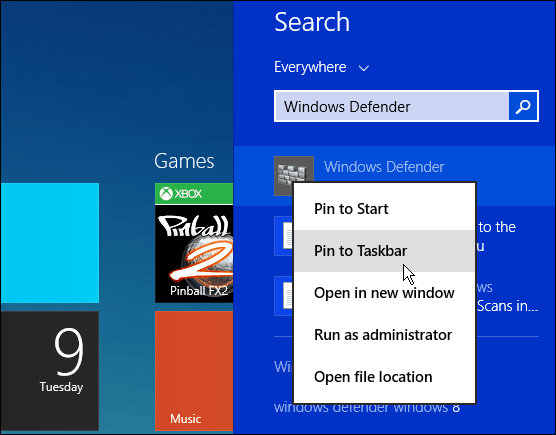
Na kartě Domovská stránka vyberte možnost Vlastní a poté klepněte na Skenovat nyní. Tím se otevře Průzkumník souborů, takže můžete vybrat jednotku nebo složku, kterou chcete prohledat - klikněte na OK.
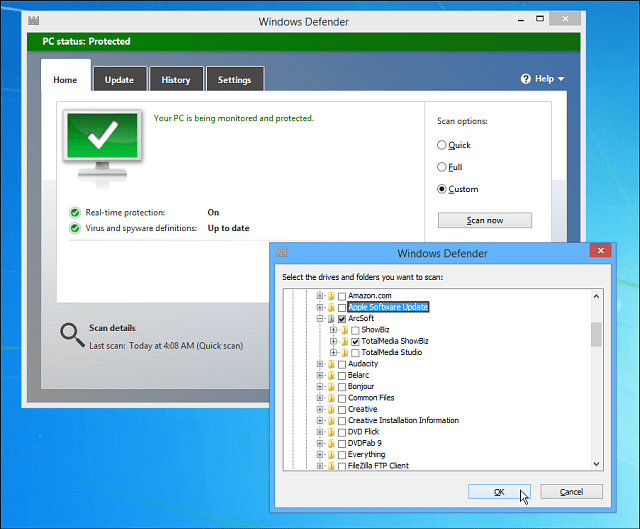
I když nemůžete skenovat jednotlivé souboryProgram Windows Defender, jako můžete s MSE, prohledává všechny soubory, které jsou umístěny ve složce. Pokud chcete prohledat jednotlivý soubor, podívejte se na VirustTotal, který prohledá váš soubor (až 65 MB) proti více než 40 různým antivirovým programům.
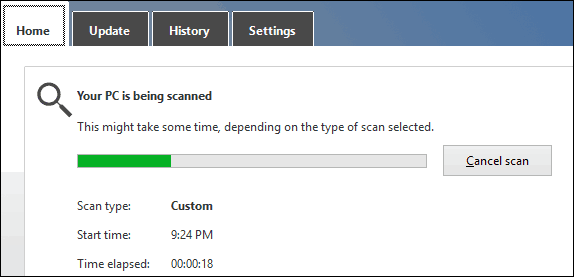
Přidejte program Windows Defender do kontextové nabídky
Pokud chcete rychlejší přístup k programu Windows Defender,můžete jej přidat do kontextové nabídky klepnutím pravým tlačítkem. To vám umožní klepnout pravým tlačítkem myši na složku a pomocí programu Windows Defender ji rychle prohledat z hlediska možných hrozeb.
Otevřete registr a přejděte na HKEY_CLASSES_ROOTFoldershell a vytvořte podklíč s názvem: WindowsDefender
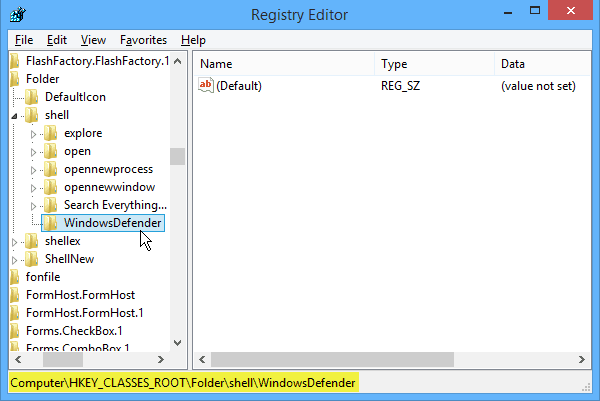
Poté klikněte na právě vytvořený klíč WindowsDefender a v pravém podokně vytvořte novou hodnotu řetězce a pojmenujte ji Ikona a pro datový typ Value: % ProgramFiles% \ Windows Defender \ EppManifest.dll
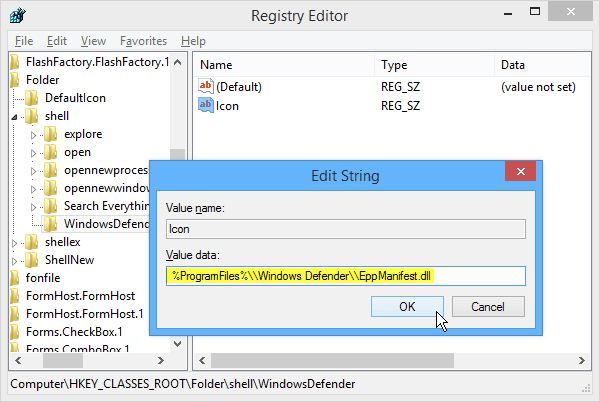
Dále vytvořte další hodnotu řetězce a pojmenujte ji MUIVerb a nastavte hodnotu dat na Windows Defender Scan.
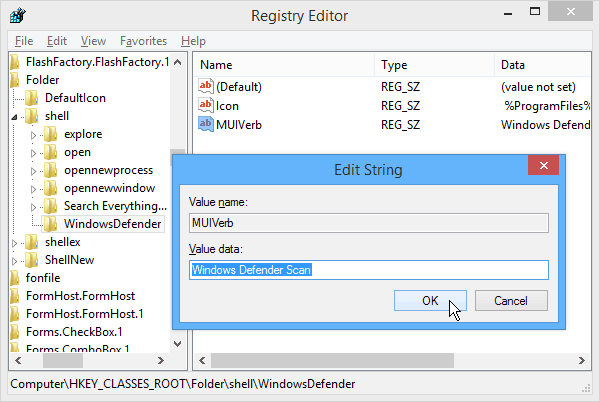
Nakonec je třeba vytvořit další nový klíč v programu Windows Defender, který jste dříve vytvořili. Nastavte výchozí hodnotu řetězce na „C: Program FilesWindows DefenderMSASCui.exe“ –QuickScan
Poznámka: Pokud příkaz zkopírujete a vložíte, nezapomeňte změnit uvozovky (“) přímo v poli Údaj, aby se jednalo o přímé uvozovky - nikoli o inteligentní uvozovky.

Klepněte na tlačítko OK a zavřete Editor registru. A to je vše! Nyní, kdykoli kliknete pravým tlačítkem myši na složku, získáte možnost ji naskenovat pomocí programu Windows Defender.
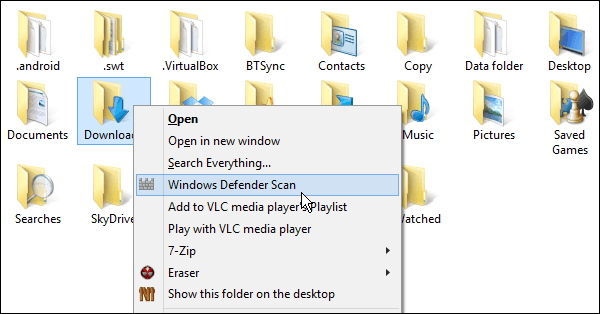




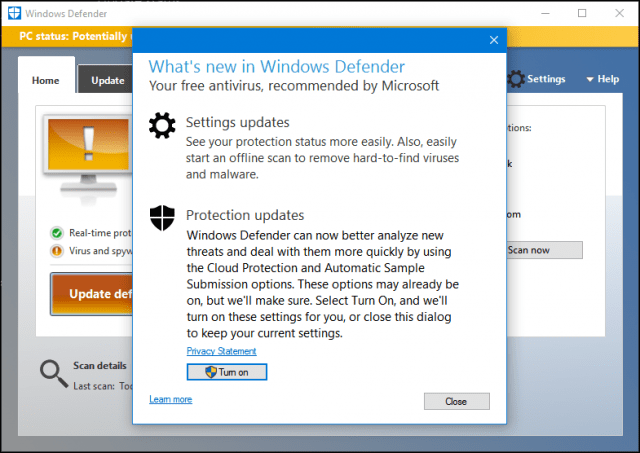
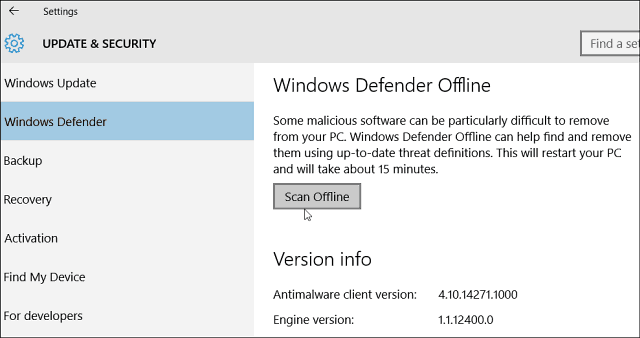

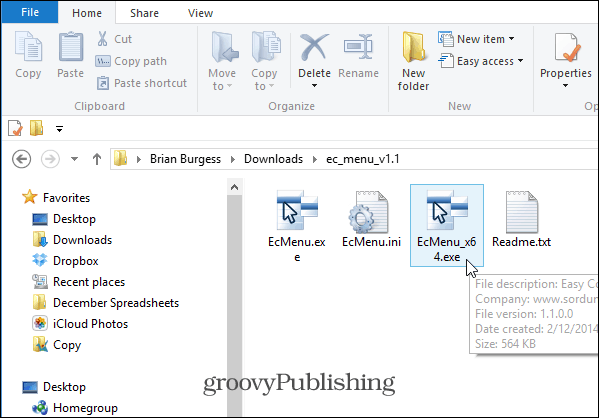
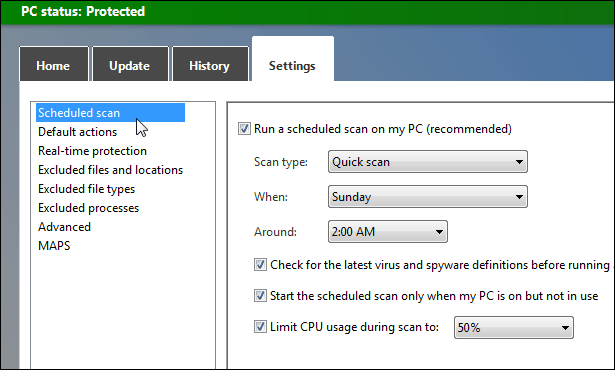

Zanechat komentář