Šest tipů, jak využít Chromecast co nejlépe
Chromecast je nejnovější pokus společnosti Google o získáníživotaschopné zábavní zařízení v obývacím pokoji. Tuto technologii bohužel v současné době podporují pouze čtyři aplikace: YouTube, Netflix, Google Music a Video z Obchodu Play. Pokud však chcete z Chromecastu získat více, zde je několik tipů, jak používat počítač a prohlížeč Chrome jako obejít.

Streamujte svou místně uloženou hudbu a video
Zařízení není určeno k použití jako WiFipřijímač pro odesílání obsahu do vašeho televizoru, jako je Roku nebo Xbox 360. Ale funguje to, postupujte podle mého průvodce, jak streamovat své vlastní mediální soubory do Chromecastu.
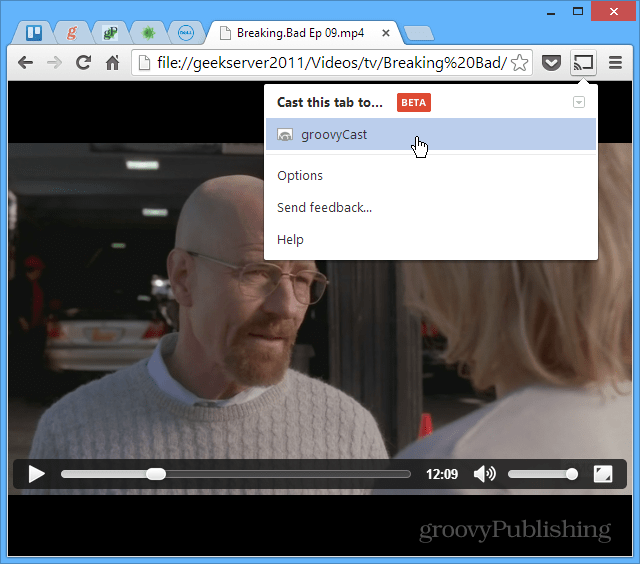
Odeslat webové stránky do Chromecastu
Ve skutečnosti můžete streamovat webovou stránku do svého televizoru pomocí rozšíření Google Cast. Jednoduše přejděte na stránku, kterou chcete zobrazit na velké obrazovce, a klikněte na Přenést tuto kartu.
![Obsazení stránek [2] Obsazení stránek [2]](/images/howto/six-tips-for-getting-more-out-of-chromecast_3.png)
Zrcadlit plochu na Chromecastu
Další zajímavou věc, kterou můžete udělatRozšíření Google Cast přenáší celou plochu do Chromecastu a zobrazuje se na HDTV. I když to doma asi není moc užitečné, vidím, že se to hodí v kanceláři pro prezentace.
Upozorňujeme, že se jedná o experimentální funkci a nepodporuje zvuk.
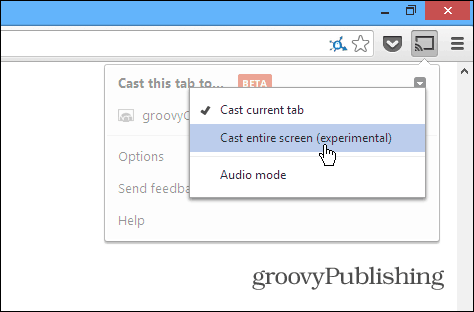
Upravte kvalitu projekce na kartě
Když streamujete vlastní mediální souboryChromecast není tak spolehlivý jako používání aplikací určených pro něj, jako je Netflix nebo YouTube. Závisí to také na výkonu vašeho WiFi routeru a na tom, kolik zátěže se to děje. Pokud tedy máte problém s streamováním něčeho, můžete snížit kvalitu projekce. Z rozšíření Obsazení přejděte na Možnosti> Kvalita promítání na kartě. Poté změňte kvalitu na 480p.
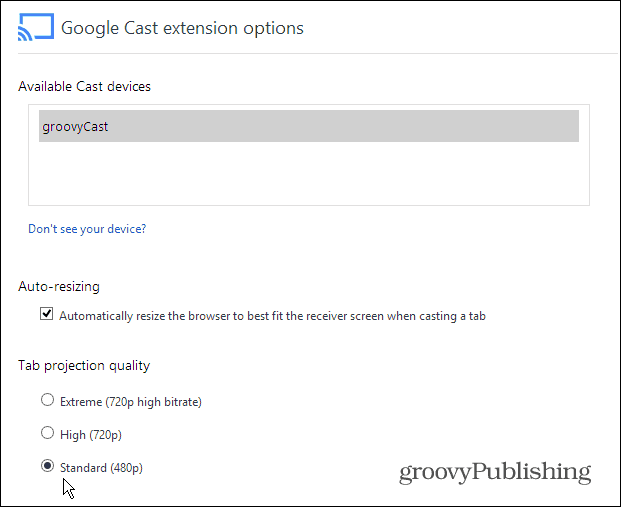
Nastavení Tweak Hidden Chromecast
Chcete-li najít další skrytá nastavení, která můžete vyladit a přizpůsobit, musíte zapnout geeka a udělat trochu hackování kódu - ale ne moc. Zde je, jak je najít.
Na obrazovce Možnosti rozšíření Google Cast klepněte pravým tlačítkem myši na stránku a vyberte možnost Zkontrolovat prvek.
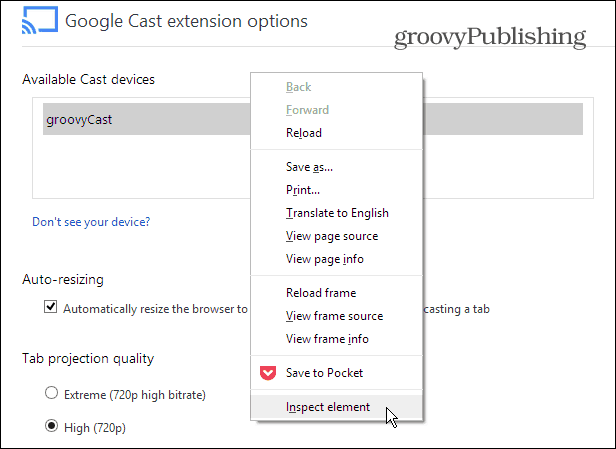
Když se kód prvku stránky otevře ve spodní části obrazovky, rozbalte DIV, kde vidíte „quality ==‘ custom ““ a dvakrát klikněte na „display: none“ za „style =“ a odstraňte jej.
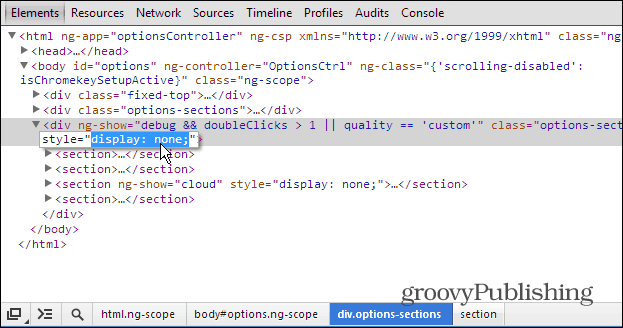
Poté proveďte totéž v části <sekce ng-show = ”cloud” ”, jak je ukázáno níže.
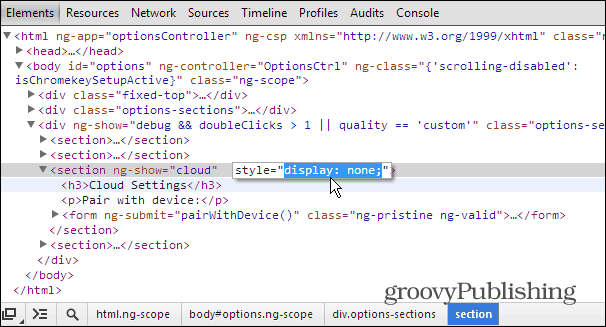
Nyní zavřete část Inspect Elements a přejděte dolů na stránce. Nyní uvidíte spoustu možností, které byly dříve skryté - včetně nastavení vývojářů. Tento seznam začíná Vlastní nastavení zrcadlení.
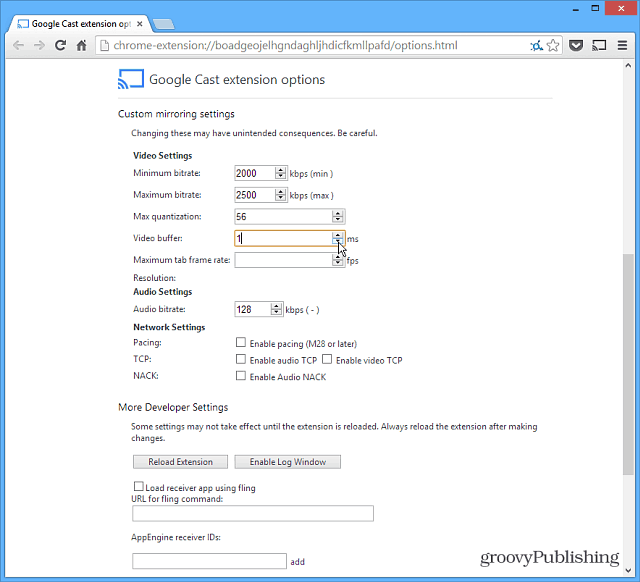
Používejte Chromecast na zařízeních iOS
Pokud nemáte zařízení Android, můžetenainstalujte aplikaci Chromecast na iPad, iPhone nebo iPod touch. Stačí nainstalovat a spustit aplikaci. Vyhledá vaše zařízení Chromecast a umožní vám jej použít pro streamování obsahu z aplikací YouTube a Netflix.
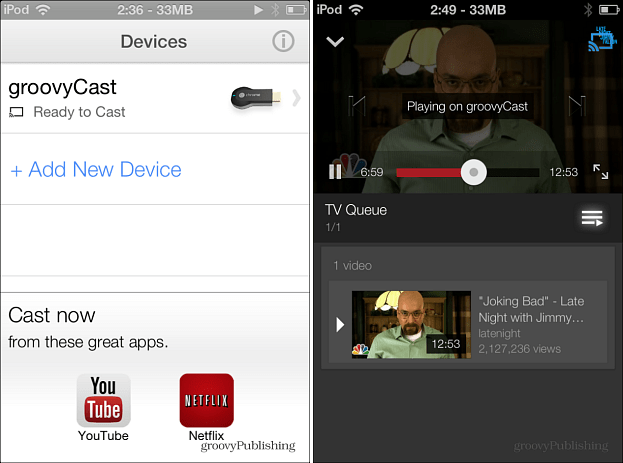
Máte nějaké chytré triky nebo tipy, které jste pomocí Chromecastu objevili? Zanechte nám komentář a řekněte nám o tom!



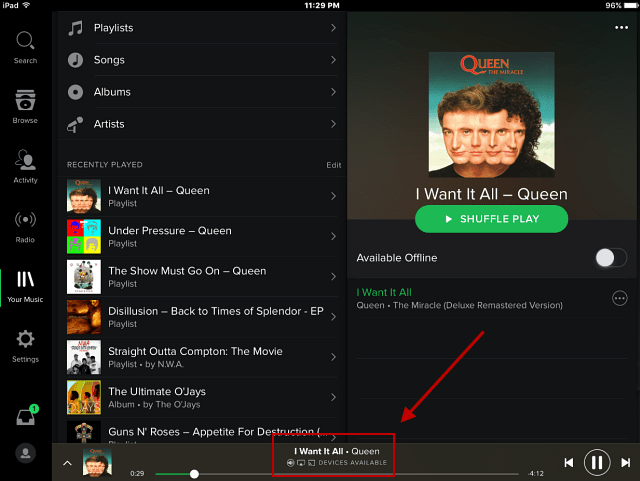
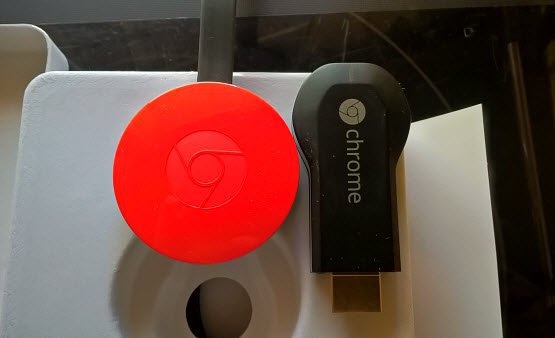


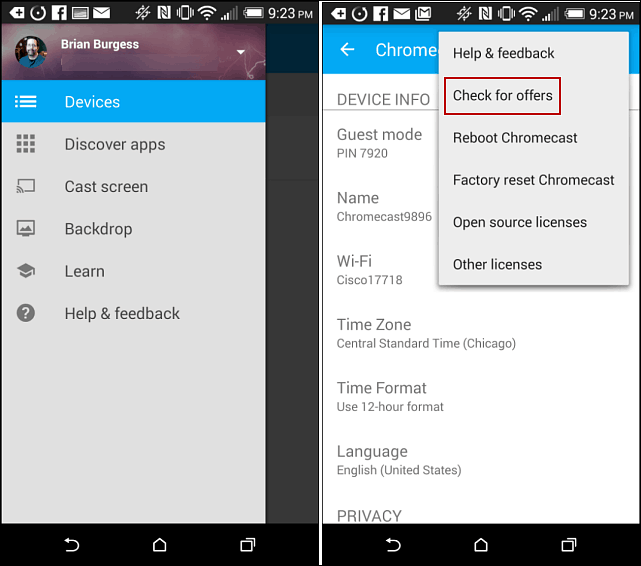
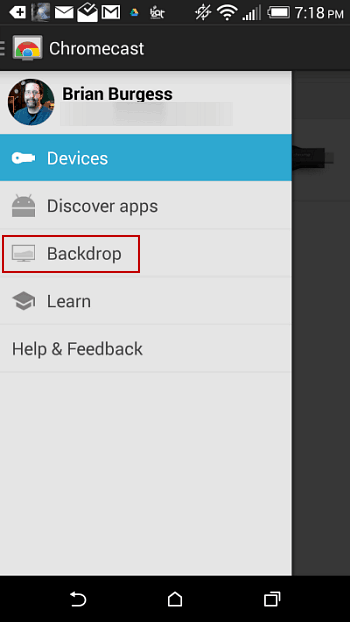

Zanechat komentář