10 základních tipů a triků Windows pro navigaci
Existuje mnoho způsobů, jak obejít Windowsmyš, klávesové zkratky a nyní pomocí dotykových gest ve Windows 8 a RT. Některé jsou zřejmé a jiné - ne tolik. Zde je několik užitečných tipů a triků, které vám umožní pracovat se systémem Windows efektivněji.
Vraťte zpět klasické tlačítko nahoru ve Windows 7
Při procházení Průzkumníka Windows v XP bylo snadné procházet adresář klepnutím na tlačítko Složka nahoru. Snadný způsob, jak jít nahoru jeden adresář je hit Alt + šipka nahoru. Nebo můžete získat vizuální podnět ve Windows 7 instalací Classic Shell, který obnoví také nabídku Start ve Windows 8.

Alt + Tab Alternativní
Použitím Alt + Tab vám umožní procházet všechna otevřená okna, ale možná budete chtít pouze procházet otevřenými obrazovkami Průzkumníka Windows. Chcete-li to provést, podržte Ctrl Zadejte a klikněte na ikonu Průzkumníka na hlavním panelu.
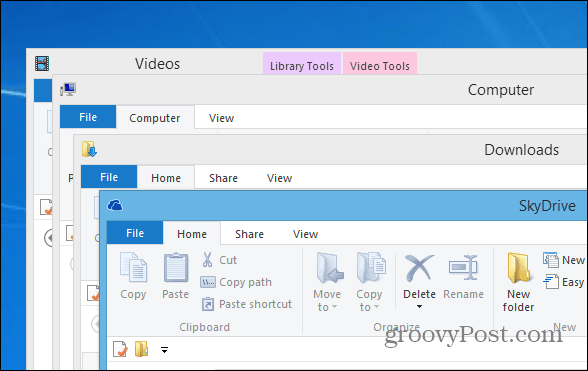
Získejte starou kontextovou nabídku hlavního panelu Windows v systému Windows 7 nebo 8
Když kliknete pravým tlačítkem myši na aktivní program naNa hlavním panelu v systému Windows 7 nebo Windows 8 se zobrazí položky Seznamu odkazů. Zatímco užitečná funkce, někdy chcete jen minimalizovat nebo maximalizovat program, jako jste byli zvyklí dělat v XP.
![Seznam odkazů [2] Seznam odkazů [2]](/images/howto/10-essential-windows-navigation-tips-and-tricks_3.png)
Chcete-li, aby systém Windows zobrazoval starou nabídku na hlavním panelu, podržte stisknuté tlačítko Ctrl + Shift potom klepněte pravým tlačítkem myši na programové tlačítko na hlavním panelu.
![Staré menu [2] Staré menu [2]](/images/howto/10-essential-windows-navigation-tips-and-tricks_4.png)
Zkopírujte cestu souboru nebo složky přes místní nabídku
Pokud potřebujete rychle zkopírovat cestu souboru nebo složky, podržte klávesu Posun klepněte pravým tlačítkem myši na soubor a v místní nabídce vyberte možnost „Kopírovat jako cestu“.
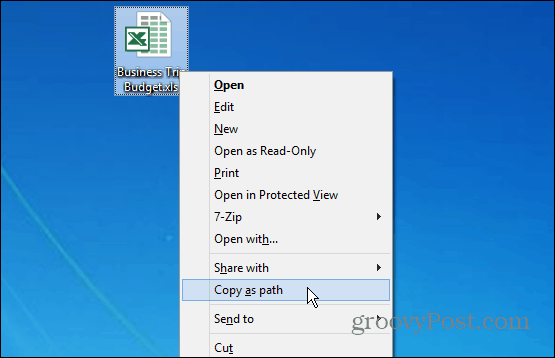
Přidat libovolnou položku do kontextové nabídky
Do kontextové nabídky ve Windows můžete přidat prakticky jakoukoli položku nebo umístění. To vám umožní rychlejší přístup k často používaným programům a složkám. Vyvolejte dialogové okno Spustit a typ: shell: sendto a stiskněte Enter. Pak jednoduše přidejte zástupce požadovaného programu nebo složky do adresáře SendTo.
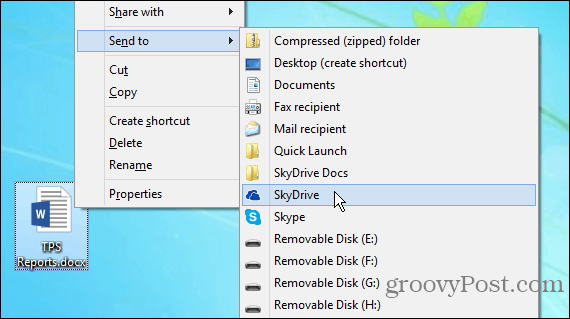
Pokud se zobrazuje příliš mnoho položek, jednoduše smažteje ze složky Odeslat do. Nebo můžete odstranit položky kontextového menu pomocí CCleaner. Zde je několik příkladů toho, co byste mohli chtít přidat do kontextové nabídky:
- Přidejte SkyDrive do nabídky Odeslat
- Přidat Dropbox do nabídky Odeslat
- Přidejte Disk Google do nabídky Odeslat do
- Přidat příkazy Kopírovat a Přesunout do složky do místní nabídky
- Přidat rychlé spuštění do nabídky Odeslat
Otevřete Místa zástupců
Klávesové zkratky jsou skvělé, protože je lze snadno otevřítprogramy a soubory, které jsou pohřbeny hluboko v OS. Někdy však budete možná muset jít přímo na místo, kde je soubor nebo program nainstalován. Klepněte pravým tlačítkem myši na zástupce a na kartě Zkratka klepněte na Otevřít umístění souboru tlačítko.
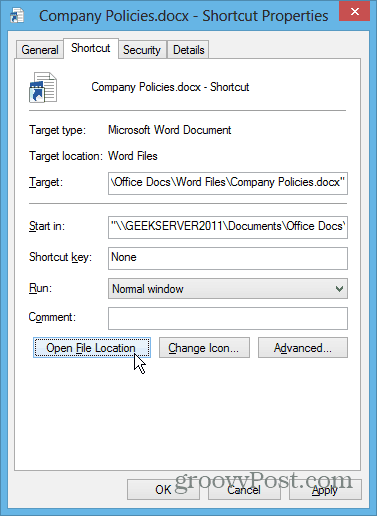
Usnadněte použití příkazového řádku
Od energetických uživatelů po začátečníky může každýtěžit z použití příkazového řádku ve Windows. Pro usnadnění přístupu použijte Shift + pravé tlačítko myši a otevřete příkazový řádek přímo ve složce. Pokud vás nebaví únavné psaní dlouhých cest po celou dobu, je snadné povolit kopírování položek ze schránky na výzvu.
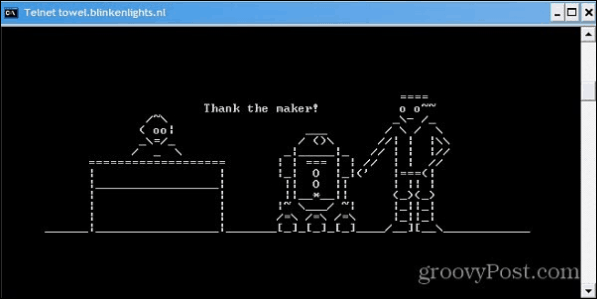
Přidat libovolnou složku do oblíbených
Sekce Oblíbené v Průzkumníkovi Windows umožňuje rychlý přístup ke složkám, které často používáte. Když jste ve složce, kterou často používáte, klikněte pravým tlačítkem myši na Oblíbené a vyberte „Přidat aktuální polohu k oblíbeným“
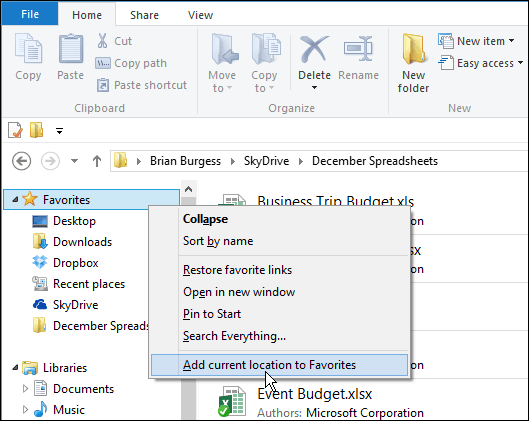
Vymazat vše Otevřít Windows na ploše
Pokud máte v daném okamžiku otevřenou spoustu oken a potřebujete rychle vidět plochu, podržte Klávesa Windows + D. Opětovným stiskem stejného komba se všechna otevřená okna vrátí. Chcete-li zobrazit plochu rychle, můžete také klepnout na pravý roh systémové lišty.
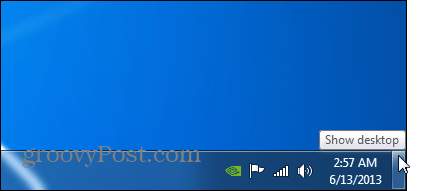
Změnit výchozí složku Průzkumníka Windows 7
Ve Windows 7 otevřete Průzkumník Windows z WindowsVýchozí nastavení hlavního panelu na zobrazení Knihovny. Ale raději jej nechte otevřít na místě, které používáte častěji. To lze provést změnou vlastností ikony Průzkumníka Windows. Úplný návod naleznete v příručce o tom, jak změnit výchozí složku průzkumníka.
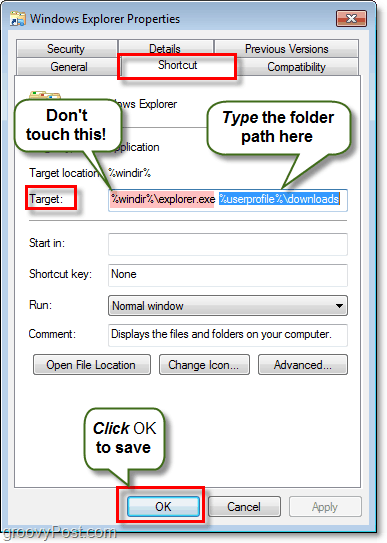
Bonusový tip: Vyhledejte aktualizace systému Windows z IE
Zde je užitečný trik, o kterém možná nevíte. Aktualizace systému Windows můžete zkontrolovat z aplikace Internet Explorer - ne, ne procházení webu Windows Update. Spuštěním služby Windows Update však klikněte na Nástroje> Windows Update.
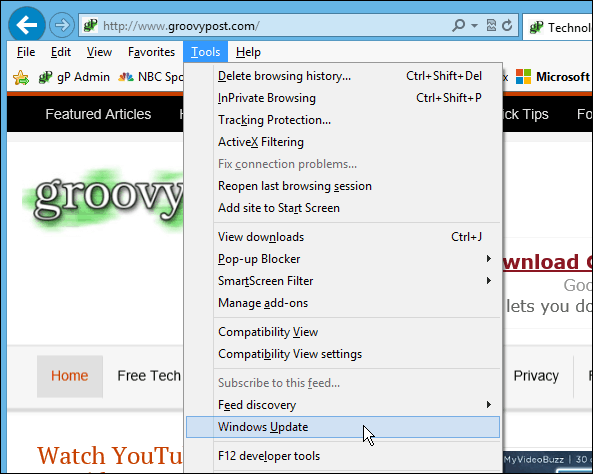
Existuje mnoho dalších skvělých způsobů, jak se snadno pohybovat v systému Windows. Jaké jsou vaše oblíbené tipy, jak se rychleji pohybovat? Zanechte komentář a řekněte nám o tom!

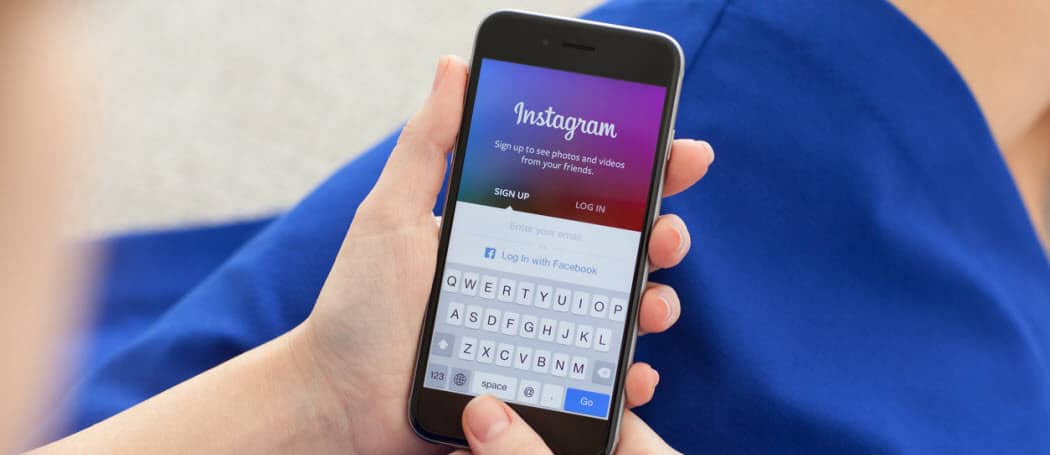




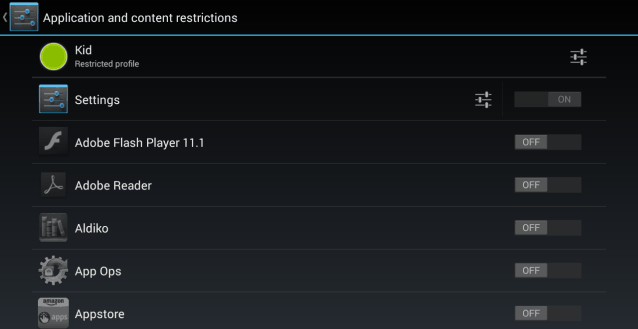

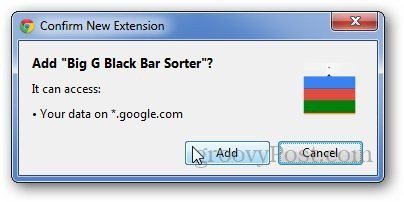

Zanechat komentář