Jak zkontrolovat, zda je paměť počítače (RAM) špatná
Zaznamenává váš počítač uzamčení, zamrznutí,modré obrazovky smrti, pády, zkreslené grafiky, nebo se to prostě nedá zavést? To vše jsou příznaky pravděpodobně způsobené špatnou fyzickou pamětí RAM (Random Access Memory). Toto jsou tyčinky fyzické paměti, které se připojují k základní desce vašeho počítače. Naštěstí je snadné je otestovat pomocí bezplatného programu groovy a levného USB palcového disku. Začněme!
Předpoklady
- Pracovní počítač
- USB disk
- 15-60 minut v závislosti na tom, kolik paměti RAM má váš počítač
Fáze 1 - Vytvořte zkušební jízdu
Zavolá se jeden, ne-li nejlepší, program dostupný pro testování paměti Memtest86. Existují dva různé weby, ale tento odkaz vás přenese na stránku s nejlepší verzí, kterou je nejjednodušší nastavit.
Na stránce stahování stáhněte verzi „Auto-Installer for USB Key“.

Po stažení rozbalte archiv (soubor ZIP) do své vlastní složky nebo někde, kde jej najdete.
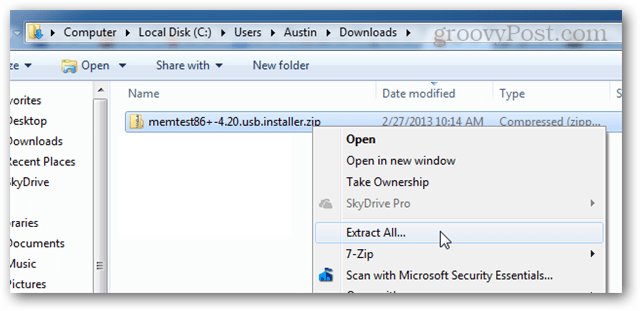
V rozbalené složce otevřete soubor: “Memtest86 + USB Intaller.exe”
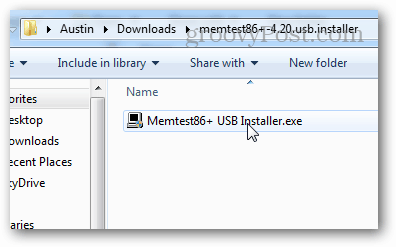
Než budete pokračovat, ujistěte se, že je jednotka USB, na kterou se chystáte nainstalovat, zapojena. Nevyžaduje příliš velkou jednotku, protože soubory mají velikost menší než 1 MB.
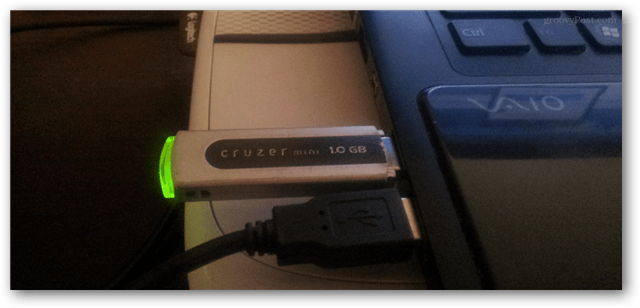
Projděte si instalační program a vyberte své USBFleška. Pokud chcete, můžete zaškrtnout políčko formátování, které zajistí, že funguje, ale může fungovat i bez formátování. Pamatujte, že formátováním disku USB se vymažou všechny předchozí soubory uložené na jednotce.
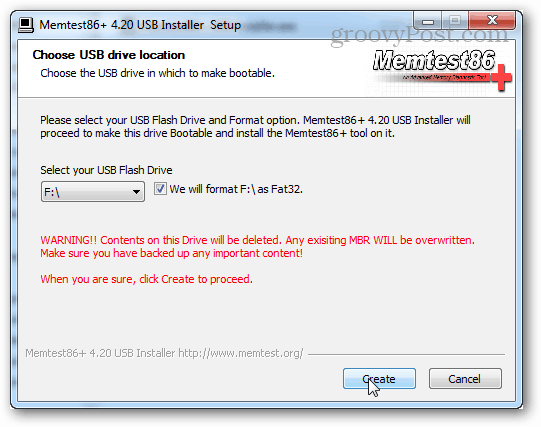
Pokud se vše povedlo dobře, uvidíte obrazovkuříká: „Instalace byla dokončena, váš disk by měl být připraven ke spuštění!“. Stačí ukončit instalační program (klikněte na Další a Dokončit) a potom je čas načíst počítač pro testování.
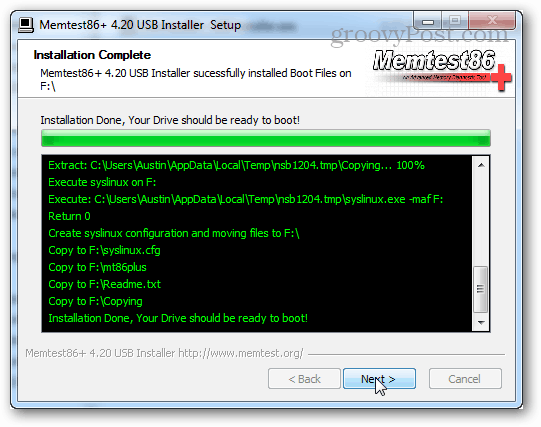
Před odpojením jednotky USB ji můžete bezpečně vysunout z možnosti na hlavním panelu. Není to povinné, ale je to dobrá praxe.
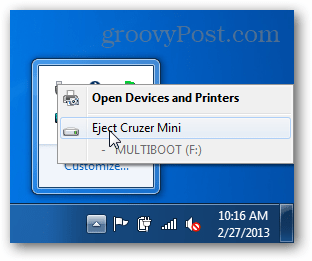
Fáze 2 - Provádění testu
Připojte jednotku USB a spusťte počítač. U některých počítačů se zobrazí obrazovka POST, jako je níže uvedená obrazovka, a ve skutečnosti bude uvedeno, jaké tlačítko stisknete pro vstup do nastavení. Pokud ano, stiskněte toto tlačítko a vstupte do nastavení. Nastavení je vlastně konfigurace systému BIOS, což je místo, kde se musíme ujistit, že se počítač zavede pomocí jednotky USB vs. vašeho standardního pevného disku.
Pokud jste na notebooku nebo na montovaném počítači, vymůže místo toho vidět úvodní obrazovku značky. V takovém případě zkuste stisknout DEL nebo F2. Pokud ani jedno z těchto tlačítek nefunguje, budete možná muset Google číslo modelu vašeho počítače a zjistit, které tlačítko vás přenese do systému BIOS.
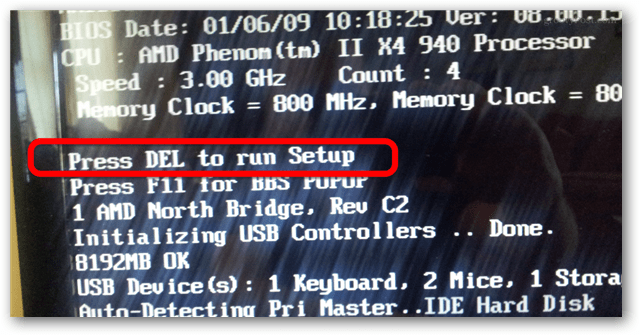
V nastavení systému BIOS by měla být sekce Priorita zaváděcího zařízení. To je to, co musíme nastavit.
Poznámka: V konfiguraci systému BIOS myš nefunguje, takže budete muset procházet pomocí kláves se šipkami na klávesnici.
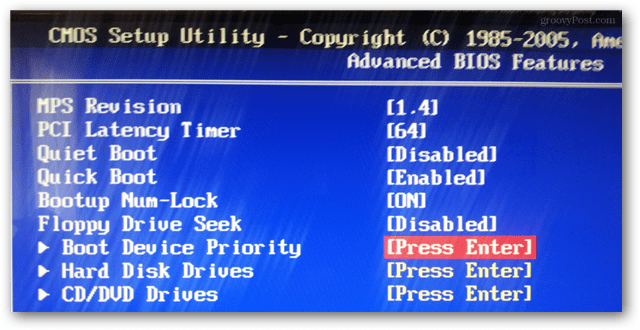
Nastavte USB thumbdrive na spouštěcí zařízení s první nebo nejvyšší prioritou.
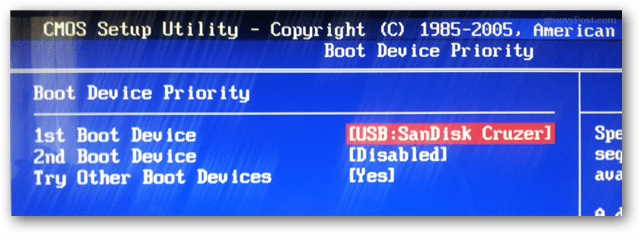
Stiskněte tlačítko Uložit a ukončete program. (Obvykle se jedná o klávesu F10.)
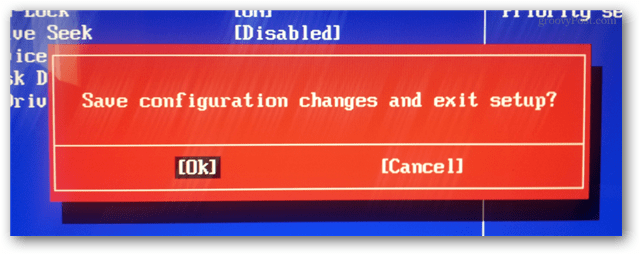
Nyní by se měl počítač restartovat a dát vám možnost bootování z USB. Možná bude nutné stisknout klávesu.
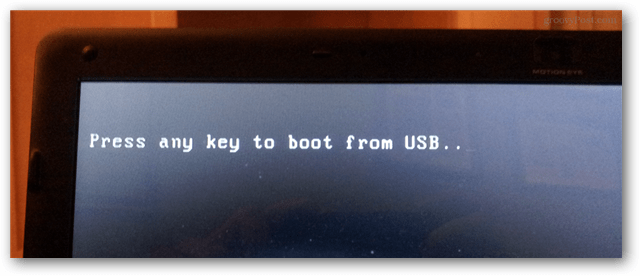
Memcheck se po spuštění automaticky spustízavést do toho. V tuto chvíli nemusíte dělat nic, kromě čekání na dokončení. To však může trvat dlouho, v závislosti na tom, kolik paměti RAM je třeba testovat. Pokud máte na níže uvedeném snímku obrazovky 8GB jako PC, může to trvat i hodinu.
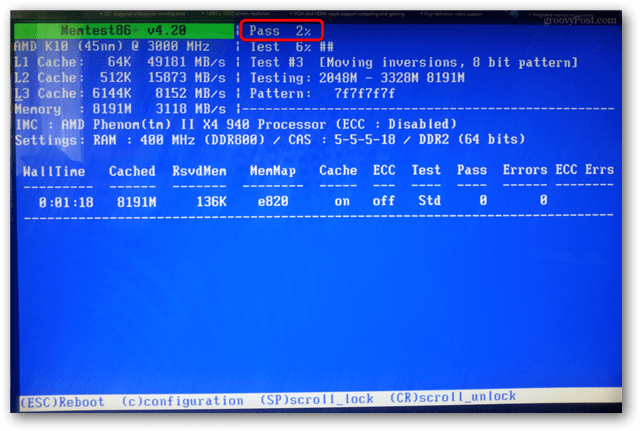
Po dokončení testu uvidíte ve spodní části chyby, nebo program řekne, že nedošlo k žádným chybám.
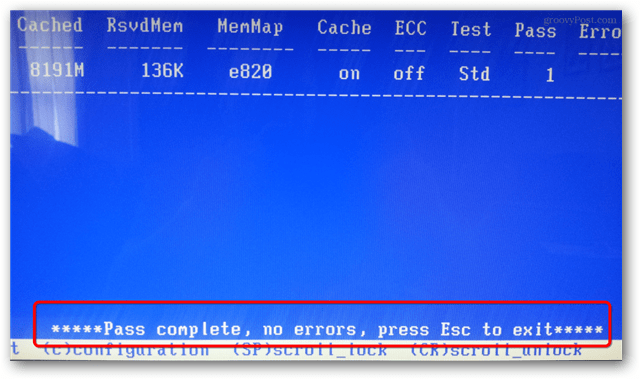
Pokud narazíte na chyby, je pravděpodobné, že anoje třeba vyměnit paměť RAM. To platí zejména v případě, že se u vás vyskytne některý ze symptomů uvedených v úvodní větě této příručky. Pokud však máte více pamětí RAM, může být třeba vyměnit pouze jednu nebo dvě paměti RAM. V takovém případě by bylo vhodné každý testovat jednotlivě pomocí memchecku k nalezení vadné paměti. Jak říkala moje babička, není třeba zahodit dobrou RAM!










Zanechat komentář