Jak přidat extra časové pásmo do kalendáře aplikace Outlook 2010, 2013

V minulosti jsem prokázal přidání více časových pásem pro aplikaci Outlook 2007, ale uživatelské rozhraní se změnilo s aplikací Outlook 2010/2013, takže zde je rychlý opakovací program.
Spusťte aplikaci Outlook a klepněte na příkaz Soubor> Možnosti.
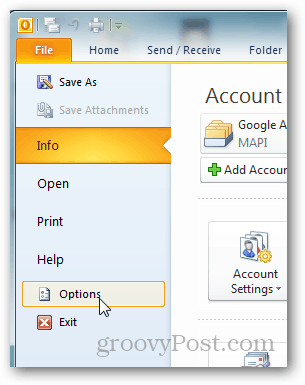
Klepněte na kartu Kalendář.
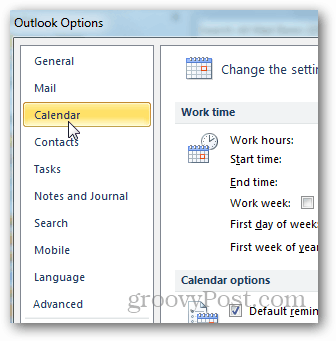
Přejděte dolů do části Časové zóny. Zde doporučuji nejprve přidat štítek do vašeho aktuálního časového pásma. V mém příkladu jsem přidal SEA pro Seattle.
Nyní zaškrtněte políčko Zobrazit druhé časové pásmo, přiřaďte mu štítek a z rozbalovací nabídky vyberte další časové pásmo.
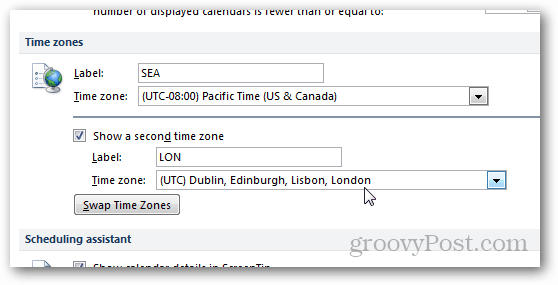
Klepnutím na tlačítko OK uložte novou konfiguraci a potéskočte do kalendáře a podívejte se na nové časové pásmo v akci. Jak vidíte, prostor je omezený, takže je lepší udržovat štítky krátké, aby byly snadno čitelné.
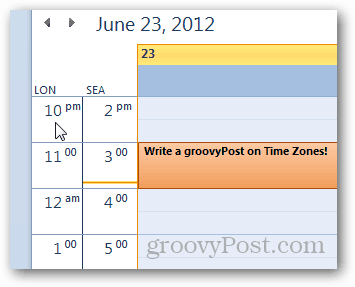
Výše ukazuje, jak přidat časové pásmo v kalendáři aplikace Outlook 2010, a proces je stejný pro rok 2013.
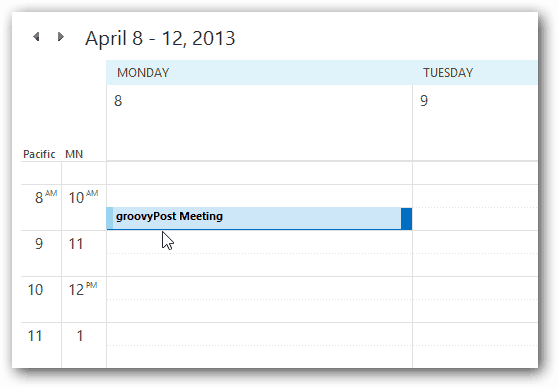



![Jak změnit barvu kalendáře aplikace Outlook 2013 [Screencast]](/templates/tips/dleimages/no_image.jpg)






Zanechat komentář