Jak začít používat Disk Google
Disk Google byl na všech zpravodajských webechprotože to bylo oficiálně vydané včera. Pokud jste aktivovali svůj účet (důl byl aktivován během několika hodin), je velmi snadné jej ihned začít používat. Udělal jsem krátkou prohlídku obrazovky, abyste mohli začít s Diskem Google.
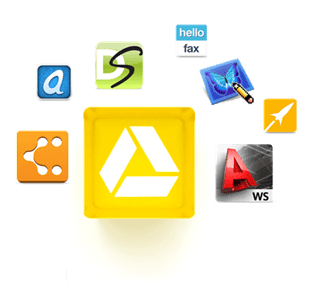
Pokud jste tento e-mail dostali, přejděte na stránku Disk Google a zobrazí se vám stránka, která vypadá podobně jako ta níže. Nyní klikněte na Přejít na Disk Google v pravém horním rohu okna.
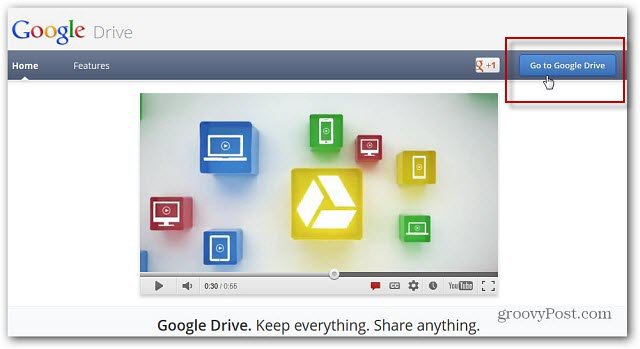
Dále se zobrazí zpráva Vítejte na Disku Google a v případě potřeby můžete sledovat promo video. Klikněte na Vyzkoušet Disk Google.
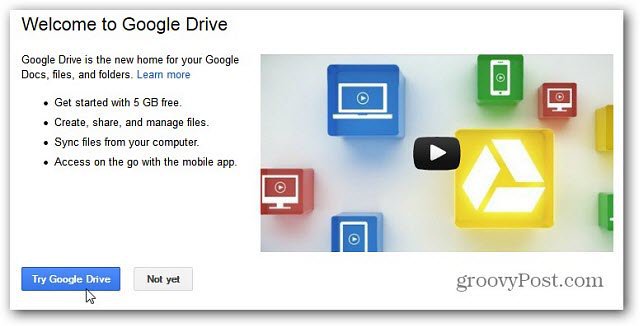
Dostanete se na Disk Google a zjistíte, že všechny vaše dokumenty Google jsou již se službou synchronizovány.
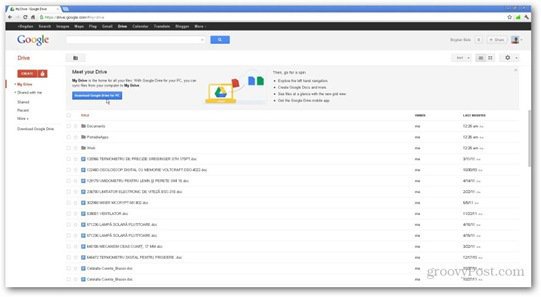
Odtud budete stále moci prohlížet a sdílet soubory s kýmkoli se vám líbí.
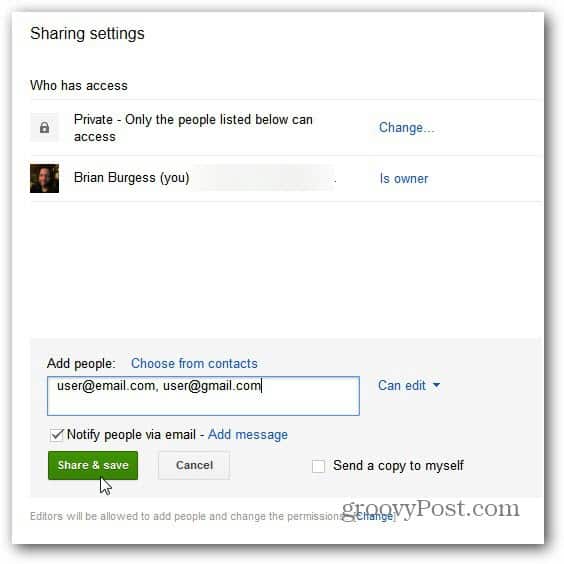
Nyní klikněte na Stáhnout Disk Google do počítače a nainstalujte software.
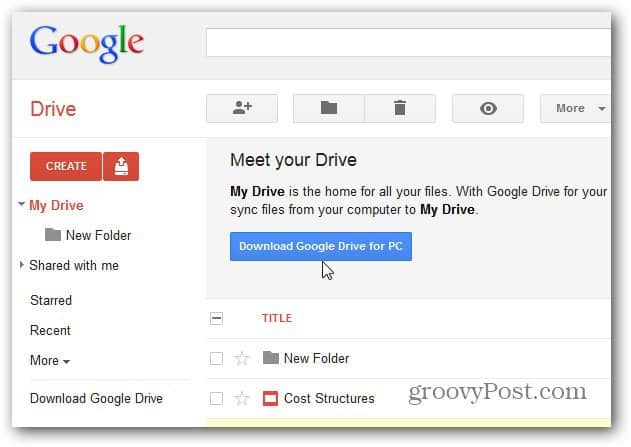
Přečtěte si smluvní podmínky Disku Googleopatrně. Existuje nějaký zajímavý jazyk v termínech, s nimiž možná také nebudete chtít souhlasit. Dnes jsem si všiml hodně kritiky ohledně podmínek v technické komunitě. Brzy toho budeme mít víc.
Máte možnost automaticky odesílat statistiky využití a zprávy o selhání. Toto je zcela volitelné, nemusíte s tím souhlasit, abyste mohli používat Disk Google. Klikněte na Přijmout a nainstalovat.
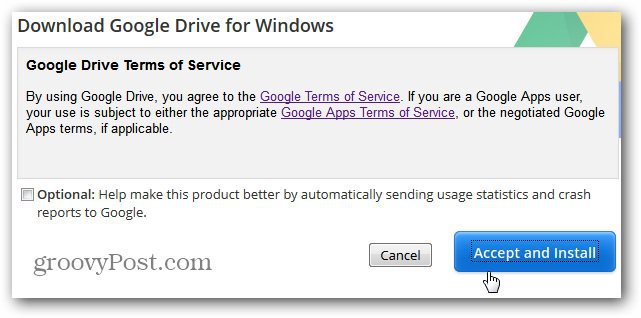
Získáte malý soubor, do 1 MB spustitelného souboru staženého do vašeho systému. Dvojitým kliknutím spustíte proces stahování a instalace. Trvá to méně než minutu.
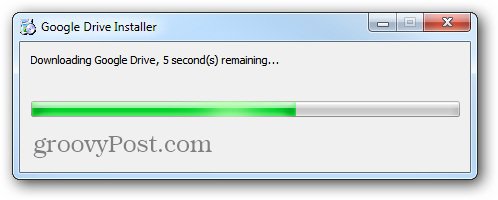
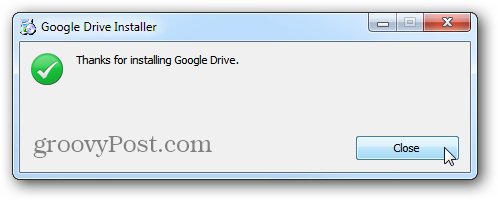
Po dokončení instalace se zobrazí výzva k přihlášení pomocí e-mailu a hesla Google. Pokud jako jediný používáte počítač, doporučujeme zkontrolovat Zůstaňte přihlášeni.
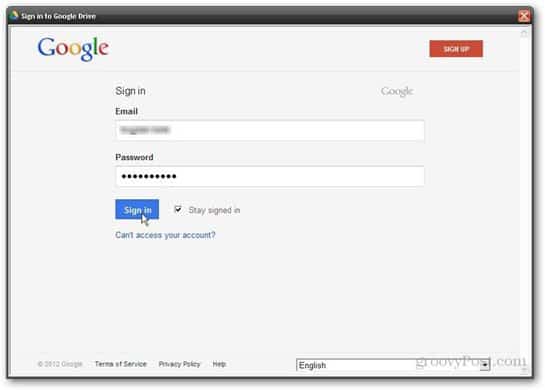
Zde přichází základní část, kde konfigurujete způsob práce softwaru. Na první obrazovce klikněte na tlačítko Další, abyste věděli, že v počítači bude vytvořena složka.
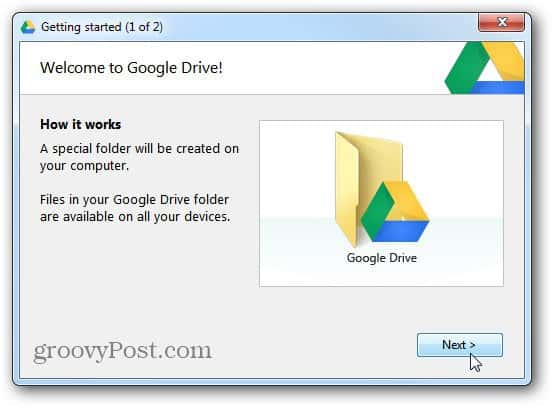
Začínáme (2 ze 2) Kliknul jsem na pokročilé nastavení. Chci vědět, jaká data tento software zálohuje - spíše než jen zahájit synchronizaci.
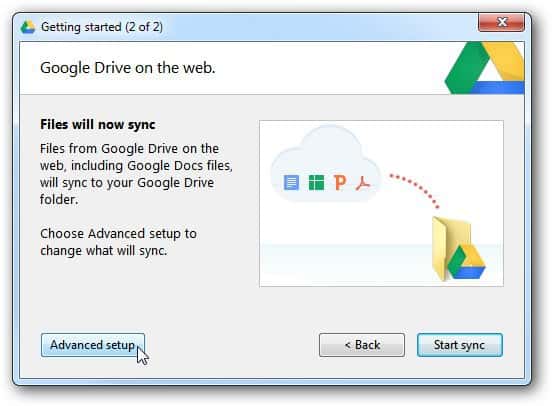
V dalším okně si budete moci vybrat, kdevaše složka na Disku Google bude umístěna do počítače a také složky, které budou synchronizovány. Můžete také rozhodnout, zda budou soubory Dokumentů Google synchronizovány. Také pokud chcete spustit software automaticky při spuštění počítače.
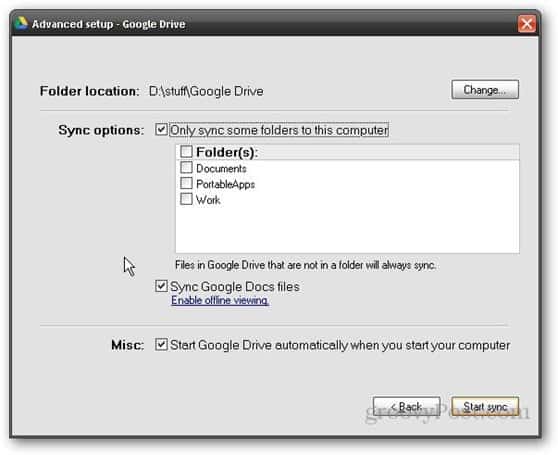
Po kliknutí na tlačítko Zahájit synchronizaci budou soubory, které vložíte do složky na Disku Google, synchronizovány s vaším účtem (až 5 GB, pokud máte zdarma plán; pokud potřebujete více místa, zde jsou ceny).
Tyto kroky opakujte na všech počítačích, které chcete synchronizovat s Diskem Google.
Aplikace pro Android pro Disk Google
K dispozici je také aplikace Google Drive pro Android,který nahradil mou aplikaci Dokumenty Google. Tuto aplikaci doporučuji každému, kdo používá Disk Google a zařízení Android. Můžete si ji nainstalovat do zařízení Android ze služby Google Play zde.
Umožňuje také přístup ke všem vašim souborům a složkám na Disku Google. Navíc vyberte, které dokumenty budou k dispozici offline pro vzácné případy, kdy nemáte přístup k internetu.


Nastavení Disku Google je přímo vpřed a jábyl schopen začít používat rychle. Všiml jsem si, že rychlost nahrávání je pomalejší než Dropbox, ale to se dá očekávat, protože servery Google jsou pod velkým zatížením.
Pro uživatele Androidu a Google to přichází již dlouho. Pokud dáváte přednost použití produktů společnosti Microsoft, podívejte se na aplikaci Windows SkyDrive pro Windows, Mac a Mobile.
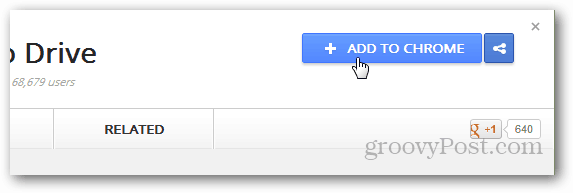

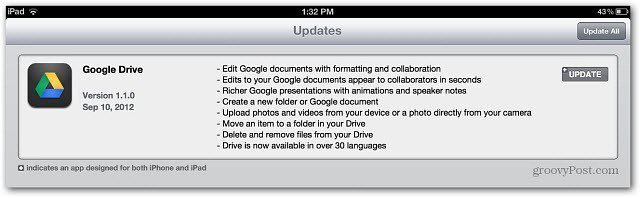



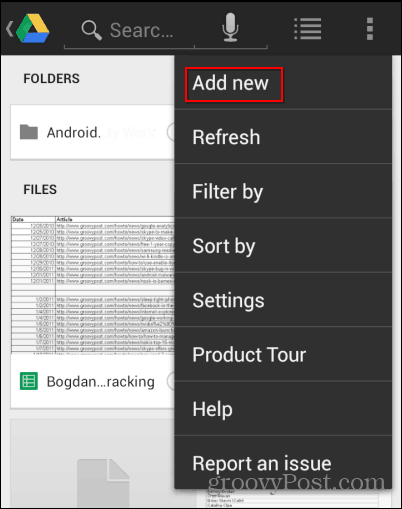
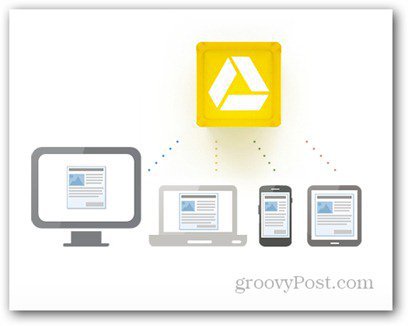
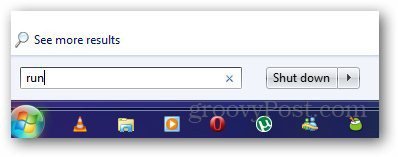

Zanechat komentář