Jak nastavit Wake-on-LAN (WOL) v systému Windows 8

V průběhu let jsem nashromáždil několikpočítače, mobilní zařízení a streamovací boxy v mé domácnosti. Ale stále chci udržovat své fotografie, hudbu, filmy a dokumenty centralizované v hlavním počítači. Díky sdílení Windows HomeGroup a iTunes Home Sharing nemusím chodit až do své kanceláře pokaždé, když chci k těmto souborům přistupovat. Musím se však ujistit, že můj hlavní počítač je zapnutý. Nyní bych mohl nechat svůj počítač na 24/7, nebo dokonce naplánovat svůj počítač na spánek a probudit se automaticky v určitou denní dobu. Nejjednodušší metodou na mém účtu za elektřinu je zapnout počítač, jen když to potřebuji. Díky wake-on-LAN to zvládnu, aniž bych vstal z gauče.
Protokol Wake-on-LAN (WOL) byl dlouho používánv nastavení IT pro vzdálenou správu počítačů a je to stejně praktické jako doma. Pokud je povolena funkce Wake-on-LAN, počítač bude v režimu spánku „poslouchat“ magický paket obsahující jeho adresu MAC. Počítač lze probudit odesláním magického paketu z jiného zařízení v síti.
K tomu jsou některé námitky: Za prvé, wake-on-LAN funguje pouze s a kabelové Ethernetové připojení. Existuje něco jako „probuzení na bezdrátové síti LAN“ (WoWLAN), ale je to mnohem složitější a v závislosti na vašem hardwaru možná ani není možné. Za druhé, funkce Wake-on-LAN obvykle funguje pouze ve vaší místní síti. Existuje několik způsobů, jak nakonfigurovat funkci wake-on-LAN tak, aby pracovala prostřednictvím magického paketu odesílaného z vaší domácí sítě přes internet, ale existují další bezpečnostní aspekty, které je třeba zohlednit.
To vše bylo řečeno, WOL může být velmi užitečný pro dům s mnoha počítači. Čtěte dále a dozvíte se, jak jej nastavit v systému Windows 8.
Povolte Wake-on-LAN v systému Windows 8
Spusťte Správce zařízení stisknutím Win + X a klepnutím na Správce zařízení.
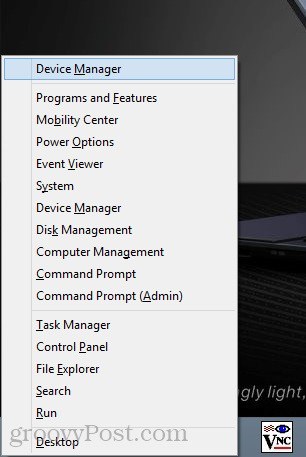
Najdete ji také kliknutím pravým tlačítkem myši na úvodní obrazovce, výběrem Všechny aplikace -> Ovládací panely -> Systém Windows -> Zařízení Manger.
Rozbalte Síťové adaptéry. Vyhledejte kabelový síťový adaptér Ethernet (nezaměňujte jej s bezdrátovým adaptérem LAN), klepněte na něj pravým tlačítkem a vyberte příkaz Vlastnosti.
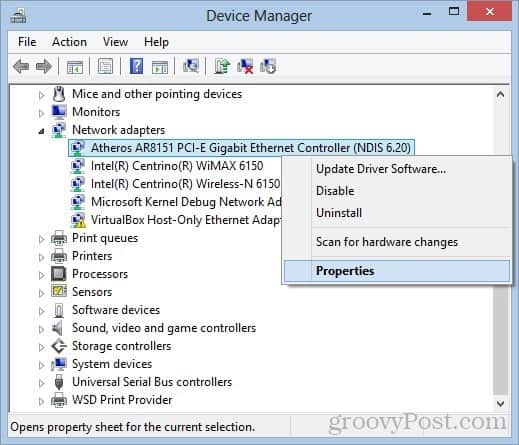
Klepněte na kartu Správa napájení a zaškrtněte políčka Nechte zařízení probudit počítač a Počítač může probudit pouze magický paket. Klikněte na OK.
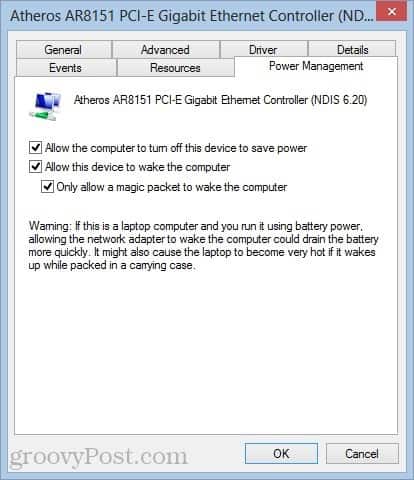
Zjistěte MAC adresu a IP adresu vašeho systému
Dále budete potřebovat znát MAC vašeho počítačeadresa (fyzická adresa) a adresa IP. Chcete-li najít adresu MAC, ujistěte se, že je váš počítač připojen ke směrovači prostřednictvím kabelového připojení Ethernet. Odpojte všechna bezdrátová připojení, která jste možná používali.
Nyní otevřete Centrum sítí a sdílení z nabídky Nastavení. V pravém horním podokně klikněte na připojení Ethernet.
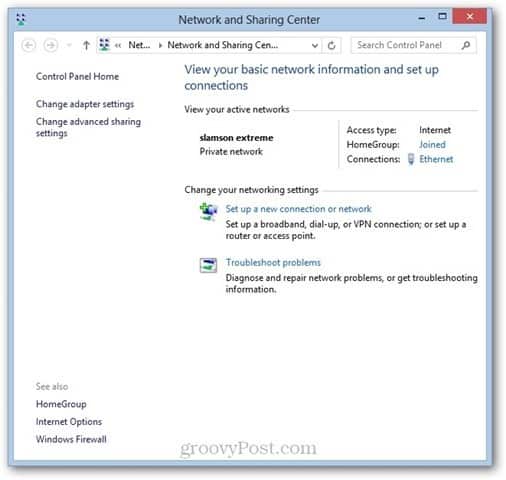
V okně Stav Ethernetu klikněte na Podrobnosti…
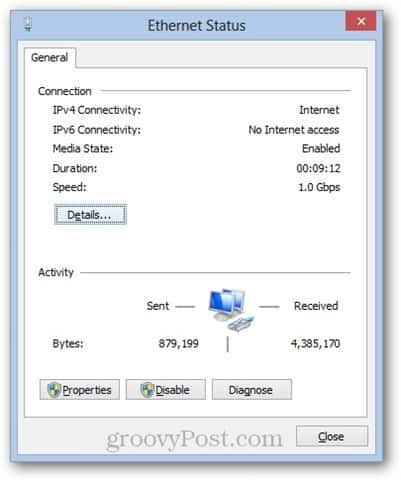
Vaše adresa MAC je uvedena vedle fyzické adresy.
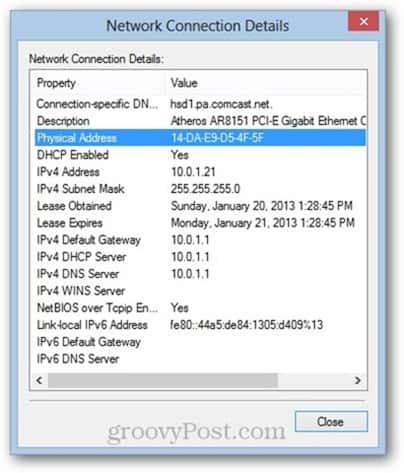
Vaše adresa IP bude adresa IPv4 nebo IPv6adresa, podle toho, co je použitelné. Toto je místní adresa IP přiřazená vašemu zařízení routerem - nejedná se o adresu IP, se kterou se váš počítač zobrazí na internetu.
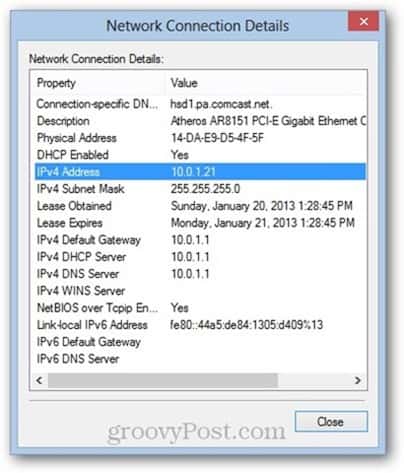
Napište si svoji MAC adresu i IP adresu a použijte je v další části.
Pošlete kouzelný paket
Jakékoli zařízení připojené k vaší místní sítimůže poslat magický paket. Můj oblíbený způsob, jak probudit počítač vzdáleně, je z mého iPhone. Používám Mocha VNC Lite, která je zdarma. Také používám Mocha VNC pro dálkové ovládání počítače, jakmile se probudí (poznámka: Na svém počítači spustím server TightVNC, abych to umožnil).
Chcete-li odeslat magický paket od Mocha VNC Lite, jednoduše nakonfigurujte nového hostitele VNC připojením IP adresy vašeho počítače (nebo názvu počítače) a MAC adresy.
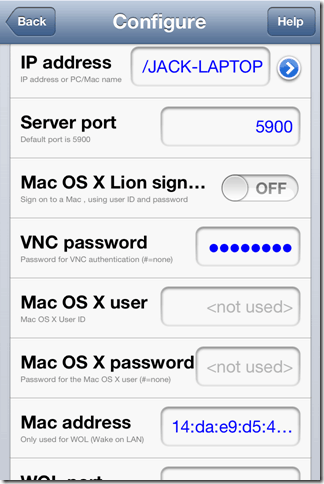
Jakmile dáte programu správnou IP a MAC adresu, můžete pomocí funkce Wake odeslat magický paket.
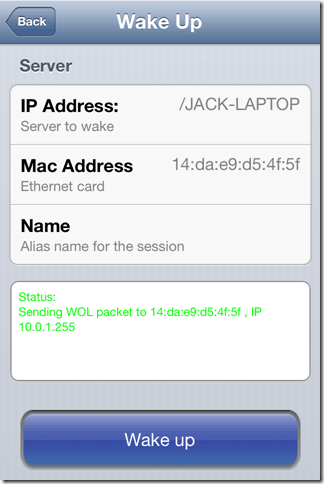
Pravděpodobně nedostanete potvrzení, že byl magický paket WOL přijat úspěšně, ale pokud se pokusíte zahájit relaci VNC, budete moci zjistit, zda je váš počítač zapnutý nebo ne.
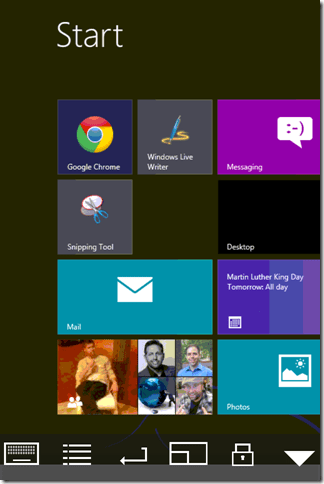
Pokud chcete probudit počítač z jiného počítače, můžete použít program WOL Magic Packet Sender, bezplatný program se systémem Windows.
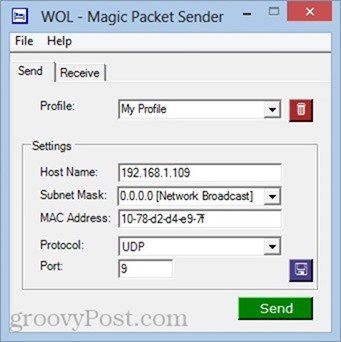
Poznámky a řešení problémů
Wake-on-LAN může být trochu jemnější, v závislosti na tom, jak je váš systém vytvořen a nakonfigurován. Pokud máte potíže s tímto tutoriálem, zkuste některé z těchto oprav:
Zakázat rychlé spuštění
Jeden z požadavků Windows 8 na slávu je rychlýspuštění, které používá „hybridní vypnutí“ podobné hibernaci, kdykoli počítač „vypnete“. Toto hybridní vypnutí / rychlé spuštění urychluje spouštěcí časy, ale bylo známo, že ruší funkci wake-on-LAN. Osobně jsem nemusel udělat tento krok, abych se probudil na LAN, abych pracoval na mém notebooku Windows 8. Ale pokud máte potíže, můžete to zkusit.
Chcete-li to provést, přejděte na Ovládací panely -> Hardware a zvuk -> Možnosti napájení a vyberte Vyberte, co tlačítka napájení dělají.
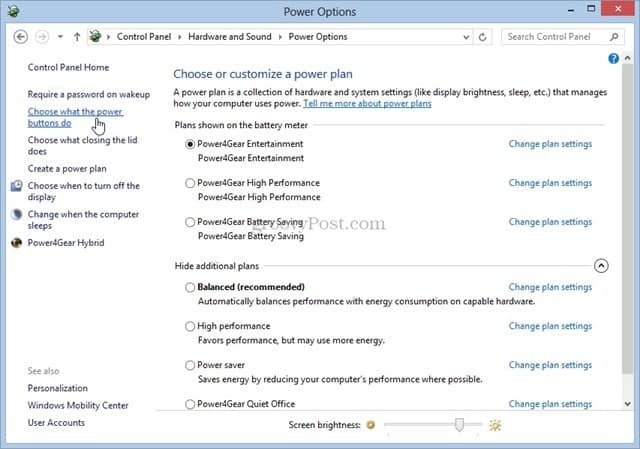
Zrušte zaškrtnutí této možnosti Zapněte rychlé spuštění (doporučeno)). Možná budete muset kliknout Změňte nastavení, která nejsou k dispozici Nahoře. Jinak bude možnost šedá.
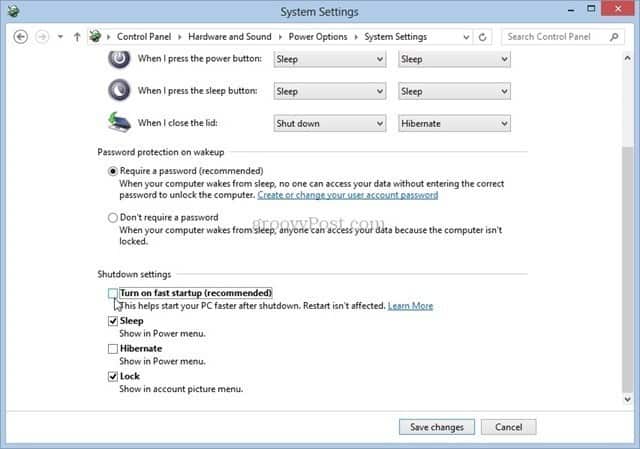
Povolte funkci Wake-on-LAN v nastavení systému BIOS
Pokud používáte systém Windows 7 nebo starší, můžeteje třeba vyladit nastavení systému BIOS, aby bylo možné probudit na síti LAN. Zaváděcí zavaděč systému Windows 8 vylučuje jakékoli drcení v systému BIOS, ale u dřívějších verzí systému Windows můžete stisknout klávesy F2, DEL, F10 nebo jakoukoli klávesu, která se zobrazí při prvním spuštění počítače, a vstoupit do nastavení systému BIOS. Na obrazovce nastavení systému BIOS vyhledejte možnost, jako například „Wake from PCI device“ nebo „Allow wake from Ethernet“ nebo „Enable wake-on-LAN“.
IP adresa vs. název počítače
Nejjednodušší způsob, jak odeslat kouzelný paket WOLsprávný cíl je odkazovat na název počítače („JACK-LAPTOP“). Pokud to však nefunguje, zkuste zadat adresu IP přiřazenou směrovačem. Tuto metodu můžete použít pro získání IP adresy počítače, nebo můžete zkontrolovat stavovou stránku routeru. Jen se ujistěte, že získáváte IP adresu pro aktivní kabelové připojení Ethernet, nikoli pro připojení k bezdrátové LAN v mezipaměti.
Stále máte potíže? Dejte nám vědět v komentářích a pokusím se vám pomoci.










Zanechat komentář