Konfigurace historie souborů systému Windows 8 pro obnovení odstraněných souborů
Windows 8 obsahuje několik nových funkcí, kterévám umožní obnovit vaše data i celý systém. Jednou z nich je Historie souborů, která umožňuje obnovit smazané nebo upravené soubory. Zde vám ukážu, jak zapnout historii souborů, nakonfigurovat ji a obnovit soubory, které byly omylem smazány.
Zapněte a nakonfigurujte historii souborů Windows 8
Historie souborů je ve Windows 8 ve výchozím nastavení vypnutá a budete ji muset povolit. Před zapnutím je třeba k počítači připojit interní nebo externí jednotku.
Podívejte se na našeho průvodce, jak zapnout historii souborů.

Nebo, pokud máte Windows Home Server nebo NAS, podívejte se do našeho průvodce, jak zálohovat historii souborů na síťové umístění.
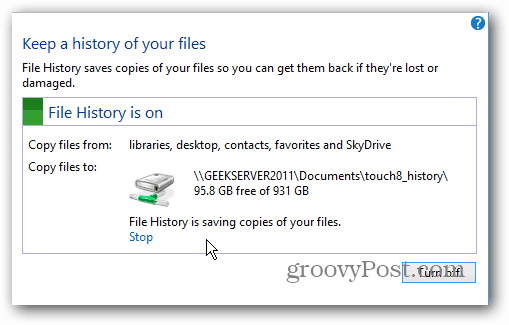
Konfigurovat historii souborů
Po zapnutí historie souborů existuje několik možností, jak nakonfigurovat v Pokročilém nastavení.
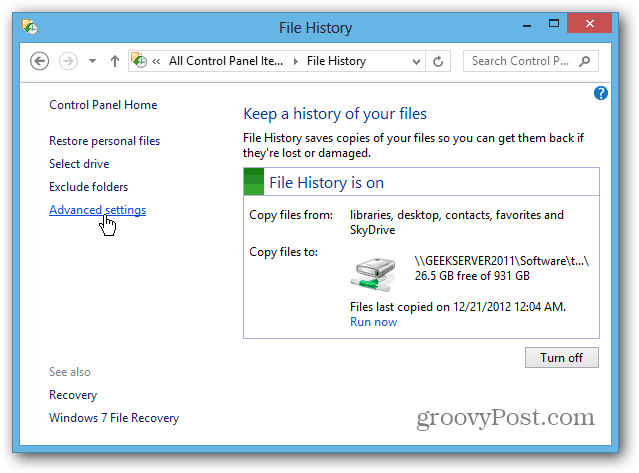
Zde můžete nastavit, jak často se mají ukládat kopie souborů. Je nastavena na zálohování každou hodinu, ale možná budete chtít zálohovat více či méně často.
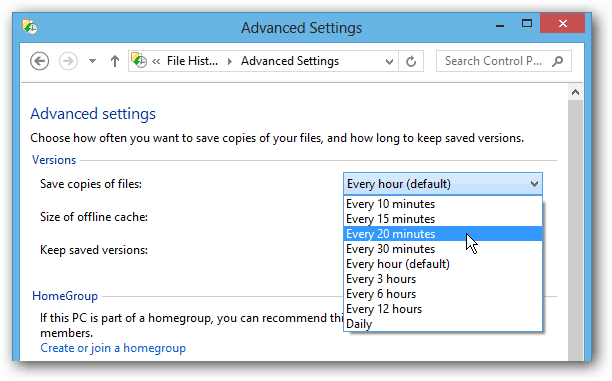
Ve výchozím nastavení historie souborů zálohuje vše vKnihovny, oblíbené, kontakty, SkyDrive (pokud jsou nainstalovány) a všechny položky na ploše. V knihovnách je mnoho složek jako Moje hudba, Moje videa a Moje obrázky. Počet souborů v těchto složkách se může rychle přidat, takže záloha historie souborů je poměrně velká.
Máte možnost vyloučit složky aKnihovny z historie souborů, pokud to chcete trochu ztišit. Klikněte na tlačítko Přidat a vyhledejte složky, které nechcete uložit. To vám dává možnost ušetřit místo pouze uložením kopií nejdůležitějších dokumentů. Zde vylučuji své knihovny hudby a videa.
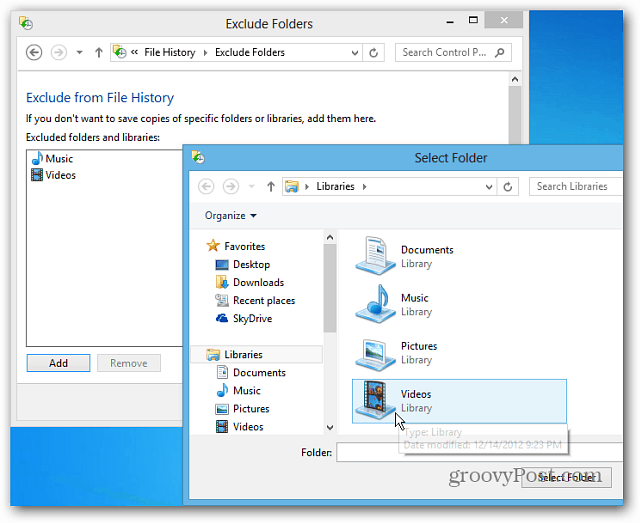
Obnovení souborů z historie souborů
Po nakonfigurování historie souborů to fungujena pozadí a v podstatě na to zapomenete, dokud to nebude potřeba. Pokud omylem odstraníte nebo upravíte dokument a potřebujete jej zpět, je tato funkce zachránce.
Můžete jej spustit z úvodní obrazovky pomocí klávesové zkratky WinKey + W vyvolat Nastavení hledání - typ: historie souboru potom klikněte na jeho ikonu pod výsledky.
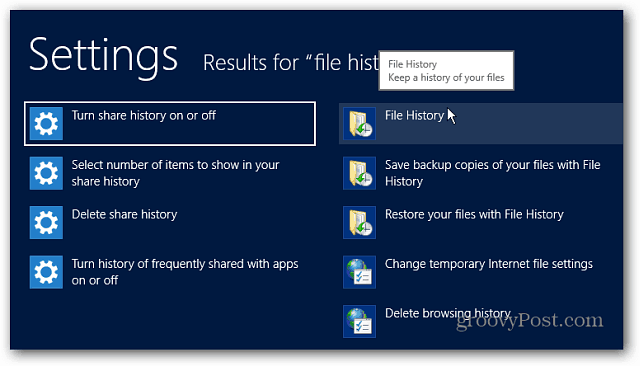
K tomu se také dostanete kliknutím na tlačítko Historie souborů na pásu karet Průzkumníka Windows. Nejjednodušší je vyhledat požadovaný soubor a spustit jej.
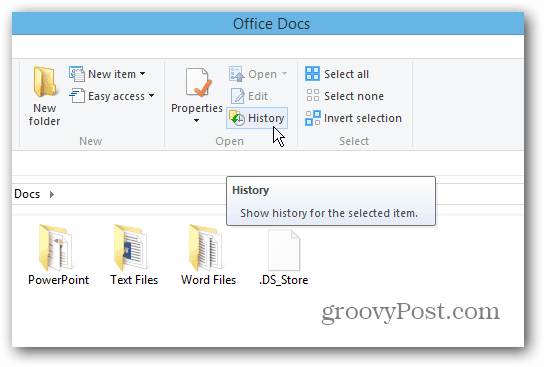
Nyní můžete obnovit požadovaný soubor. Objeví se nejnovější záloha souborů, ale můžete se vrátit v čase k dřívějším datům. To vám umožní obnovit soubory, které byly změněny k určitému datu.
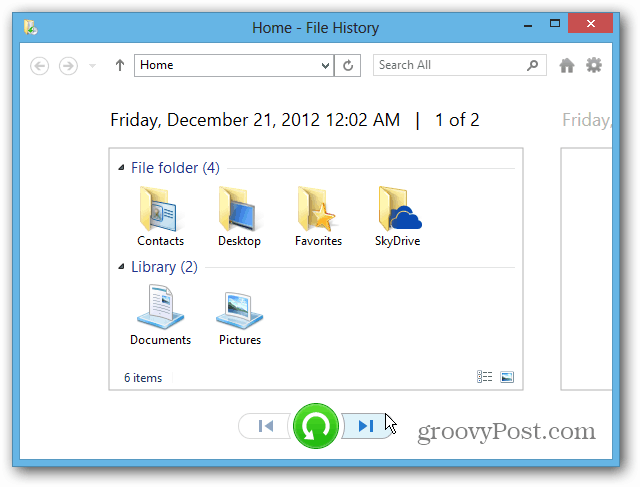
Chcete-li obnovit soubor, klikněte na něj pravým tlačítkem a vyberteObnovte nebo podržte Ctrl a zvýrazněte každý požadovaný soubor a klikněte na zelené tlačítko pro obnovení. Pokud chcete soubor umístit do jiného adresáře, vyberte Obnovit do.
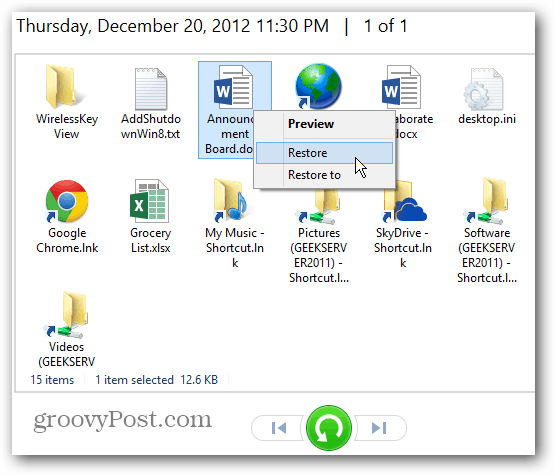
Můžete také obnovit všechny soubory v adresáři, pokud je potřebujete. Nevybírejte žádné soubory a jednoduše klikněte na zelené tlačítko pro obnovení.
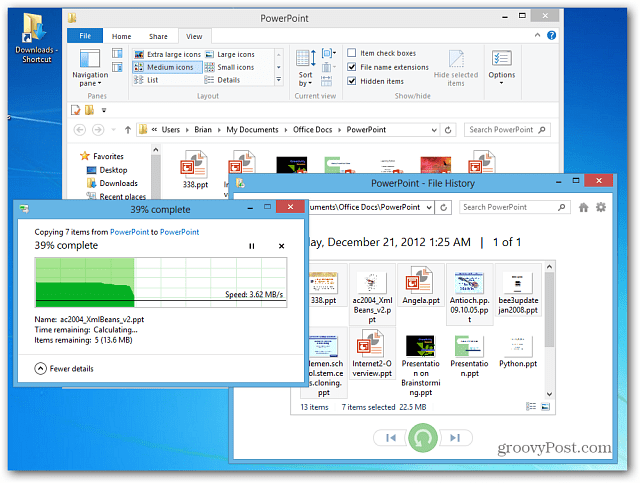
Další zajímavou vlastností historie souborů je možnost náhledu dokumentů v okně obnovy. Díky tomu je snazší najít přesně to, co hledáte.
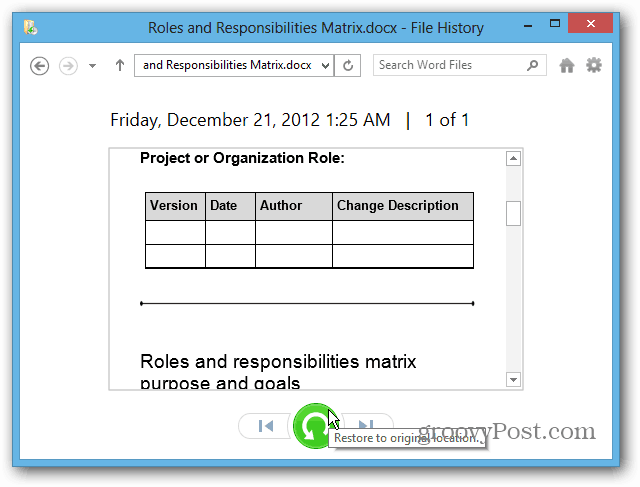
Toto je pouze jedna z úžasných funkcí systému Windows 8, která umožňuje ukládat a obnovovat vaše data. Pro více se podívejte na některé z těchto dalších funkcí:
- Úložné prostory
- Reset PC
- Obnovení počítače
- Vytvořte obraz systému










Zanechat komentář