Kindle Fire: Как да запазите и споделяте уеб изображения
Докато сърфирате в мрежата през браузъра Silk навашият Kindle Fire, ще се натъкнете на изображения, които искате да запазите и споделите. Ето как да запазите изображения от мрежата в галерията на Kindle Fire и да ги изпратите по имейл на вашите приятели и колеги.
Запишете уеб изображения на Kindle Fire
Отворете браузъра Silk на вашия Kindle Fire. Когато намерите изображение, което искате да запазите, натиснете дълго, докато видите следното меню. Докоснете Запазване на изображението.
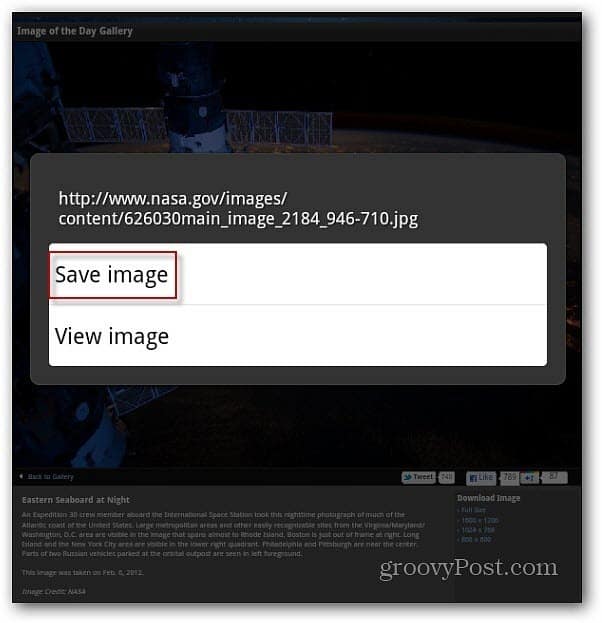
Забелязах, когато дълго натискате изображение на началните страници на сайта, получавате по-голямо меню с повече опции. За да запазите снимката, докоснете Запазване на изображението.
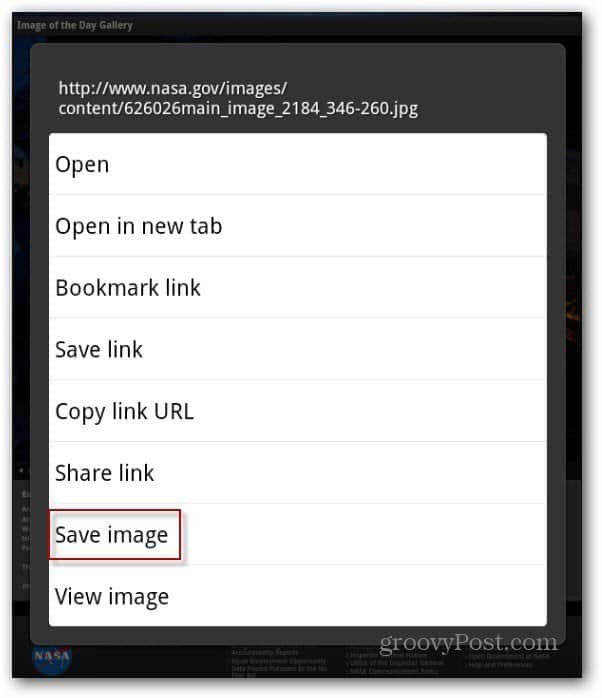
Ще намерите изображенията, които сте запазили в приложението Галерия. Стартирайте страницата си с приложения, докоснете Device и след това докоснете Gallery.
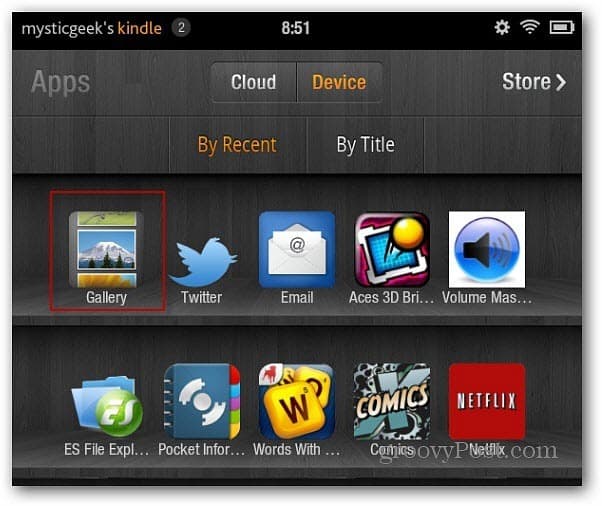
В приложението Галерия ще видите миниатюри на записаните от вас изображения.
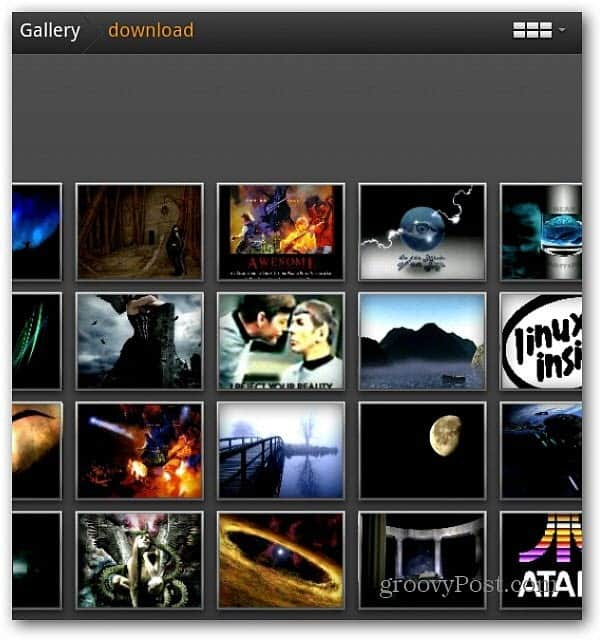
Докоснете една, за да видите по-голяма версия. Приложението Kindle Fire Gallery също ви позволява да правите основни редакции като увеличаване, завъртане и изрязване.
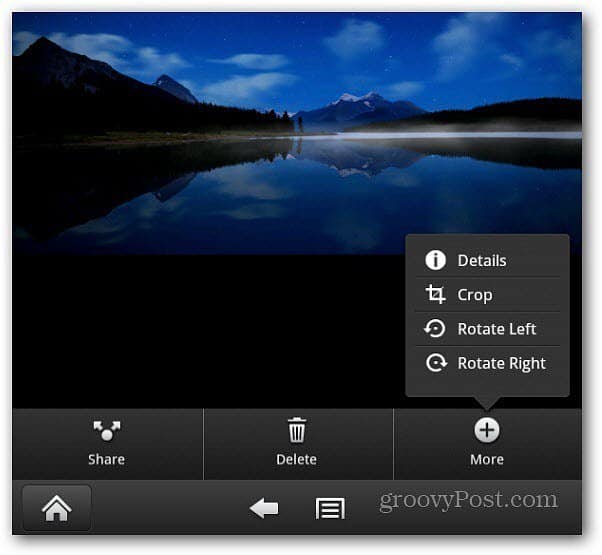
Изпратете имейл изображения на Kindle Fire
За да изпратите имейл на запазените си изображения от Галерията, докоснете бутона на менюто в долната част. На всички изображения се появява отметка. Докоснете тези, които искате да изпратите, така че квадратчето за отметка да стане зелено.
Или в горната част на екрана можете да изберете или премахнете избора на всички. Тук имам избрани 13 снимки.
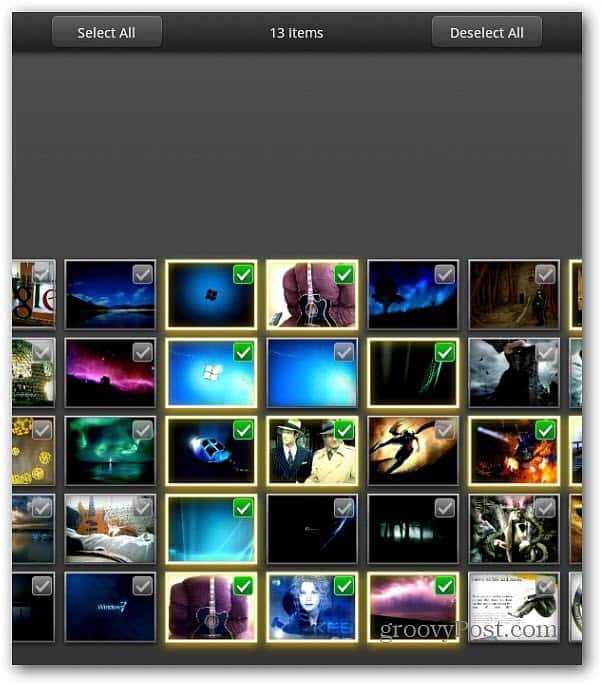
Сега докоснете бутона Споделяне в долната част на екрана. След това докоснете Изпращане с имейл.
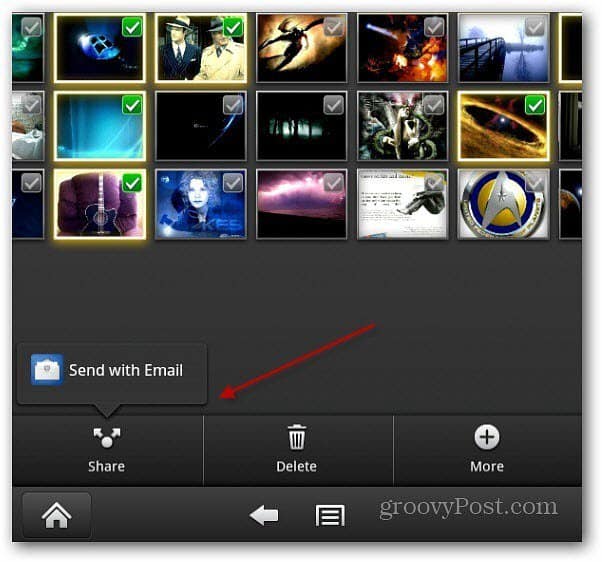
Изпращате имейл клиент стартира със снимките, които сте избрали. Ако искате да премахнете такъв, просто докоснете иконата X на изображението. Съставете съобщението си и ги изпратете.
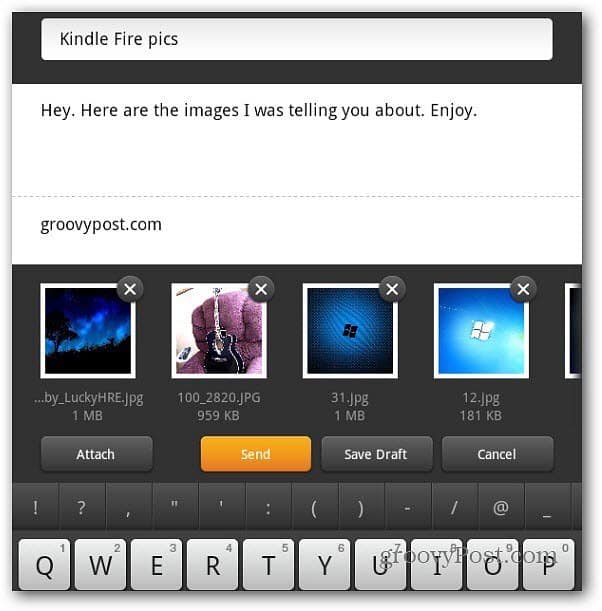
Това е! Сега човекът, до когото сте изпратили изображенията, е в състояние да ги прегледа в любимото си приложение за снимки.
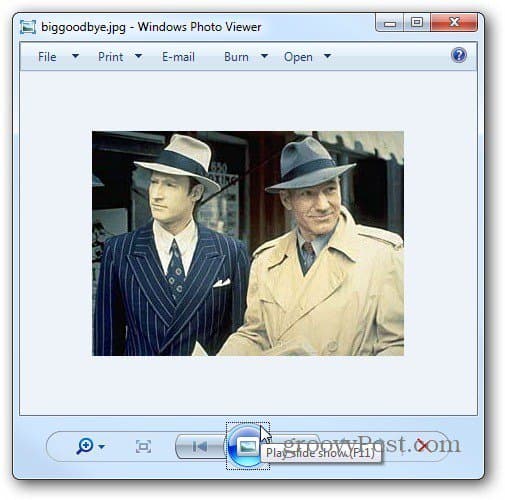
Можете също да прехвърляте вашите снимки в огъня Kindle чрез USB и да ги споделяте, използвайки социални мрежи или имейл.





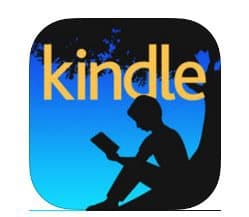
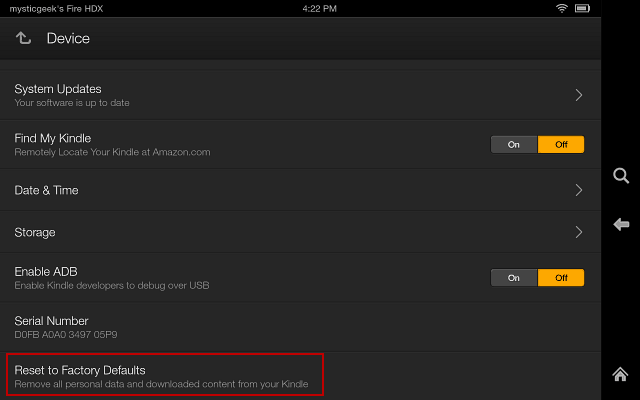
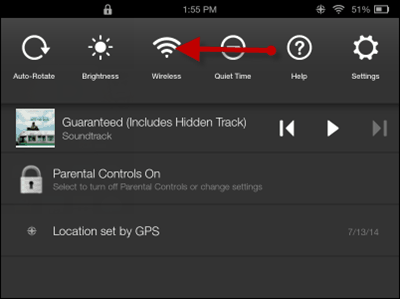


Оставете коментар