Jing - безплатният инструмент за скрийншот и споделяне за Windows и MAC

В предишна статия говорихме за споделяне на екранни снимки чрез screencast.com с помощта на SnagIt на Techsmith. Днес ще покрия техните Безплатно инструмент за заснемане на екрана Jing. Jing е създаден така, че да е много удобен за потребителя, дори дядо би могъл да го закачи само с малко практика (въпреки че може да се нуждае от помощ при настройването му.)
Jing ви позволява лесно да улавяте и споделяте (или не) вашия екран да заснема с любимите си приятели и уебсайтове без който и да е кавга. Програмата работи ръка за ръка с screencast.com, който е приятелски и ефективен онлайн сайт за съхранение и споделяне на снимки, който ви предоставя безплатно място за съхранение от 2GB и 2GB честотна лента! Въпреки че Jing ви позволява също да заснемате видео на екрана си, днес ще покрия само неговите функции на екрана.
Проста настройка на Jing
1. Изтегли Дзин от http://www.jingproject.com/ за Windows или вашия MAC. Инсталацията е проста; просто стартирайте инсталатора.
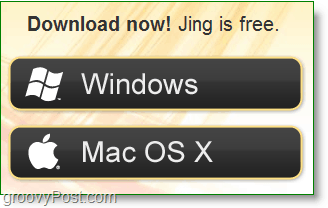
2. При първата настройка на Jing има умно видео за запознаване. Можете да го гледате, ако желаете или да отидете направо долу вдясно и Кликнете на Skip бутон.
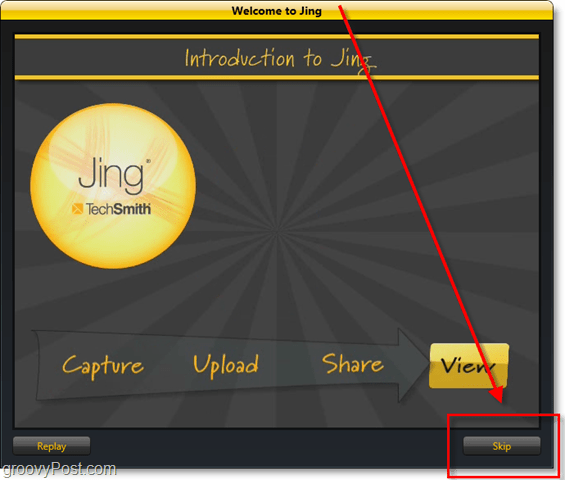
3. За да използвате Jing, трябва да създадете aАкаунт на Screencast.com. Този акаунт е реална полза, тъй като Screencast е отлична онлайн услуга, подобна на Photobucket или Flickr, но без всички прикачени низове и ограничения.
Забележка: Обикновено премахвам отметката от всяко „искам да помогна да направятази програма по-добре “, но Jing (Techsmith) има много груба политика за поверителност и вашата информация е по принцип безопасна, независимо от това, което събират. Да не говорим, че събират неспецифична информация.
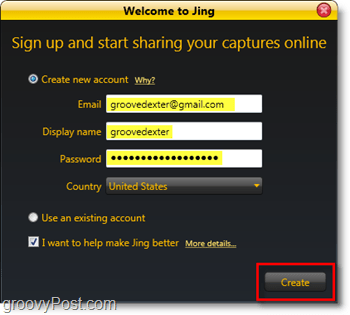
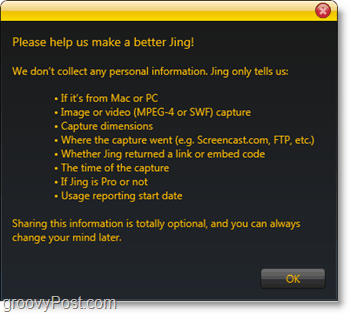
След като създадете своя акаунт, вие сте готови да използвате Jing! Все още има няколко настройки, които наистина трябва да коригираме, но за тях ще говорим малко по-късно в статията.
Използване на Jing за заснемане на екранни снимки и споделяне на тях лесно
1. Първото нещо, което се появява на екрана ви веднъжинсталацията завършва е малкото Sun, което пристига на ръба на вашия работен плот. Ако задържите курсора на мишката върху него, ще видите няколко опции. Ако намирате докиращото слънце досадно, до всичките му бутони може да се влиза също толкова лесно от системната област. Ако сърбите, за да направите екранна снимка, левият бутон на слънцето може да се използва за това.
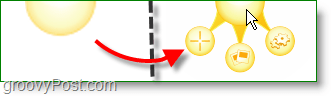
2. Има няколко начина да направите екранна снимка, бутона за слънце, както беше споменато по-горе, с помощта на бърза клавиша или да започнете заснемане на екрана от иконата на системната лента. След като натиснете директно бутона на екрана Рисувам а Кутия около това, което бихте искали да спестите. Малка информационна лента ще следва мишката ви наоколо и ще ви даде точните размери (в пиксели) на вашето заснемане.
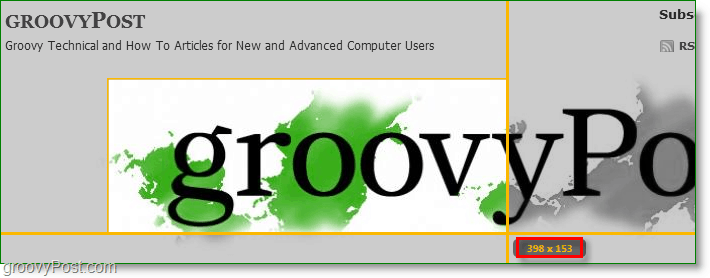
3. След като пуснете мишката Jing ще улови вашия избор. Влизате в екран за предварително записване, където можете да промените избора си или да го промените на видео. За този пример ще продължим и Кликнете Заснемете изображение.
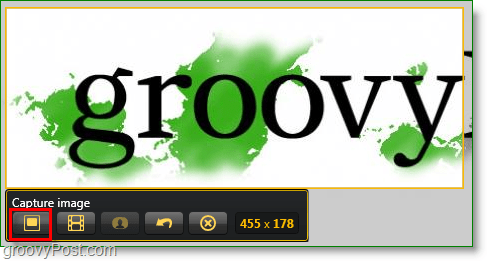
4. Ще стигнете до прозореца за редактиране на Jing. Тя е доста основна със само няколко инструмента за редактиране, но това, което е хубаво, са функциите за споделяне. Ако ти Кликнете Споделете чрез Screencast.com ако автоматично ще бъде качен и URL адресът автоматично се копира в клипборда ви, така че всичко, което трябва да направите, е Поставяне на URL адрес на изображението където искате да го споделите. Допълнителните настройки важат за споделяне в Youtube, Twitter, Flickr и дори FTP. Прочетете нататък, за да разгледате промяната на настройките, за да улесните използването на Jing.
Пример с качено изображение на качване на екран
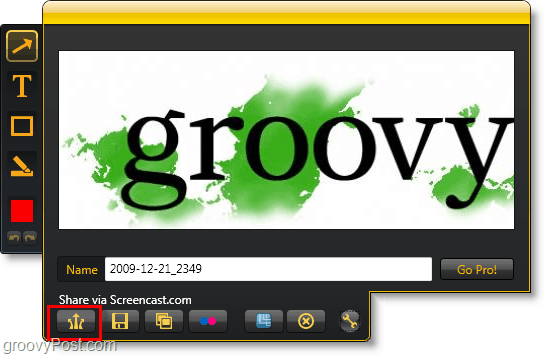
Променете настройките по подразбиране на Jing за по-лесно използване
1. За да влезете в прозореца за настройки на Jing, Кликнете с десния бутон на Икона на Дзин от системната ви област. Кликнете Повече ▼.
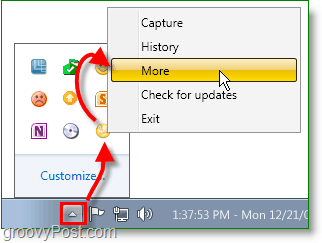
2. Jing улеснява нещата, тъй като има само една страница с настройки. Първото нещо, което препоръчвам, е да Комплект а Заснемане на бърза клавиша. Екранът за печат е очевиден избор, тъй като това е бутона за заснемане на екрана по подразбиране. Ако зададете клавишна комбинация, можете да деактивирате докираното Sun на вашия екран.
На следващо място, ако искате да настроите Jing да споделя с повече от просто screencast.com тогава Кликнете Персонализирайте под бутоните за споделяне.
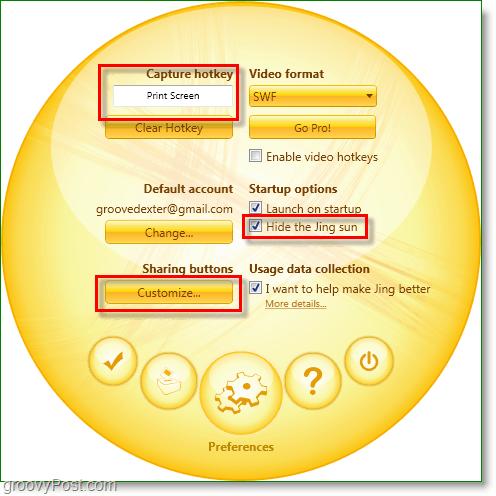
3. Кликнете на нов кутия за настройка на нов бутон.
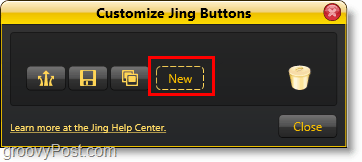
4. За да създадете бутон Jing за споделяне с която и да е услуга, просто щракнете върху раздела за услугата и въведете вашата информация. За Twitter Кликнете на кикотене и след това Кликнете на Вземете ПИН код на Twitter бутон.
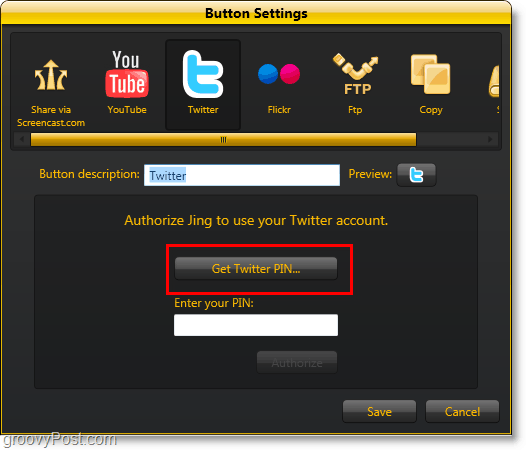
5. Ще отидете на страницата за разрешение на приложението Twitter в интернет браузъра си. Въведете информацията за вашия акаунт в Twitter и след това Кликнете Позволява, След това ще отидете на страница с номер, показан в средата, копие това число и тогава Поставяне под Въведете своя ПИН:.
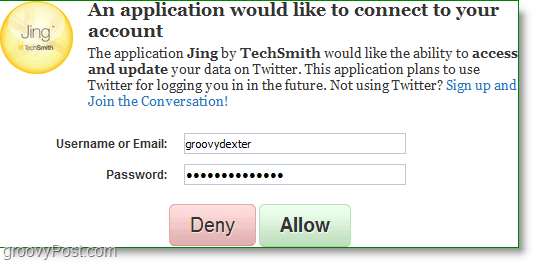
Сега, когато правите заснемане на екрана, можете да го споделите директно в Twitter и дори да напишете съобщение в туитър, за да отидете заедно с него.
Процесът е еднакво прост за Flickr и YouTube. Много грубо!
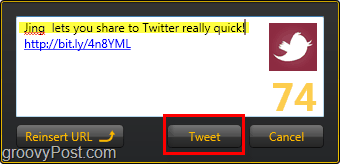
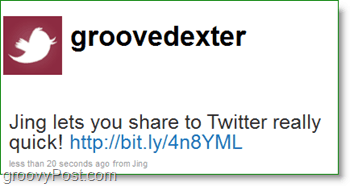
Лесната употреба и цената (безплатно) на Jing го правят едноот любимите ми инструменти. Този избор не трябва да е изненадващ, тъй като Дзин идва от Techsmith, създателите на Snagit и Camtasia Studio - стандартите за заснемане на екрани и видео екрани и два от любимите ми инструменти! Разглеждайки всички скрийншоти на groovyPost.com, сигурен съм, че можете да разберете защо!










Оставете коментар