Задълбочен преглед на Windows 8 Task Manager (актуализиран)
Бележка на редактора: Тази статия е актуализирана, за да отрази промените в най-новата версия на актуализацията на Windows 8.1.
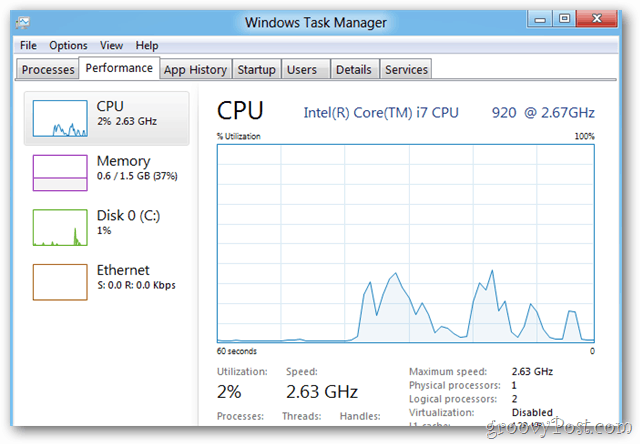
Task Manager обикновено е първото нещо, което започвамтърси след инсталиране на нова ОС. Тъй като винаги инсталирам нов софтуер и преправям неща, често ми се налага да наблюдавам работата на системата си и да убивам приложения, които не се държат. След инсталирането на Windows 8 успях да открия три или четири различни начина за изтегляне на новия диспечер на задачи, както и старото наследство от Windows 7.
Ако искате да отпечатате тази статия, за да можете да я прочетете по-късно, не се колебайте да прескочите видеоклипа и да превъртите надолу, където покривам пълния преглед, включително екранни снимки.
Обърнете внимание, че този видеоклип е създаден по време на визуализацията за програмисти на Windows 8, но функциите на диспечера на задачите са останали същите
Windows 8.1 Task Manager
Първо от потребителския интерфейс на Windows 8 Metro, стартирайте полето за търсене с помощта на клавиша за бърз достъп за Windows 8 Ключ за Windows + W или просто започнете да пишете Диспечер на задачите от екрана Старт.
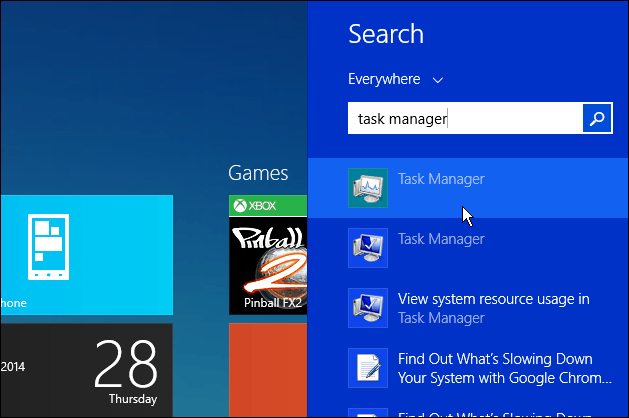
Или също като предишните версии на Windows. от десктопа щракнете с десния бутон на мишката върху лентата на задачите и след това изберете Мениджър на задачи.
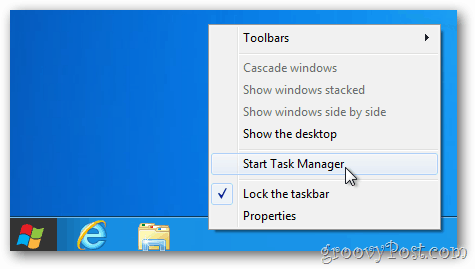
Той ще премине към работния плот, за да отвори диспечера на задачите. Както можете да видите, мениджърът на задачи по подразбиране е значително опростен - само списък на приложенията и тяхното състояние.
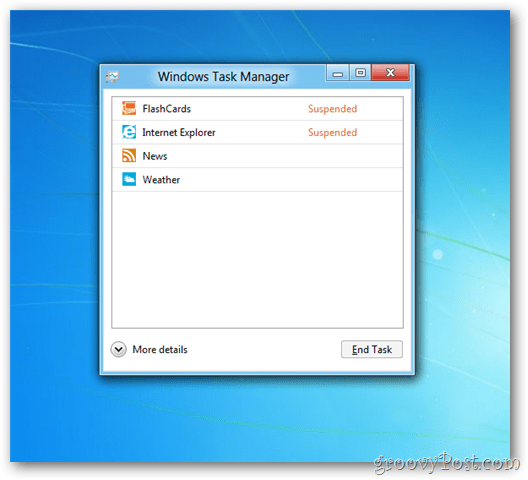
Подобно на други таблети като iPad, Windows 8 спира неактивни приложения, за да запази паметта и процесора.
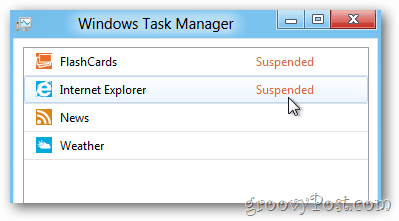
Ако искате да затворите приложението, щракнете с десния бутон, за да маркирате, и изберете Край на задачата. Ако не сте сигурни какво представлява даден процес, можете да потърсите онлайн в него, което е по-удобно от преди.
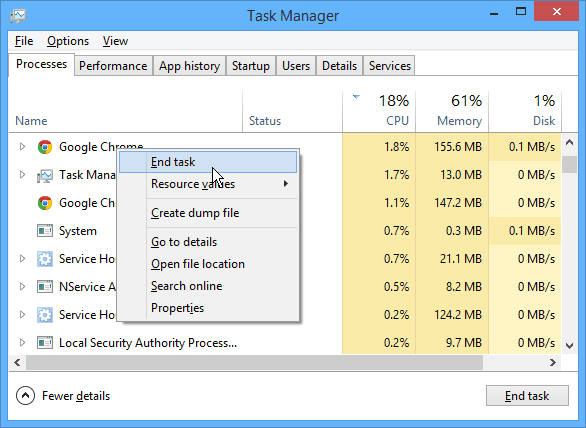
За да видите новия диспечер на задачи във цялата му слава, щракнете върху бутона Още подробности.
Знам, че вероятно не е нормално да се вълнувамеза нещо като Task Manager, но честно казано, новият Windows 8 Task Manager е много приятен. Започвайки с раздела „Процеси“, Windows 8 предоставя подробни подробности около всяко приложение, изпълнено, включително състояние (спряно), процент на използвания процесор, памет, диск и мрежа.
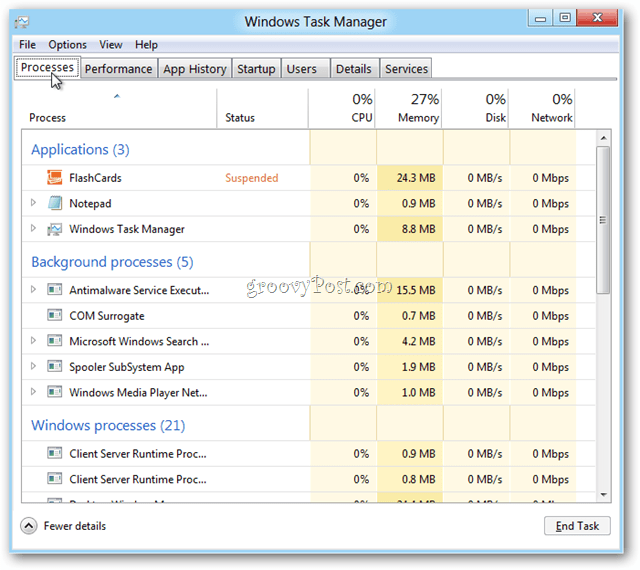
Ето няколко скрийншота на новите раздели, започващи с раздела за ефективност.
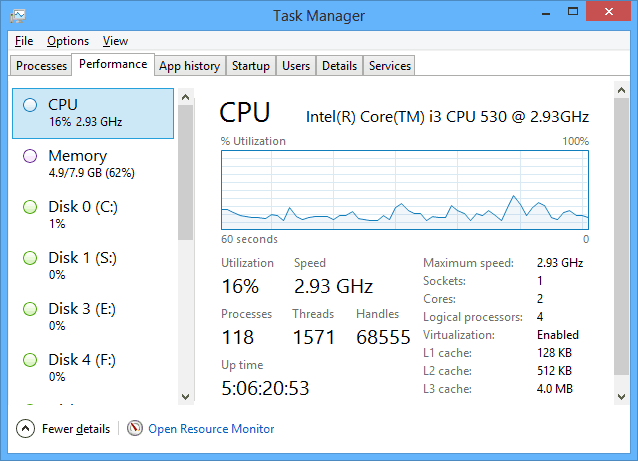
Раздел История на приложенията - Това ще бъде наистина готино за Windows 8 Server.
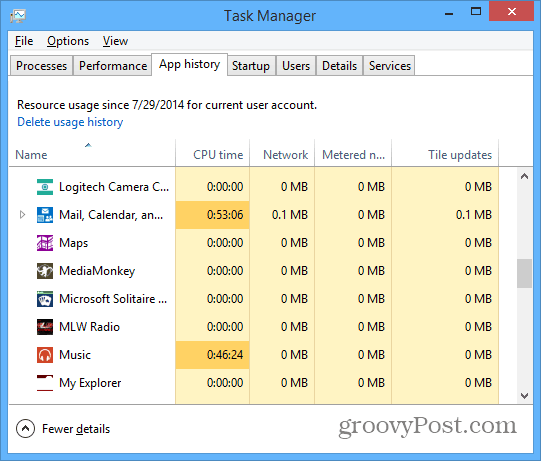
Раздел Startup: Това е мястото, където можете да деактивирате програми и приложения да се стартират по време на стартиране. За повече информация относно това, прочетете нашата статия за това как да деактивирате стартиращи програми в Windows 8.1.
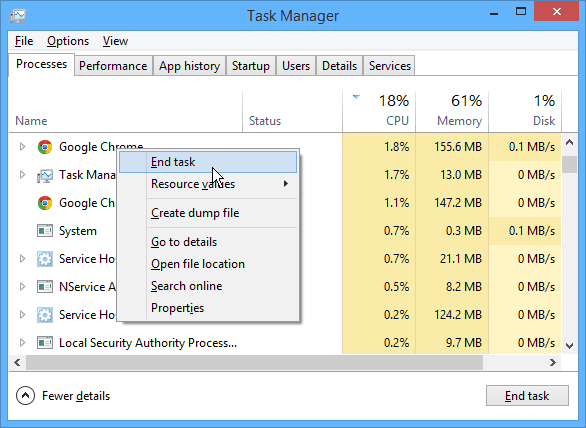
Разделът Потребители показва всеки от потребителите, които използват вашия компютър.
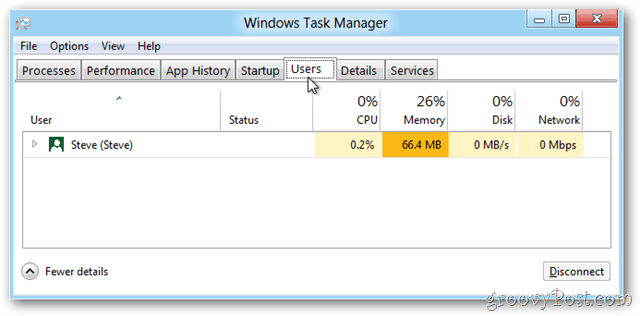
Разделът „Подробности“ показва кои приложения, програми и други услуги се изпълняват и количеството компютърни ресурси, които заемат.
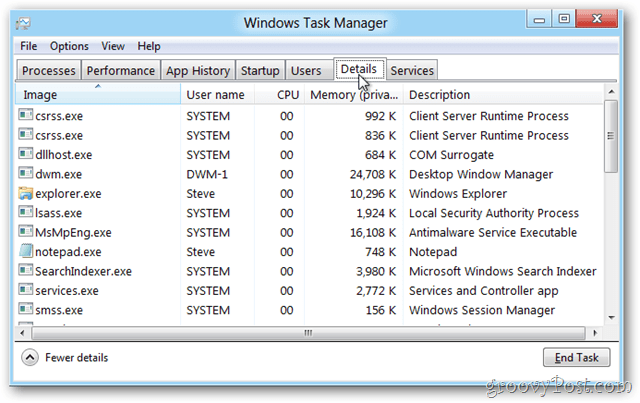
Разделът Services е подобен на този на предишните версии на Windows.
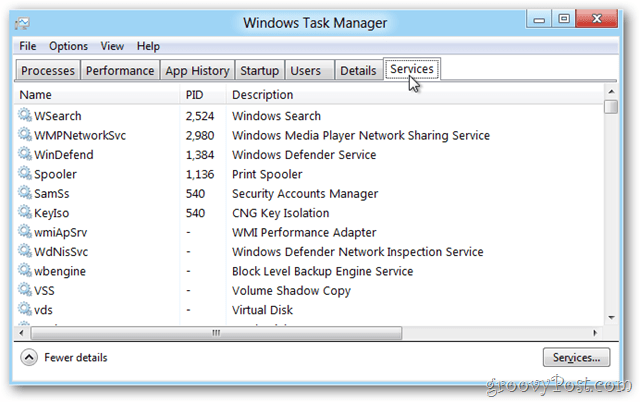
На всеки от раздели не забравяйте, че можете да кликнете върху менютата на файла, за да промените неща като Update Speed, за да получите по-бързи или по-бавни примерни данни от операционната система. Удобен при отстраняване на проблеми при нещо.
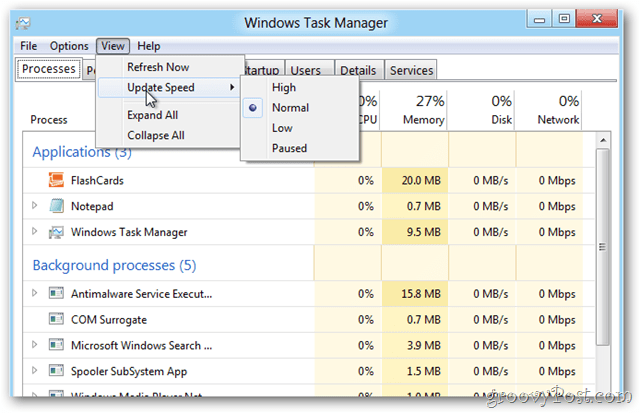
Много се случва с новия Windows 8.x Task Manager. Ако искате това ниво на детайлност на вашата Windows 7 машина, проверете DBC Task Manager.
Липсвах ли любимия ви съвет за Windows 8 Task Manager? Пуснете коментар или имейл съвети@groovyPost.com.



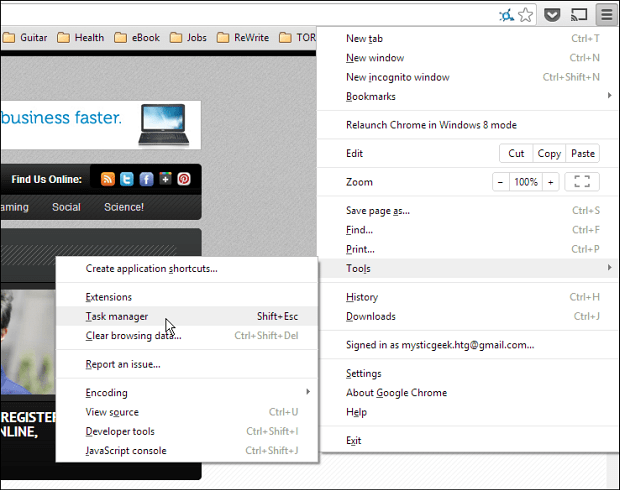


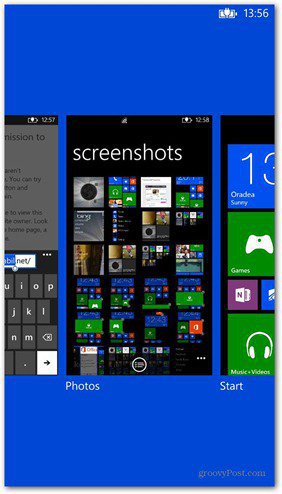



Оставете коментар