TeamViewer: Лесно дистанционно управление на всеки компютър или Mac
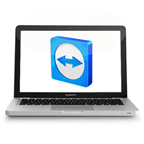
Начален екран
TeamViewer има много чист интерфейс без никакъвненужни функции на дисплея. От основния екран можете да направите двете най-основни функции: или да изпратите вашата лична карта и парола на друг човек, за да им позволи да получат отдалечен достъп до вашия компютър, или да въведете идентификационния номер и паролата на друг човек, за да можете да започнете да контролирате техния компютър.
Можете също да създадете потребителско име за TeamViewer ипарола, която ви позволява да контролирате дистанционно вашия компютър (работен или домашен компютър) с едно натискане на бутон. Можете да видите това от долната дясна страна на главния екран, наречен Компютри и контакти. Ще опиша подробно това в по-късните groovyPosts за вас.
В долната лява част има малък светофариндикатор, който ви уведомява дали използвате защитена връзка. Светлината става жълта, когато някой се опитва да се свърже и въвежда паролата.
От главния екран можете също да получите достъп до някои отДруги функции на TeamViewer, като раздела за срещи, наличните екстри и дори можете да настроите достъп без надзор, за да контролирате компютъра си, докато сте далеч от вкъщи в даден момент.
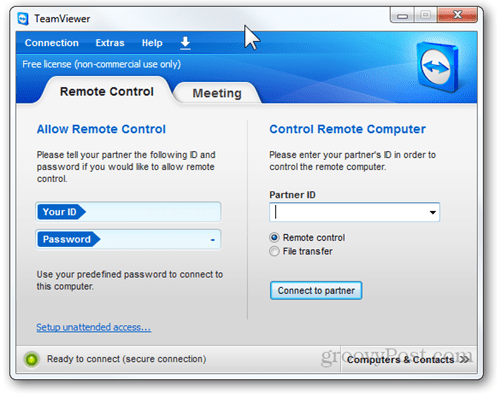
Отдалечен достъп
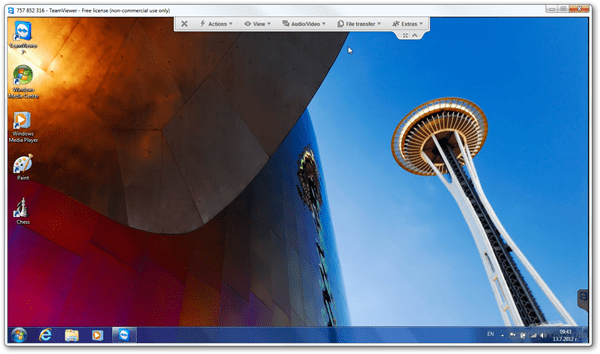
По-горе е екранна снимка на TeamViewer, за която се използваконтролирайте друг компютър с инсталиран TeamViewer. Едно хубаво нещо при TeamViewer е, че той действа като прокси за свързване на двете страни на връзката. По този начин не трябва да се актуализират правила за защитна стена, за да се позволи отварянето на връзките.
TeamViewer също автоматично оптимизиракачество на споделянето на екрана въз основа на качеството на връзката от двата края. Тествайки го с приятел, който имаше много бавна интернет връзка, TeamViewer се представи безупречно!
Прехвърляне на файл
Ако вашето дистанционно контролира нечий компютър сTeamViewer или ако просто трябва да им пуснете файл, TeamViewer ви позволява лесно да копирате файлове от една машина на друга. Ето как изглежда прехвърлянето на файлове на отдалечения компютър, след като се прехвърли файл. Ще се появи лог файл, за да информира потребителя, че файлът се прехвърля.
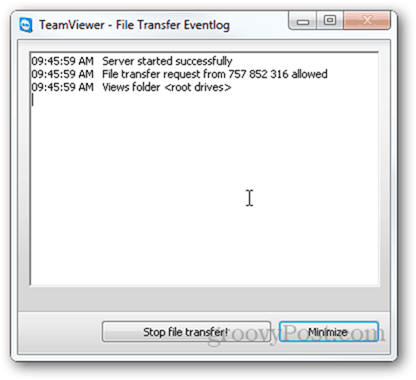
... и ето как изглежда местнотокомпютър, иницииращ прехвърлянето (пълен файлов потребителски потребителски интерфейс + дневник). Забележете, че интерфейсът е много компактен и лесен за използване. Можете да копирате, премествате и изтривате файлове, включително създаване на папки, ако е необходимо.
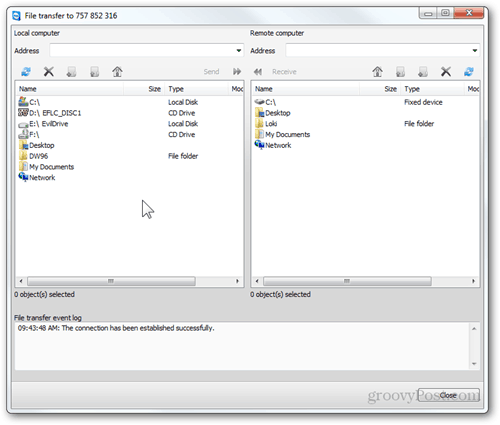
Записани сесии
Точно до опцията за прехвърляне на файлове в горната частменюто на локалния компютър е бутон Extras. От тук можете да получите достъп до допълнителни функции, като VPN, Правене на екрана, Извършване на отдалечена актуализация и други. Характеристиката, която най-много ме впечатли, е възможността да записвам сесии.
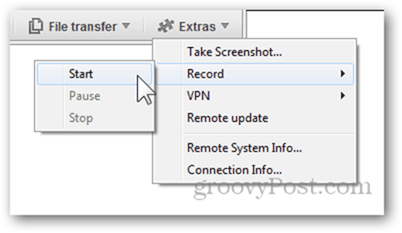
След като запишете сесия, можете да я запишете в aСпецифичен за TeamViewer формат, който ви позволява да го видите, стига да имате инсталиран TeamViewer. За щастие имате възможност да конвертирате видеоклипа си във всеки традиционен видео формат, както и да изберете изходна резолюция.
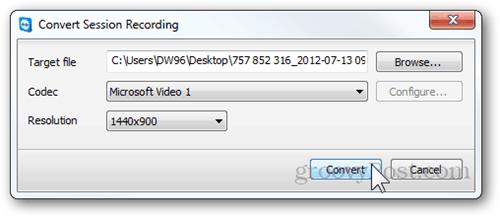
Както записаните, така и експортираните видеоклипове изглеждат много добре, с малка разлика от оригинала и със сравнително приемлива честота на кадрите.
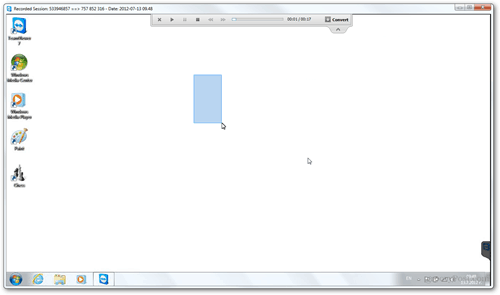
Други функции
Както споменахме, TeamViewer разполага с куп функции, но тъй като няма да имаме време да покрием всички тях, ето списък на някои други функции, с които TeamViewer се откроява:
- Вместо да инсталирате TeamViewer, след като го направитеизтеглете инсталационния файл (exe / tar.gz) можете да изберете опцията „Run“, която изпълнява TeamViewer като преносимо приложение - чудесно за еднократна употреба на отдалечени компютри.
- Вградена функционалност на VoIP, чат, конферентен разговор и опция за добавяне на видео чрез уеб камера на всяка среща или сесия за отдалечен достъп.
- Опция „Смяна на страни с партньор“, която може да се задейства от локалния компютър - където локалният компютър моментално става отдалечен и обратно.
- Меню „Действия“ - позволява извършването на по-напреднали действия на Windows, като рестартиране в безопасен режим, натискане на Ctrl + Alt + Del, натискане на Windows + L и така нататък.
- Можете да регистрирате безплатен акаунт, за да запазите списък с различни компютри и контакти, до които можете да получите достъп незабавно след разрешаване
- Можете да зададете предварително зададена парола - полезна при настройка на без надзор или ако често се налага да използвате компютъра си дистанционно.
- Имате възможност да преминете през екрана за вход в Windows, след като потребителят се свърже дистанционно с компютъра (изисква парола и трябва да бъде допълнително конфигуриран).
- Можете да изпращате покани до приятели за срещи на TeamViewer и сесии за отдалечен достъп чрез E-Mail с предварително направения формуляр за електронна поща.
- TeamViewer се предлага и за Mac OSX, Linux и мобилни устройства като Android таблети и телефони, както и за iPad и iPhone. Groovy!
заключение
Имайки предвид, че е безплатен, разполага с приятелски потребителски интерфейс и разполага с толкова много полезни функции, TeamViewer определено е задължителен опит за всеки техник, или за всеки, който използва отдалечен достъп всеки ден.










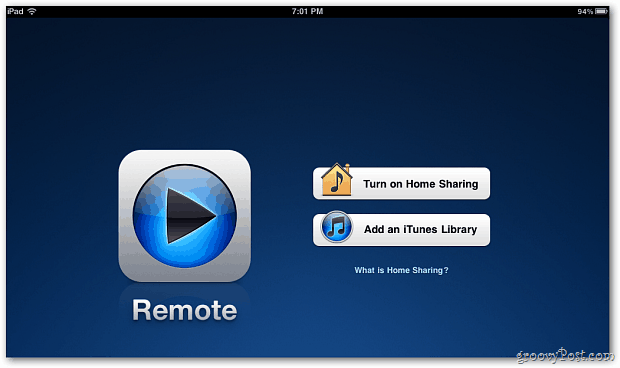
Оставете коментар