Ефективно използване на лентата за задачи на Outlook 2007 [Начин на работа]
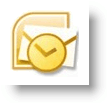
В натоварен свят забравянето за среща или задача става все по-лесно и по-лесно. Microsoft Outlook 2007 има функция, наречена To-Do Bar които използвам ежедневно, за да очертая деня / седмицата си. Много е конфигурируем, включва календар, моето предстоящо срещи, и моят Активни задачи.
Въпреки че е активиран по подразбиране, обичам да направя няколко персонализации, за да се оптимизира напълно. Ето няколко съвета, които мисля, че може да ви бъдат полезни.
Как да разширите лентата за задачи на Outlook
Първо, само в случай, че сведете до минимум вашата To-Do Bar, нека я видим отново, като я върнете обратно в нормален или Разширен изглед. По този начин можете да се възползвате от To-Do Bar. Както всичко, което Microsoft обаче има, винаги има няколко начина да направите същата задача, както е показано по-долу:
1. Кликнете на изглед меню, To-Do Bar тогава Кликнете нормален за да настроите To-Do Bar на пълния разгънат изглед
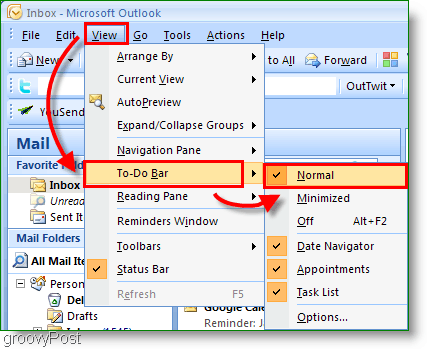
2. По желание, просто Кликнете на Двойни стрелки << от крайната дясна част до Разширете на To-Do Bar
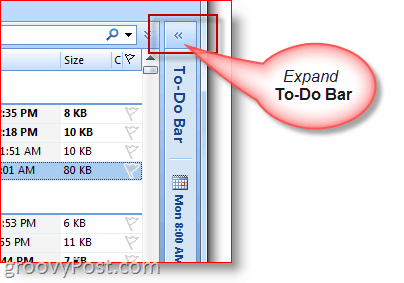
Как да намалите лентата за задачи на Outlook
3. Ако имате нужда от повече място за писане / четене на имейл, можете също така бързо да намалите лентата To-Do
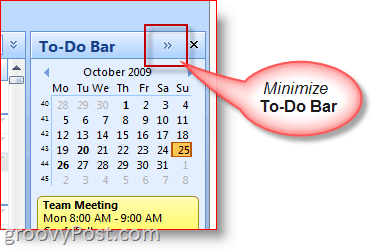
Как да персонализирате дисплей / опции на лентата за задачи
4. Кликнете с десния бутон the the To-Do Bar Header и Кликнете функциите, които искате да бъдат активирани / деактивирани или показани / не се показват
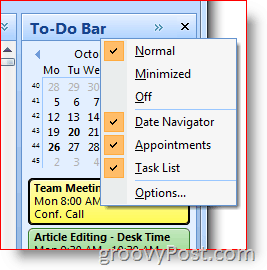
Използвайте лентата за задачи на Outlook, за да създадете срещи и задачи
Можете да плъзгате и пускате почти всеки елемент на Outlookв лентата за задачи на Outlook. Тази функция е чудесна икономия на време! Например, плъзгане и пускане на имейл на ден в календара ще създаде нова среща, използвайки имейла като орган за покана на покана в календара. Или ако плъзнете и пуснете контакт на Outlook в календара на To-Do Bar, той ще адресира нов календар назначение към този контакт.
5. бързо създавам нови елементи от календара от плъзгане бележки, имейли, контакти или елементи на задачи към To-Do Bar календар
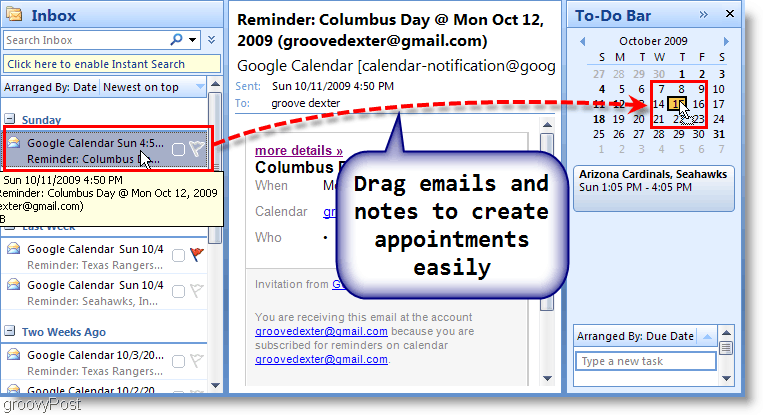
6. Можете също влача един електронна поща върху Секция за задачи от To-Do Bar за да създадете нова задача, като използвате детайлите от имейла
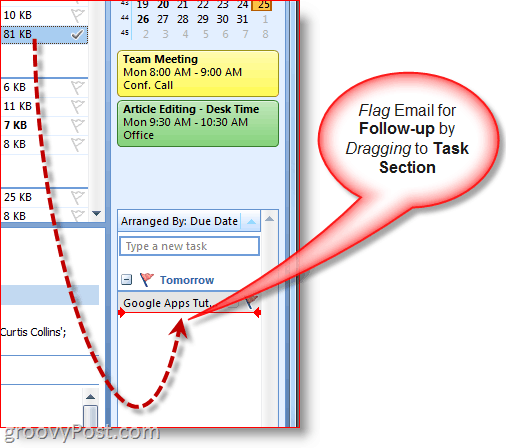
7. Друг бърз начин за създаване на задачи е просто да Тип а задача директно в самия бар To-Do. Задачите, въведени в лентата за задачи, ще се показват под „Днес“.
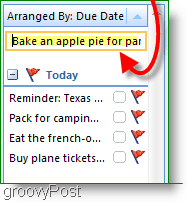
8. просто Кликнете на последващ флаг за да отбележите задача завършена
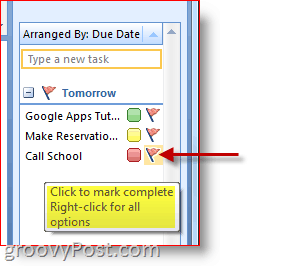
9. Кликнете с десния бутон на Следващ флаг на задача за пълното Меню с опции да направите всичко от добавянето на напомняне, да изтриете задача, да определите срок на валидност и т.н.
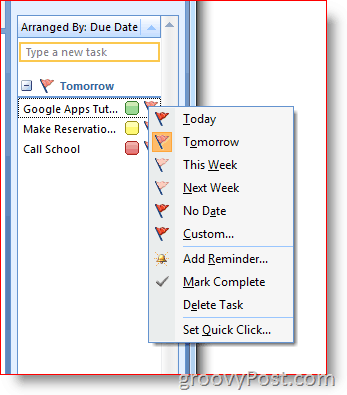
Присвойте и персонализирайте категория и цветове
10. Кликнете с десния бутон на овален до Задачи за възлагане на задача на a категория и обозначават цвят, Основам приоритет на цвета и това ми работи добре.
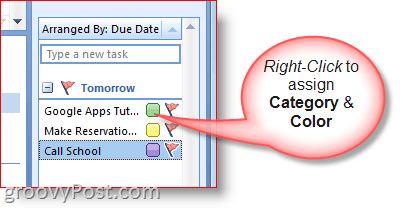
11. За допълнителни подробности за конкретна дата, мътя над задача или календар Вещ
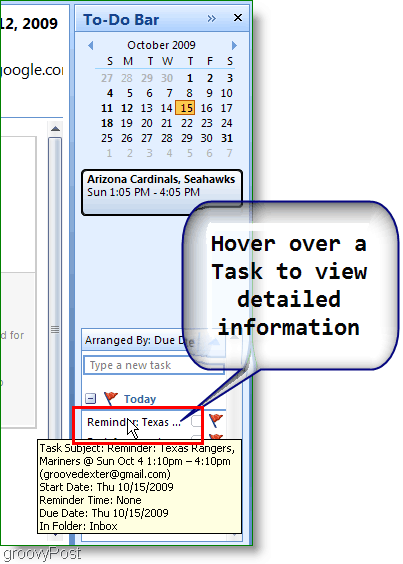
Това са само някои от основните характеристики наOutlook 2007 To-Do Toolbar, който използвам всеки ден. Обзалагам се, че ако проучите малко, можете да намерите още няколко страхотни съвета! Моля, не се колебайте да споделите любимия си съвет по-долу!

![Показване само на днешните задачи в лентата с задачи на Outlook 2007 [Начин на работа]](/images/outlook/show-only-todayrsquos-tasks-in-outlook-2007-to-do-bar-how-to.png)
![Конфигуриране и четене на RSS канали в Outlook 2007 [Как да правя]](/images/outlook/configure-and-read-rss-feeds-in-outlook-2007-how-to.png)





![Лесно картографиране на упътвания до Outlook 2007 Контакт [Как да]](/images/microsoft/easily-map-out-directions-to-an-outlook-2007-contact-how-to.png)

Оставете коментар