Как да настроите Ubuntu във Virtualbox без DVD или USB устройство

Последният път ви показахме как да инсталирате Ubuntu навашия компютър с Windows като опция с двойно зареждане с Wubi. Този път ще разгледаме как можете да стартирате Ubuntu едновременно като виртуална машина (VM) в VirtualBox. Страхотното в VirtualBox е, че не изисква от вас да създавате никакви носители за зареждане. Също така, както VirtualBox, така и Ubuntu са безплатни. Но уловката е, че ще ви е необходим компютър с достатъчно допълнителна RAM и процесор, за да управлявате компютър в рамките на вашия компютър.
Преди да започнем:
Ще имаш нужда VirtualBox инсталиран на вашия компютър, за да следвате това ръководство.
Карта на статията:
Тъй като това е доста дълго ръководство, то е разбито на два раздела. Кликнете прескачаща връзка, за да преминете към тази част на статията.
- Инсталиране на Ubuntu като виртуална машина (VM)
- Инсталиране на добавки за гости VirtualBox
Да започнем, нали?
Инсталирайте Ubuntu във VirtualBox като VM
Етап 1
Изтегли на Ubuntu ISO файл.
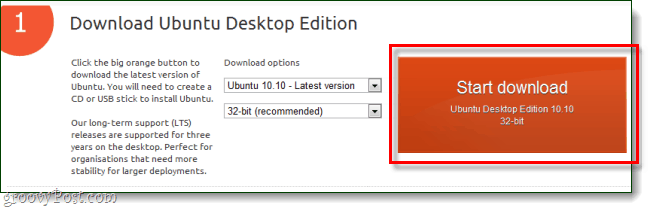
Стъпка 2
Сега преминете към VirtualBox и Кликнете на нов бутон.
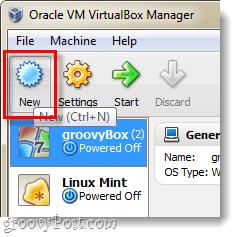
Стъпка 3
Назовете вашата ОС нещо, свързано с Ubuntu, но това не влияе на нищо. След това изберете Linux като операционната система и Ubuntu като версия.
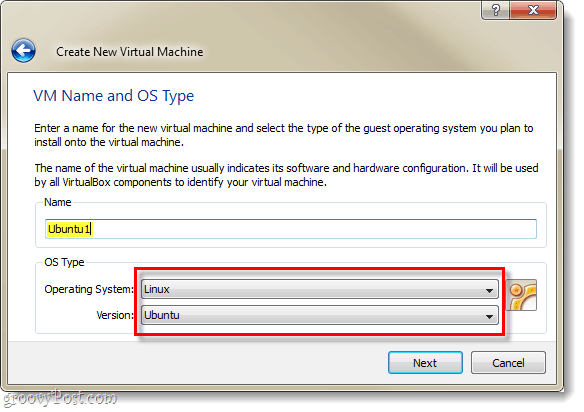
Стъпка 4
Вижте това ръководство за настройка на останалите настройки на Virtualbox Virtual Machine и Virtual Disk. *
*Той просто обяснява по-нататъшния процес на настройка на виртуалния твърд диск и няколко други неща.
Стъпка 5
След като приключите със създаването на виртуалната машина, тя трябва да се покаже във вашия VirtualBox мениджър. Оттук Изберете новата ти Ubuntu VM и Кликнете начало.
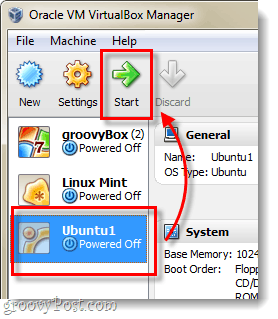
Стъпка 6
Няколко секунди след като заредите виртуалната машина, тя трябва да ви подкани с съветник за първо изпълнение. На 2-ра страница на това ще бъдете помолени да инсталирате носител. Кликнете на Преглед бутон.
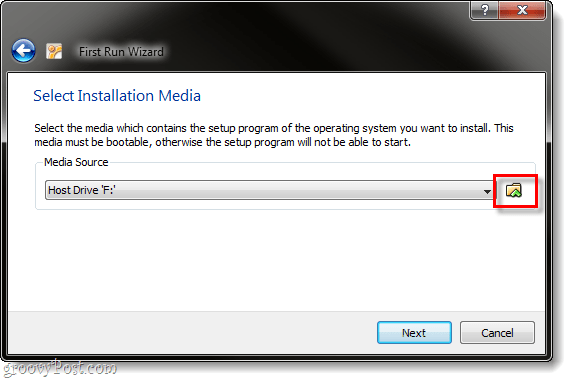
Стъпка 7
Преглед през вашия компютър до местоположението, което сте изтеглили Ubuntu ISO файла от стъпка 1. Изберете то и Кликнете отворено.
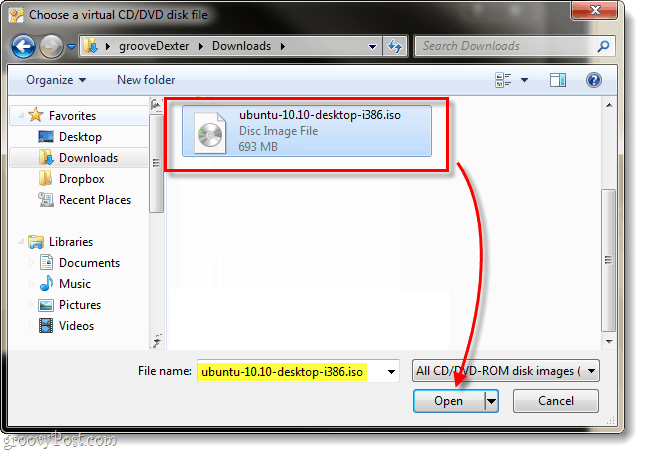
Стъпка 8
Ще се покаже страница с резюме, след което проверете дали използвате вашия Ubuntu ISO файл като ваш източник Кликнете завършек.
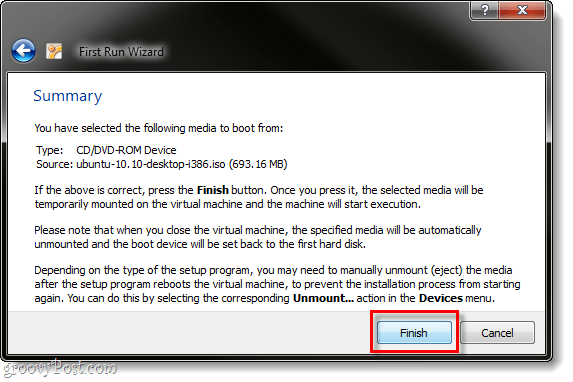
Стъпка 9
Инсталаторът на Ubuntu трябва да се стартира и вие ще започнетеима опция да изберете вашия език. Ще бъдете попитани дали просто да заредите Ubuntu с помощта на диска (Опитайте Ubuntu) или ако искате да го инсталирате. Тъй като използваме VirtualBox, не мога да си представя защо не бихте искали Инсталирай така, нека да направим това
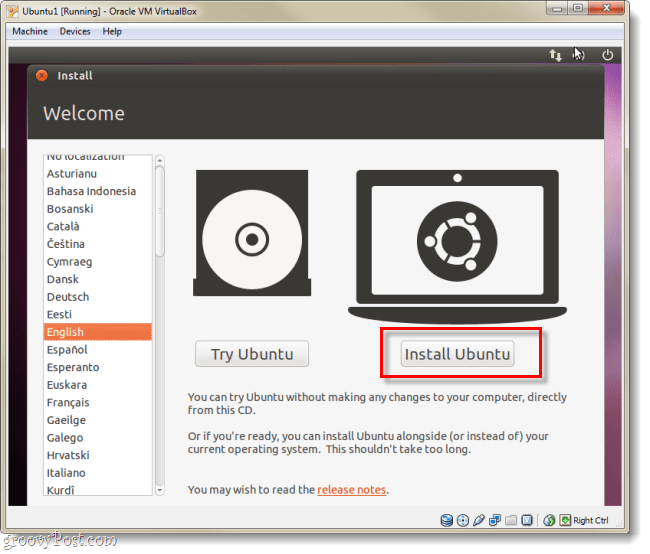
Стъпка 10
На следващата страница Проверка и двете налични кутии:
- Изтегляйте актуализации, докато инсталирате
- Инсталирайте този софтуер на трета страна
Това ще ви улесни много, въпреки че инсталацията ще отнеме малко повече време.
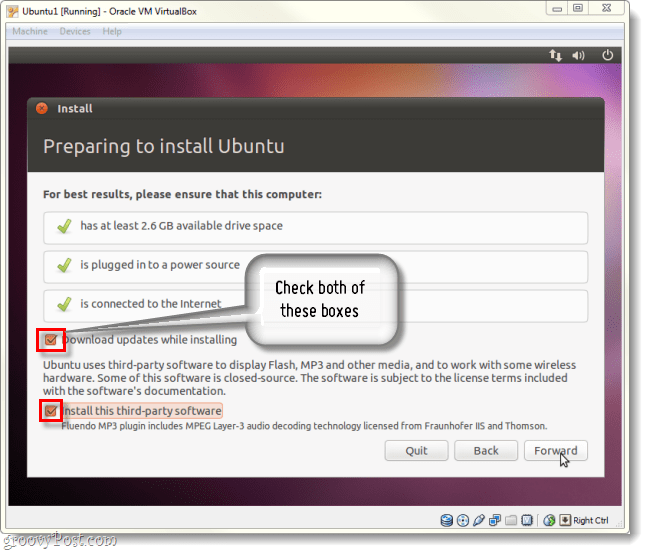
Стъпка 11
На следващата страница Кликнете куршумът надписа Изтрийте и използвайте целия диск.
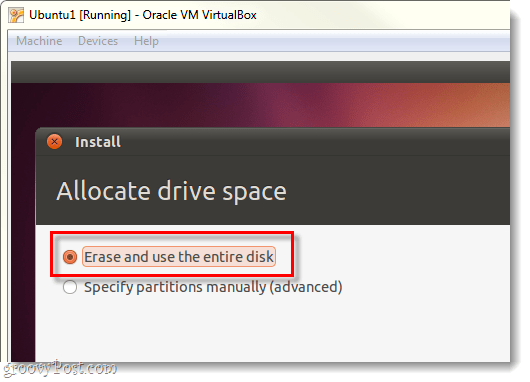
Стъпка 12
Кликнете на Инсталирай сега бутон.
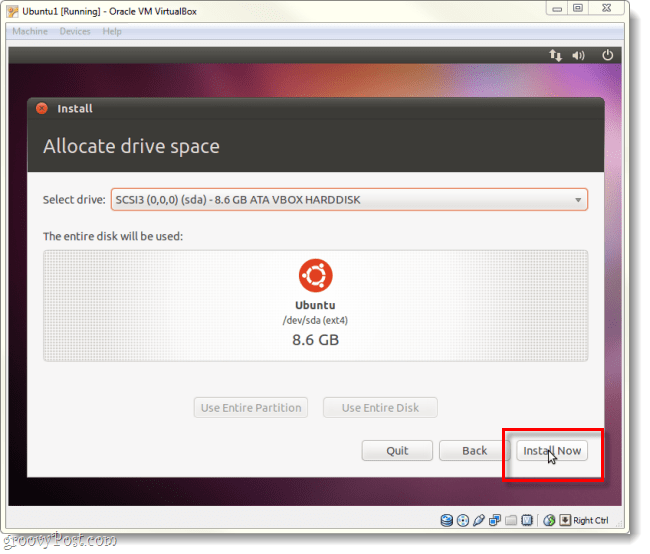
Стъпка 13
Сега ще играем играта на чакането за малко. Екранът за зареждане на картата на света ще ви позволи да изберете вашата часова зона, след като приключи с зареждането Кликнете напред.
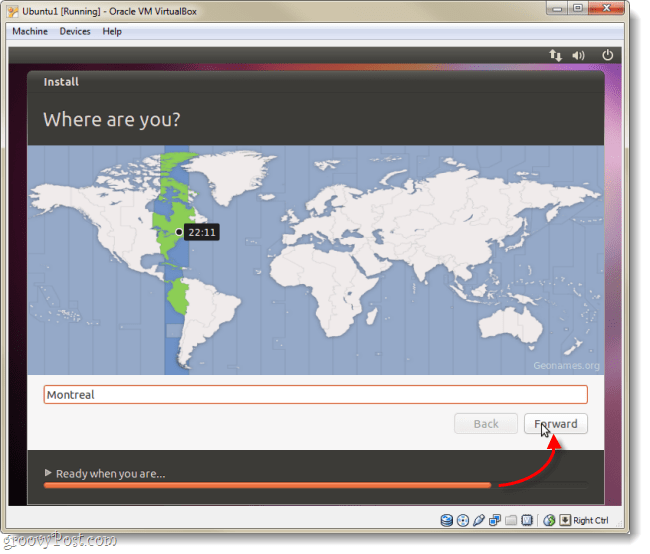
Стъпка 14
Изберете вашата клавиатурна подредба и език.
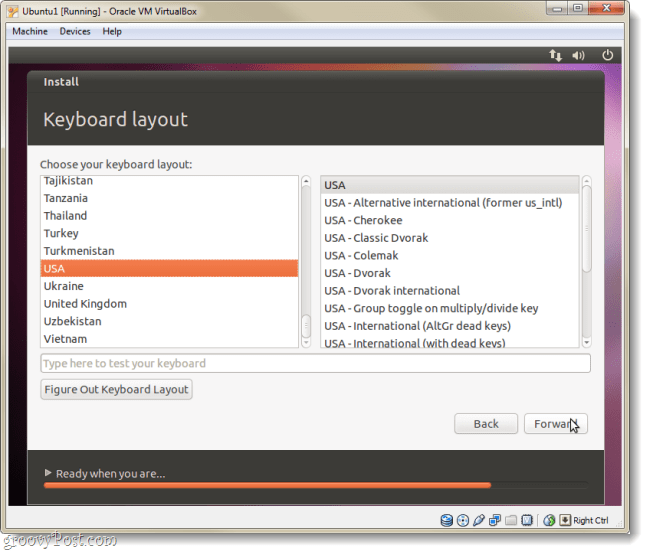
Стъпка 15
Сега трябва да направим акаунт, който ще използвате за влизане в Ubuntu. Не забравяйте паролата си, ако го направите, може да се наложи да преработите цялото това нещо!
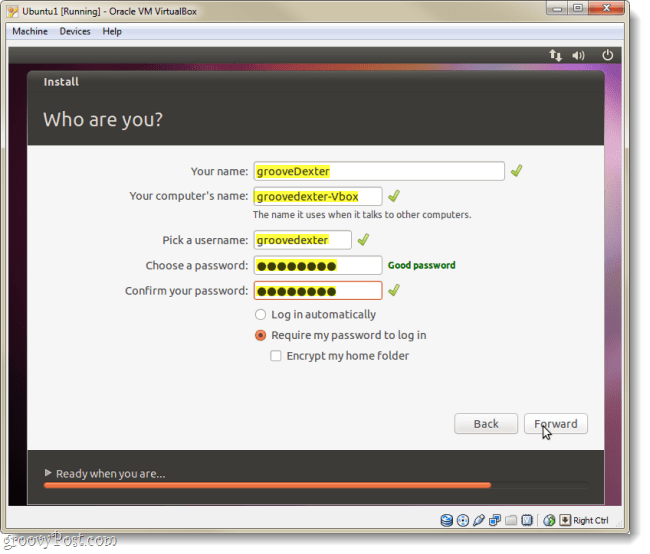
Стъпка 16
Сега ще играем играта на чакане отново, но след това тя ще бъде напълно инсталирана.
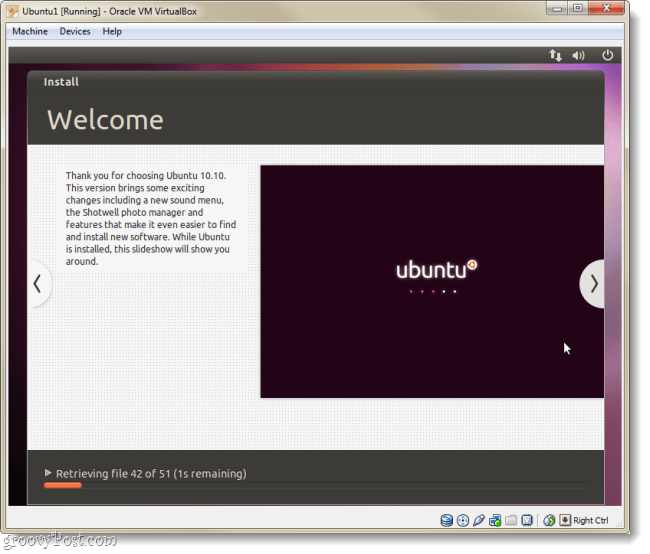
Стъпка 17
След като инсталацията приключи, Ubuntu ще ви подкани да рестартирате виртуалния компютър.
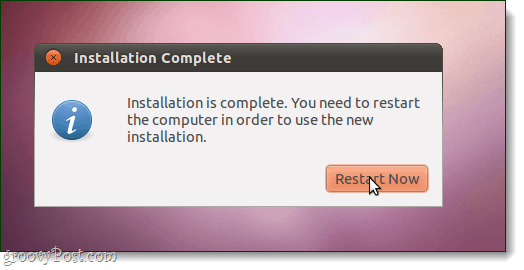
Свършен!
Когато машината стартира резервно копие, Ubuntu трябва да бъдеинсталиран, актуализиран и готов за употреба. Имайте предвид, че може да бъдете подканени с инсталацията отново, ако Ubuntu ISO файлът все още е зареден във VirtualBox. За да не се случи това, следвайте инструкциите по-долу за настройка на виртуални добавки за гости.
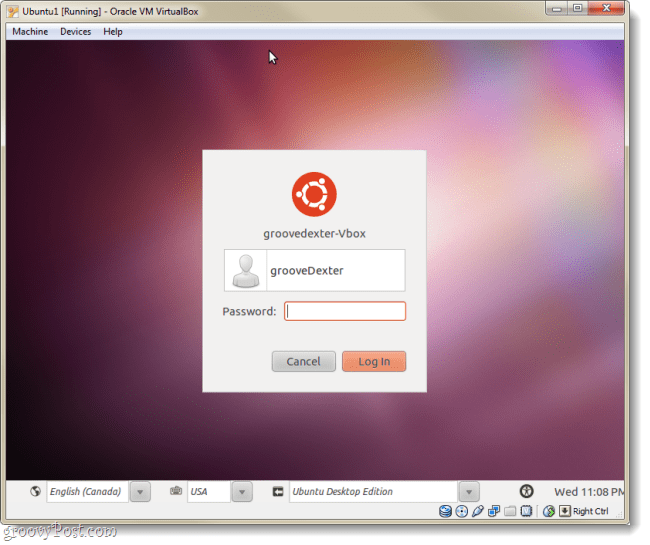
Инсталиране на добавки за гости VirtualBox
Добавките за гости VirtualBox позволяват на Ubuntu даавтоматично променя резолюцията си, когато преоразмерите прозореца на виртуалната машина. Той също така интегрира функционалността на клавиатурата и мишката, така че мишката ви да не бъде в капан във VM през цялото време. Има и няколко други предимства, но тези две сами трябва да са достатъчно основание да искате да инсталирате добавките, които трябва да направите веднага!
Етап 1
С работата на виртуалната машина Ubuntu, Кликнете на устройства меню от VirtualBox и Изберете CD / DVD устройства> VBoxGuestAdditions.iso.
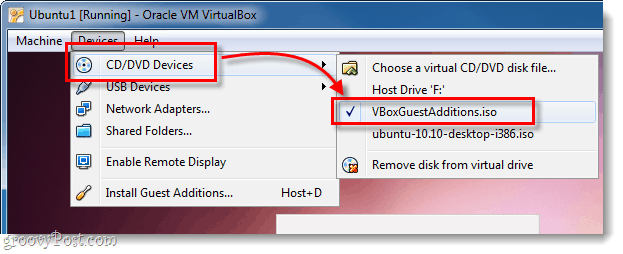
Стъпка 2
Дискът трябва да се появи на работния плот на Ubuntu, Кликнете с десния бутон иконата на диска и Изберете Отваряне с подкана Autoun.
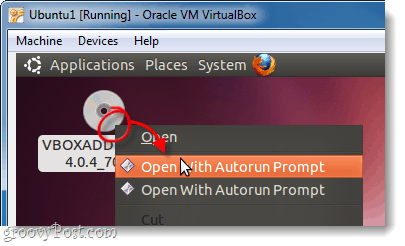
Стъпка 3
Ще се появи прозорец с въпрос дали наистина искате да стартирате този софтуер, Кликнете тичам.
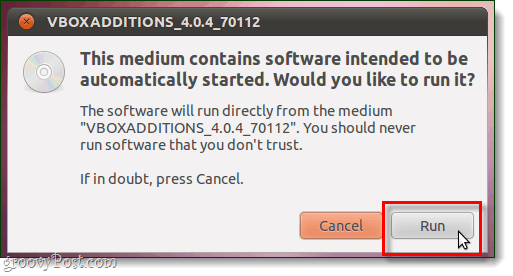
Стъпка 4
Тип в паролата на вашия акаунт за Ubuntu (тази, която направихме в стъпка 15 по-горе), това е същата парола, която използвате за влизане в Ubuntu.
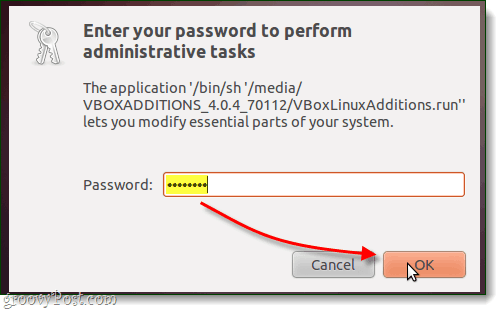
Стъпка 5
Сега, последен път, просто трябва да изчакате. Инсталацията трябва да отнеме 1-2 минути. След като приключи, Натиснете връщане (или Enter) на вашата клавиатура.
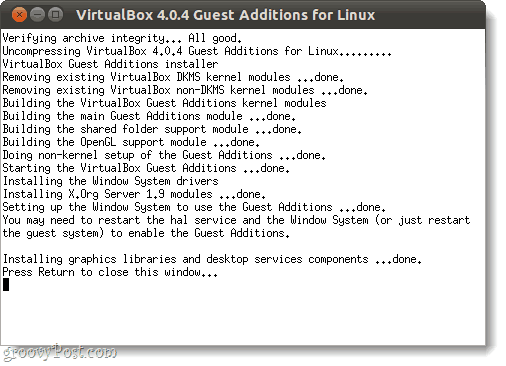
Стъпка 6
Остава само да рестартирате виртуалния компютър. Кликнете на Икона за захранване в горната дясна част на екрана и Изберете Рестартирам…
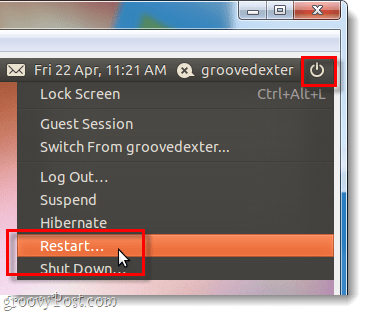
Свършен!
Ubuntu вече трябва да има инсталирани добавки за гости VirtualBox. Поздравления, сте готови!










Оставете коментар