Как да редактирате документи на Box.net с Zoho
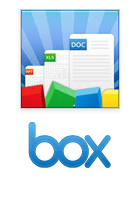
В комбинация с кутия.приложението за синхронизиране на работния плот в мрежата, то е възможно най-доброто решение за гъвкаво редактиране на онлайн документи, базирани в облак. За моя работен процес Box.net + Zoho + Box Sync е перфектен, тъй като ми дава синхронизирано локално копие на всеки документ на всичките ми компютри, които мога да редактирам онлайн или с Microsoft Word, без да се притеснявам от конфликтни промени. Единственото предупреждение: Клиентът Box Sync е само за Business / Premium потребители. Zoho обаче е безплатен за всички чрез платформата OpenBox.
Zoho Editor за Box.net поддържа:
- Текстови и текстови документи: .doc, .docx, .rtf, .odt, .sxw, .html и .txt
- Електронни таблици - .xls, .xlsx, .sxc, .csv
- PowerPoint презентации - .ppt и .pps
Ето как да го използвате:
Етап 1
Регистрирайте се за Box.net, ако още не сте го направили. Box.net Lite / Личен (5 GB) е свободен.
Стъпка 2
Кликнете на Отворена кутия раздела, ако използвате стария интерфейс.

Ако сте преминали към новата версия (с логото на кутията BETA), тогава Кликнете Apps.
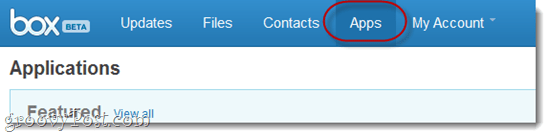
Стъпка 3
Търсене за Zoho в полето за търсене в горния десен ъгъл. Кликнете На Zoho когато се появи в резултатите от търсенето ви.
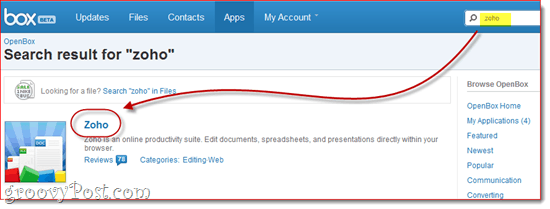
Стъпка 4
Кликнете Добави.
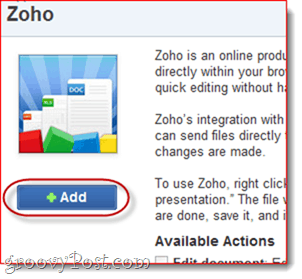
Стъпка 5
Прегледайте известието от Box.net и Кликнете добре за да предоставите на Zoho достъп до вашия акаунт в Box. Очевидно тази привилегия ще се използва само за зареждане, редактиране и запазване на вашите документи във вашия акаунт на Box.net.
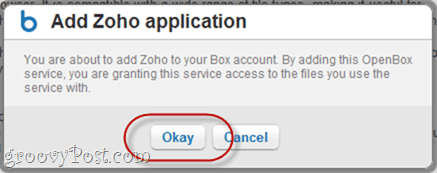
Сега Zoho е добавен към вашия акаунт. Вече можете да редактирате съществуващи документи, като използвате Zoho.
Стъпка 6
От вашия Box.net намерете съвместим документ, който искате да редактирате и Кликнете на Стрелка за показване на наличните действия. Слезте на Повече действия и изберете „Редактиране на документ”От списъка. Иконата Zoho ще се покаже до опцията.
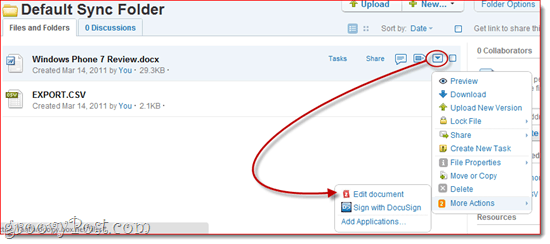
Стъпка 7
Box.net ще ви предупреди, че ще редактирате документа в нов прозорец на браузъра, използвайки Zoho Editor. Добре сте с това. Проверка „Не ме питайте отново за това действие“, Ако не искате да се показва този диалогов прозорец всеки път.
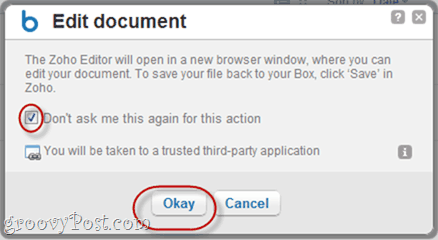
Стъпка 8
Редактирайте документите си в прозореца Zoho. Когато приключите, уверете се, че сте Кликнете на Запази икона.
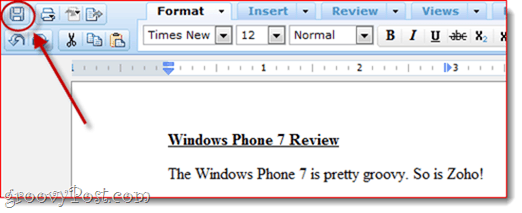
След това Zoho ще запази промените ви и след това ще го качи във вашия Box.net акаунт. Ако всичко е наред, в горния десен ъгъл ще видите съобщение, което гласи „upload_ok. "
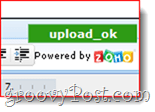
Стъпка 9
Box.net също ще ви уведоми, че Zoho е направил промяна.
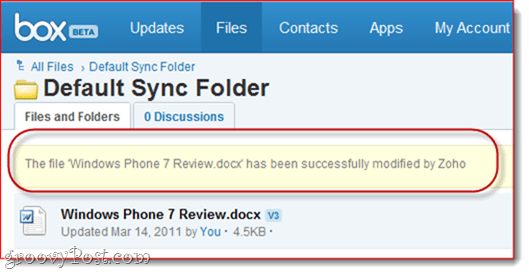
И ако имате инсталиран BoxSync клиент, вашата локална версия също ще бъде актуализирана.
заключение
Zoho Editor ви позволява да редактирате и запазвате Box.нетни файлове директно от уеб интерфейса на Box.net. Като цяло го намирам за милион процента по-добър от .webdocs формат - плюс това, можете да редактирате файлове на Microsoft Office, което не можете да направите с .webdocs редактора на Box.net. Единственият начин това може да бъде по-добре е, ако можете автоматично да запазвате файлове от акаунта си в Zoho във вашия Box.net акаунт, за тези от нас, които вече използват Zoho силно. За това топката е в съда на Зохо. Екипът на Box.net свърши чудесна работа по интегрирането на API на Zoho в тяхната услуга. Нямате нужда дори от акаунт в Zoho, за да можете да използвате мощния редактор на Zoho за вашия Box.net акаунт, което го прави невероятно безпроблемно - почти като че ли Zoho е част от родния интерфейс на Box.net.



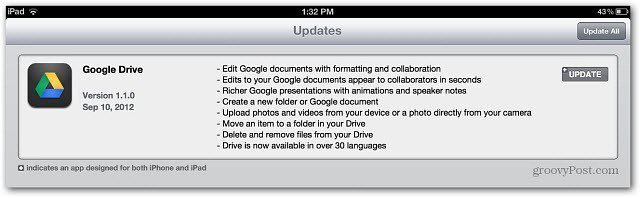

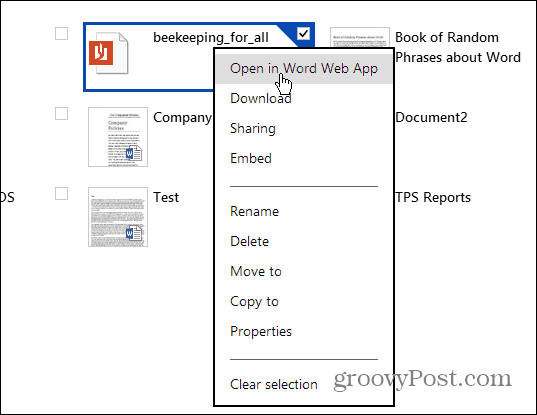
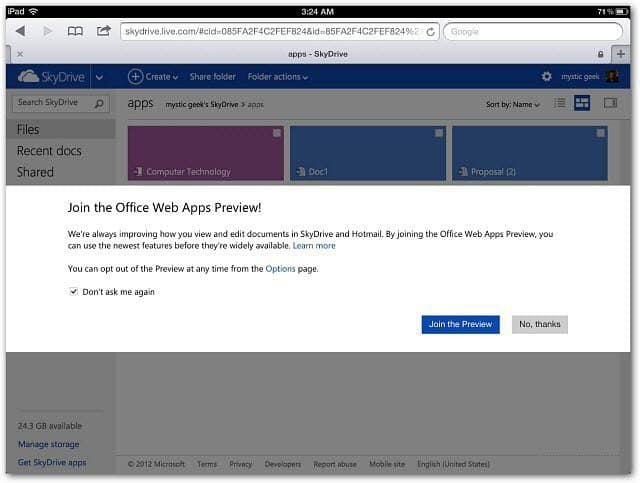



Оставете коментар