Сдвояване на Bluetooth устройство с Windows 7 [Как да направите]

Bluetooth почти се превърна в безжична връзкатехнология, която е основна за почти всички преносими устройства, не бихте ли съгласен? Какво се случва обаче, когато имате Bluetooth слушалки или друго устройство, което искате да свържете с вашия компютър с Windows 7?
Повечето смартфони имат лесна настройкаинтерфейс, с който няма да намерите проблем. Този интерфейс обаче не е толкова видим с Windows 7. Има и случаи, когато изглежда, че нещата се свързват с Windows 7, но той просто не работи. Наскоро измъчен от този проблем, реших, че ако ми се случи, това вероятно се случва с повече хора. С какво е така, какво можете да направите? Нека да разгледаме
Преди да започнем, за да работи компютърът ви, ще трябва:
- Вариант А: Вградена Bluetooth функционалност
- Вариант Б: Съвместим Bluetooth ключ, който се включва в един от вашите USB слотове.
Как да свържете Bluetooth устройство към вашата Windows 7 система
1. Кликнете на Старт Меню Orb и тогава Тип devicepairingwizard и Натиснете Въведете.
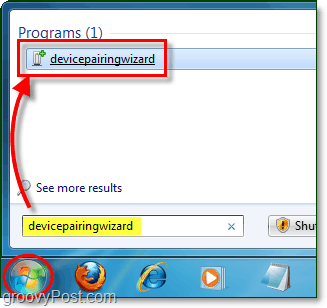
2. Направете вашето устройство откриваем, понякога също посочени като видим, Тази стъпка трябва да се направи на вашия Bluetoothустройство, а не компютърът ви (освен ако компютърът ви не е „Bluetooth устройство“.) На повечето преносими Bluetooth периферни устройства това става, като задържате бутона за захранване за 5-15 секунди и тогава светлината на захранването ще започне да мига един или няколко цвята. Може да се наложи да се обърнете към ръководството на вашето независимо устройство за точните инструкции.
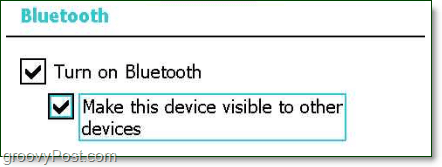
3. Изберете Вашият приспособление и тогава Кликнете Следващия да започнете сдвояване.
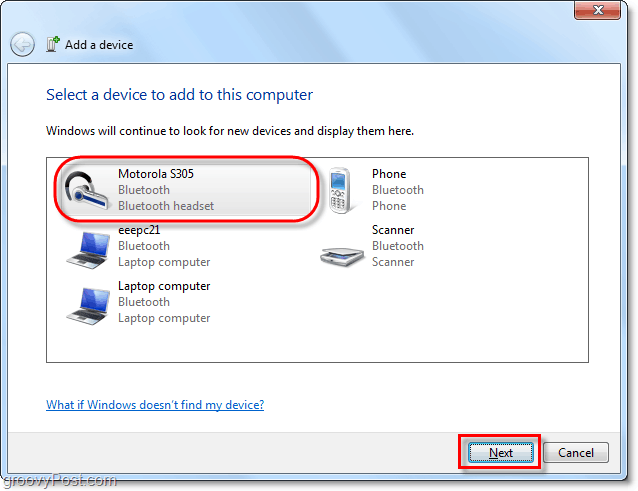
4. Дори след като сте се свързали с MOST устройстваще трябва да изчакате Windows да инсталира драйверите на устройството за вашата Bluetooth периферна. По подразбиране Windows ще използва само вградените драйвери на устройства. Ето защо ще искате или 1) да активирате инсталирането на драйвери за автоматично обновяване на Windows или 2) да вземете ръчно най-новия драйвер от производителя на вашето устройство. Ако пропуснете това, вероятно ще се окажете с остарял драйвер и може да нямате пълната функционалност на вашето Bluetooth устройство.
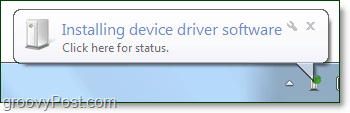
Сега устройството ви трябва да е готово. Поздравяваме и се наслаждавайте на новата си нова Bluetooth връзка!
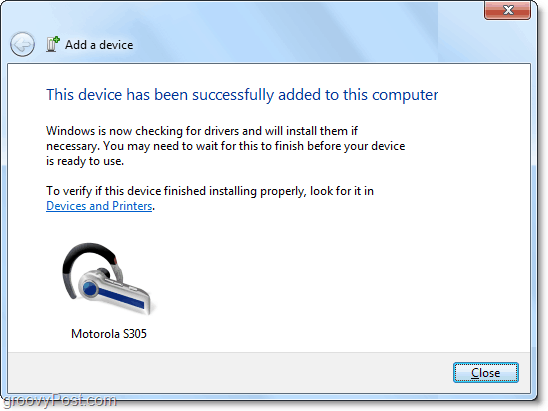
Разбира се, тъй като имаме работа с неограничен брой производители на устройства (за разлика от Apple) нещата може да не се свързват безотказно. За щастие, има нещо, което можем да опитаме да разрешим проблема, ако устройството ви се свърже, но все още не работи.
Как да отстраните проблеми с Bluetooth връзката
5. Кликнете на Старт Меню Orb и Кликнете Устройства и принтери
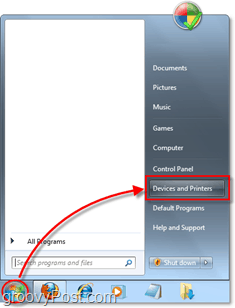
6. Кликнете с десния бутон на приспособление където имате проблеми. Обикновено това ще бъде лесно да се забележи поради златен триъгълник за удивление (който е известен като иконата за отстраняване на неизправности.)
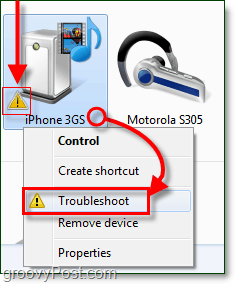
9 от 10 пъти проблемът е заради липсващ или остарял драйвер, но ако има друга причина, той може или не може да изскочи под инструмента за отстраняване на неизправности.
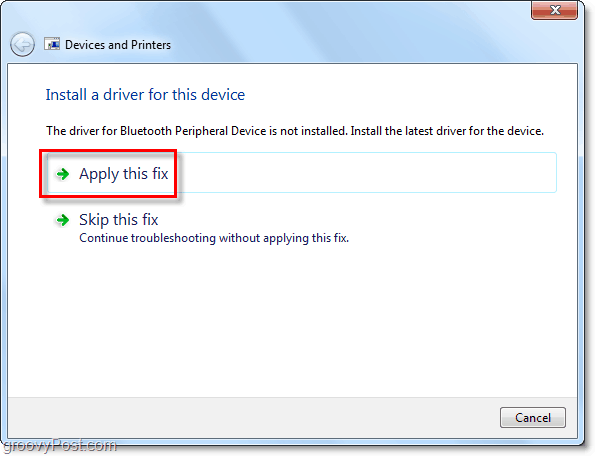
Да се надяваме, че това реши проблема ви!
За съжаление, ще има моменти, които някоиBluetooth устройствата просто няма да се свържат с вашия компютър. Този сценарий е случаят с моя iPhone 3GS (или iPod Touch), показан на екрана по-долу. Устройството може да се свързва чрез Bluetooth, но просто няма функционалност по връзката, просто защото съвместим драйвер не съществува. <bummer> Би било хубаво, ако можех да прехвърля файлове към него с Bluetooth срещу USB кабел, но добре. Изглежда още едно нещо, с което ще трябва да играя. :)
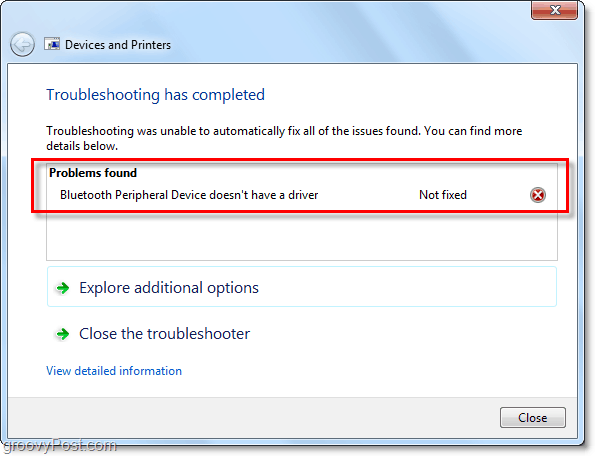










Оставете коментар