Моят компютър работи ли с 32-битов или 64-битов Windows?

Докато почти всеки компютър на пазара днесработи 64-битова, все още има някои, които може да са останали на 32-битовия Windows на добрия Оле. Възможно е компютърът ви да не поддържа 64-битов Windows или може да не е бил наличен по това време. И тъй като 32-битовите приложения (почти) винаги работи на 64-битов хардуер, може да се окаже, че 32-битова операционна система е неправилно инсталирана. Какъвто и да е случаят, ето как да разберете какво управлявате.
Забележка: Тази статия е актуализирана, за да включва и Windows 8.
Windows 7
Щракнете върху менюто "Старт". След това щракнете с десния бутон върху Computer и изберете Properties.
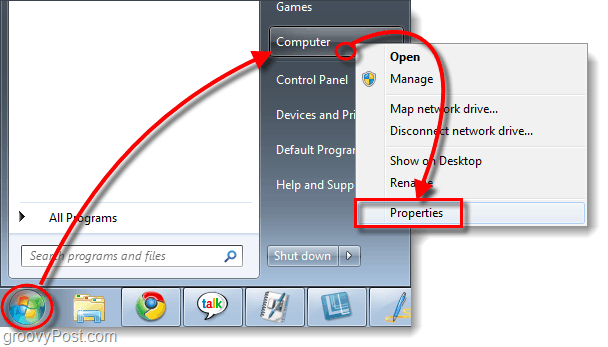
Ще се появи страницата за системна информация. Вдясно превъртете надолу, докато видите System Type. Списъкът под Тип система ще бъде или 32 или 64-битова операционна система.
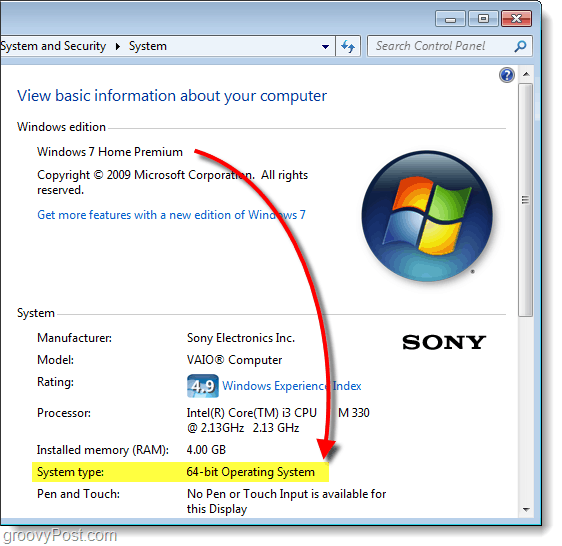
Windows 8
В Windows 8 има няколко начина да го направите, но най-лесният е да използвате клавишната комбинация Windows Key + X за да изведете менюто на потребителя на захранването и щракнете върху Система. Можете да направите това от модерния начален екран или от работния плот.
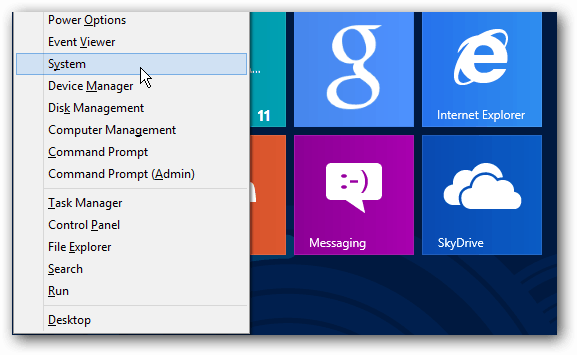
Това ще изведе прозореца на системата, за да можете да видите типа система.
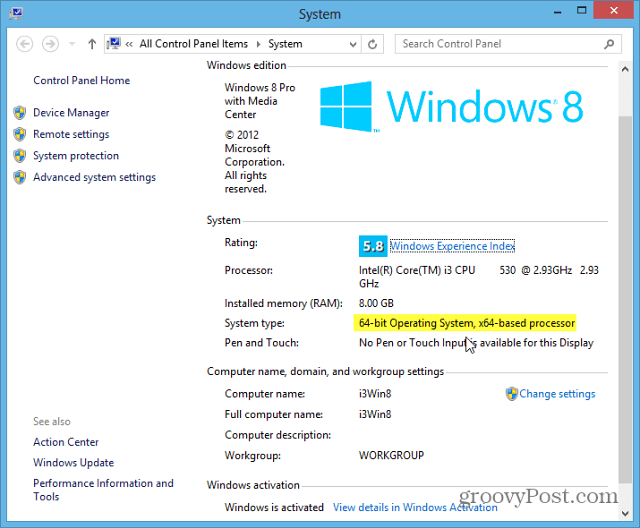
Windows 10
Hit Windows Key + X и изберете Система от менюто. В секцията About ще видите типа си система.
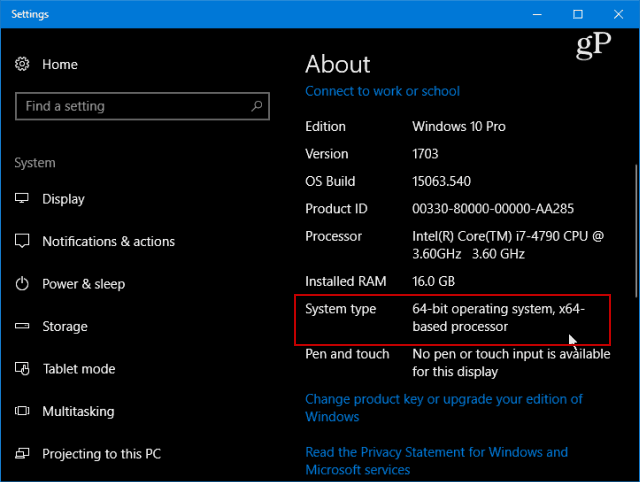
Сега знаете дали използвате 32-битов или64-битова версия на Windows 7 или 8. С тези знания можете да планирате предварително, когато изтегляте софтуера и да получите най-подходящата за вашата система версия.
Неща, които трябва да запомните:
- Повечето 32-битови приложения ще работят на 64-битова система
- 64-битовите приложения НЯМА да работят в 32-битова система
- Ако имате 64-битов компютър, използвайте 64-битови програми, когато е възможно - те ще работят по-бързо, защото могат да се възползват от вашия 64-битов процесор
Ако се интересувате да разберете какво точно версия (изграждане) на Windows 7, който стартирате, прегледайте това ръководно ръководство.

![Добавете контролния панел обратно към моя компютър в прозорец 7 [Начин на работа]](/images/microsoft/add-the-control-panel-back-to-my-computer-in-window-7-how-to.png)

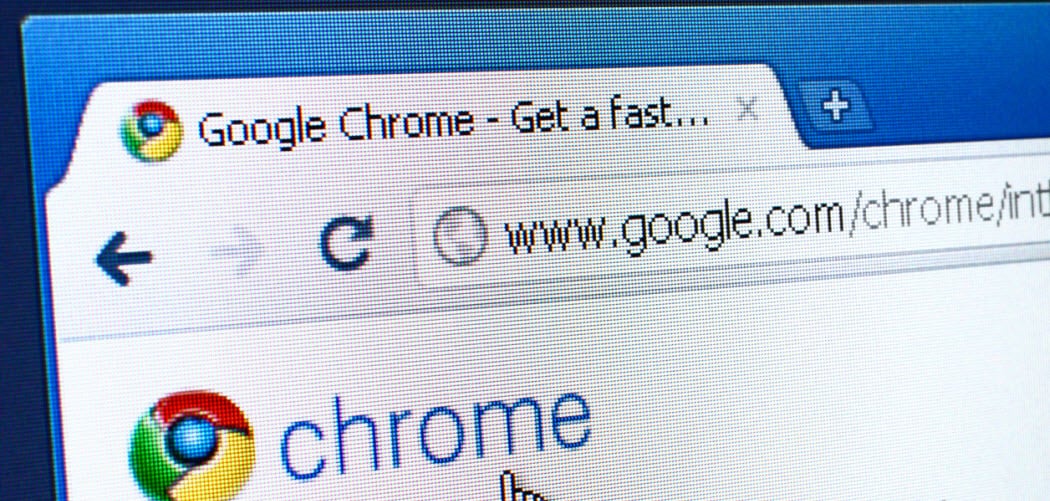


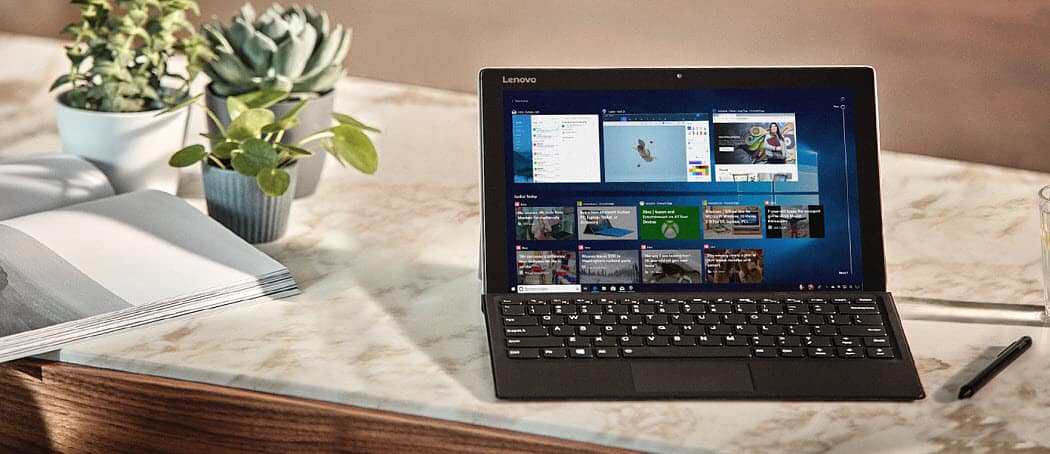



Оставете коментар