Как да възстановите Windows 7 с помощта на архивиране на системни изображения

Забележка: Преди да започнем, бъдете сигурни, че искате да замените съществуващата си инсталация на Windows 7 с ново изображение на системата. Възстановяването на компютъра с помощта на системно изображение означава, че губите всичко вашите данни са запазени СЛЕД създаване на изображението - включително снимки, приложения и т.н., така че това трябва да бъде последната ви възможност! А, забравих още нещо, възстановяването на системно изображение ще изтрие всичките ви Точки за възстановяване на системата; просто БЮР на този.
Как да възстановите Windows 7 с помощта на архивиране на системни изображения
1. Стартирайте компютъра си и непрекъснато Натиснете на F8 ключ, докато стигнете до Екран за разширени опции за зареждане. Изберете Поправете компютъра си и Натиснете Въведете.
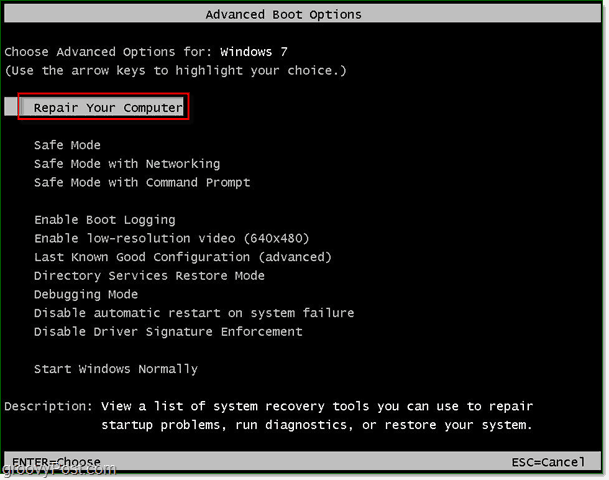
Windows ще отнеме кратко време, за да зареди обувката за ремонт.
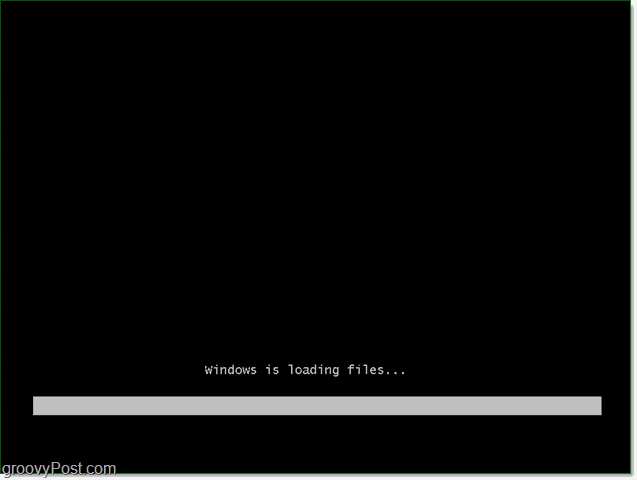
2. След зареждането на зареждането се зарежда, ще трябва да въведете вашето потребителско име и парола. Въведете то и Кликнете Добре продължавам.
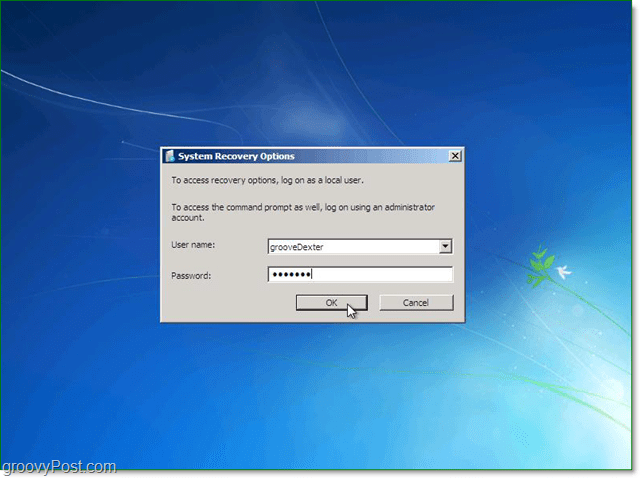
3. Налични са пет опции за поправка на Windows, но в този случай ние ще го направим Кликнете Възстановяване на образа на системата.
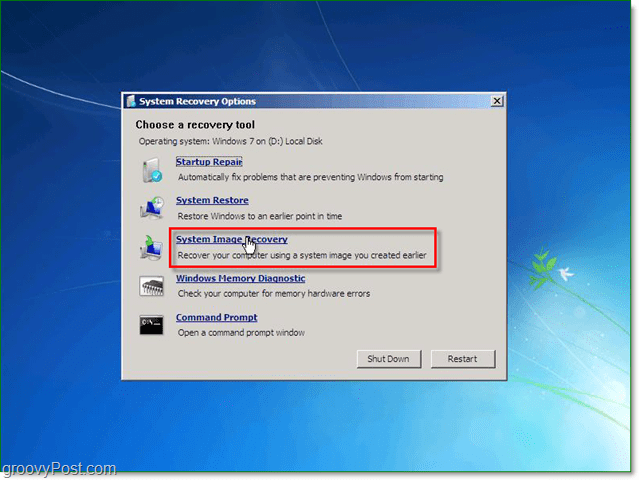
4. Когато изберете системно изображение, от което да възстановите, има две различни опции. Обикновено, на Използвайте най-новото налично изображение на системата е по-добрият избор. Ако тази опция обаче не се показва, Кликнете Изберете системно изображение.
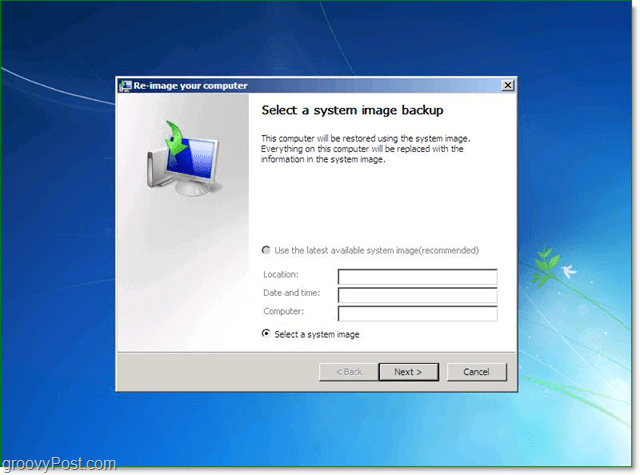
5. Ако сте запазили архива си в мрежата, можете да получите достъп до него с помощта на напреднал раздел. След като намерите резервното си изображение, Кликнете Следващия продължавам.
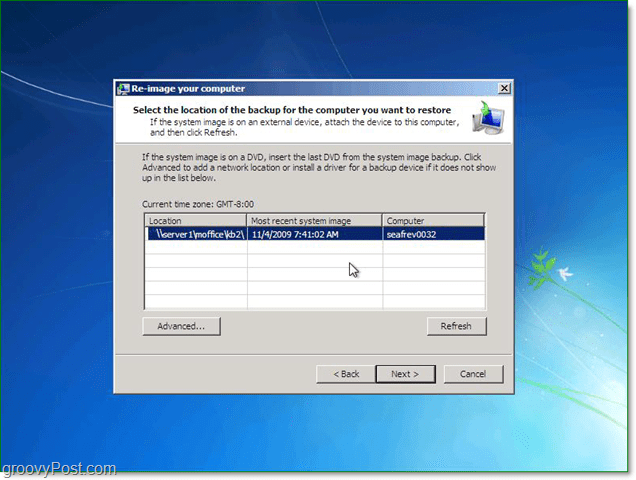
6. След това ще бъдете отведени до екрана с опции под напреднал не забравяйте да проверите и двете кутии, а след това Натиснете Следващия.
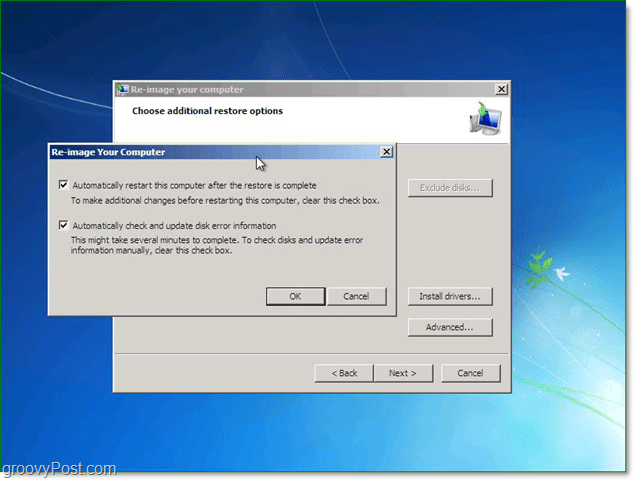
7. Сега екранът за потвърждение трябва да се появи; потвърдете, че възстановявате правилното изображение и след това Кликнете завършек.
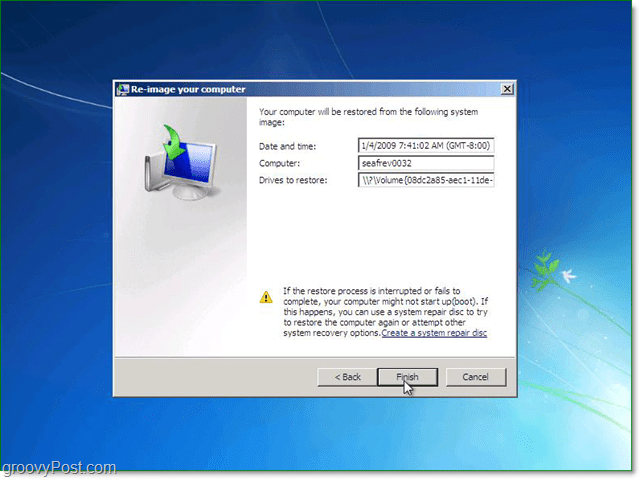
8. Сега всичко, което трябва да направите, е да изчакате да се попълни лентата за напредък и да се избегне изкушението да щракнете върху бутона за спиране или да рестартирате компютъра.
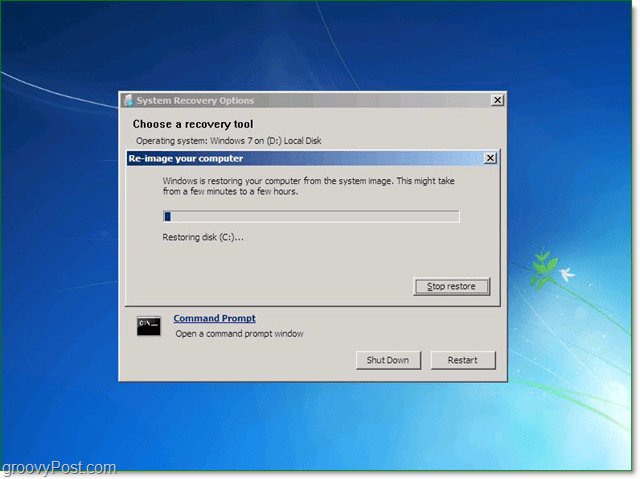
Ако всичко вървеше както трябва, това трябва да бъде. Вашата система трябва да се рестартира и да се възстанови точно такъв, какъвто беше, когато създадохте изображението на системата си.
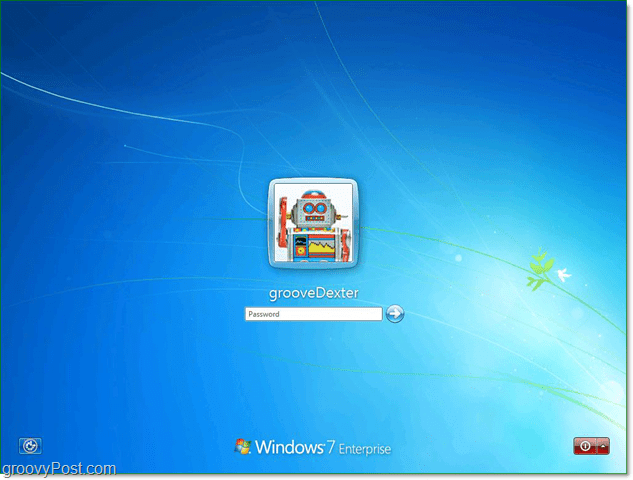
Надяваме се, че нещата са по-добре <phew>, но ако не, проблемът може да е свързан с хардуер (лош твърд диск или ???), така че публикувате проблема си в нашата общност за безплатна технология за поддръжка.
![Поправете Windows 7 с точка за възстановяване на системата [Как да]](/images/windows-7/fix-windows-7-with-a-system-restore-point-how-to.png)






![Ръководство за архивиране и възстановяване на данни за Windows 7 [Как да правя]](/images/howto/windows-7-data-backup-and-restore-guide-how-to.png)


Оставете коментар