Как да добавяте източници към Pulse News за iOS и Android

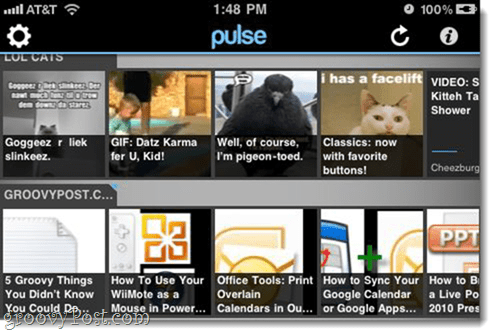
А още по-добре е на iPad.
Двете най-големи неща, задържащи Pulse обратно вминалото бяха (1) фактът, че той не е свободен и (2) неудовлетворителният списък на източниците по подразбиране. Благодарение на огромна инжекция от рисков капитал, първият брой е изчистен - Pulse вече е безплатен, макар че рекламите се очакват в бъдеще. Вторият недостатък може лесно да бъде отстранен чрез добавяне на източници към Pulse. Ето как:
Първа стъпка
хвърлям пулс, На екрана на основните източници ще забележите a Икона на зъбно колело в горния ляв ъгъл. Touch на Икона на зъбно колело.
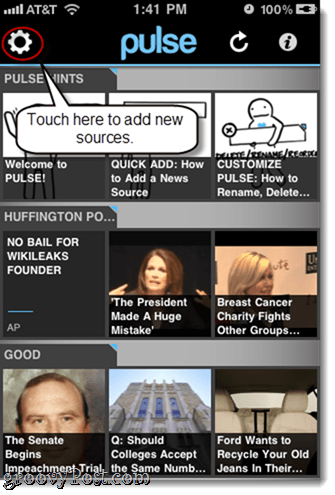
Стъпка втора
Touch на Плюс знак в горния десен ъгъл. Докато сте тук на екрана Управление на източниците, можете също да изтриете източници от трогателен на минус икона.
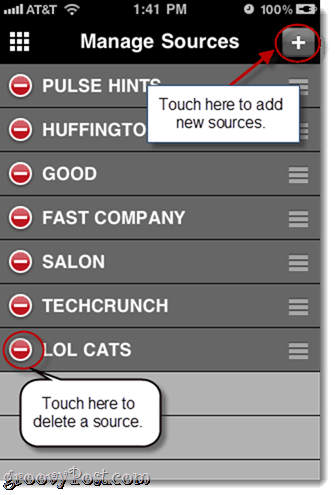
Стъпка трета
Можете да добавяте избрани източници и да разглеждате категории по трогателен подходящите раздели по дъното. Но ако имате предвид конкретна емисия, най-добрият начин да го добавите е чрез почукване Търсене.
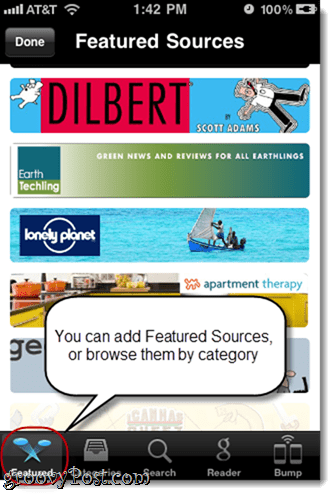
Стъпка четвърта
Тип ключова дума в лентата за търсене, за да търсите емисии. Например, ако искате да добавите groovyPost.com към Pulse, просто трябва да напишете „groovypost“, а не URL адресът ни за емисия. Това е голямо удобство, особено за мобилните устройства, където копирането и поставянето на дълги URL адреси все още е малко трудно.
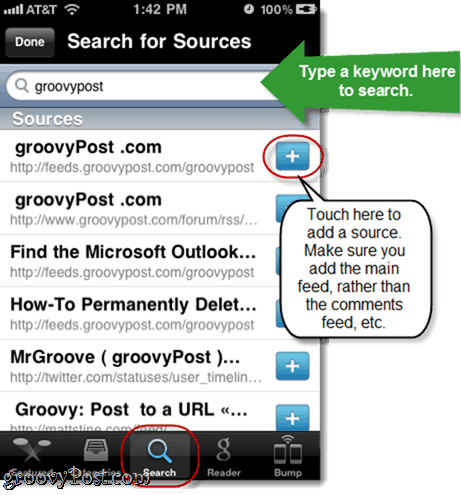
Добавете източници от трогателен на + знак вдясно от него. Просто внимавайте да не добавите случайно емисията за коментари или нещо друго, освен основната емисия. Обикновено можете да кажете кое е кое, като погледнете URL адреса, който е в сив текст под името на емисията.
Стъпка пета
Можете също да импортирате емисии от профила си в Google Reader. Touch на четец раздела в долната част и въведете вашите идентификационни данни за Google, за да го направите.
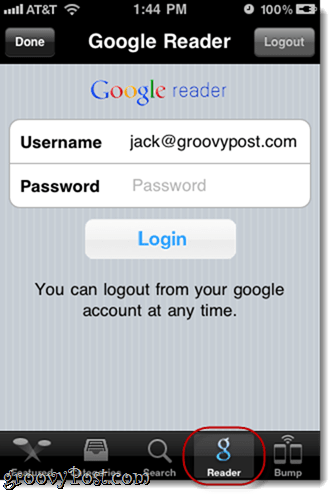
След като влезете, ще видите всичките си емисии в списъка. Tох на + знак за да ги добавите към Pulse.
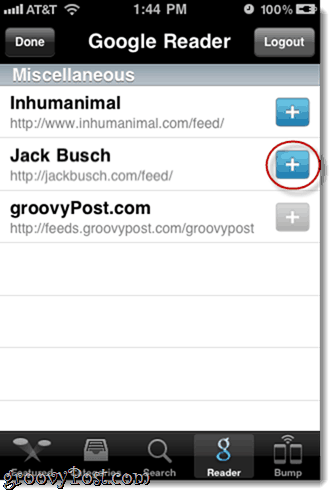
Можете също да използвате Bump интерфейс за размяна на източници с наблизо потребител на iPhone, което е малко по-удобно, отколкото просто да им зададете името на любимите си емисии и след това да ги забиете в себе си.
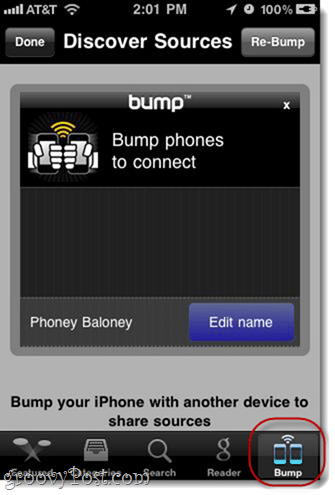
Сега, когато се върнете на главния екран, ще видите новите си източници в дъното на списъка. Превъртете наляво и надясно, за да разглеждате публикации.
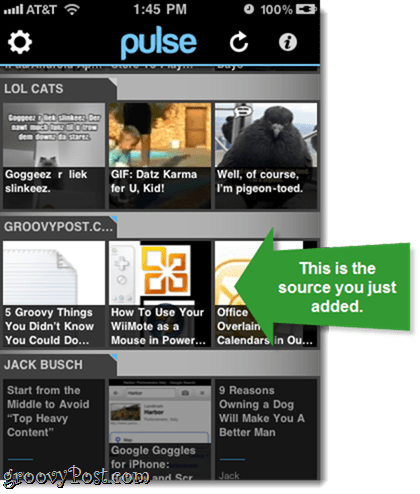
И това е всичко. Лично аз съм развълнуван да се върна в RSS емисии, благодарение на Pulse. И докато тези чакащи реклами се вграждат по неестествен начин, може да виждаме RSS емисии отново на мода, особено за таблети и смартфони.


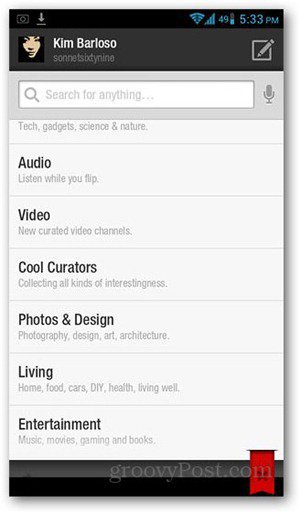





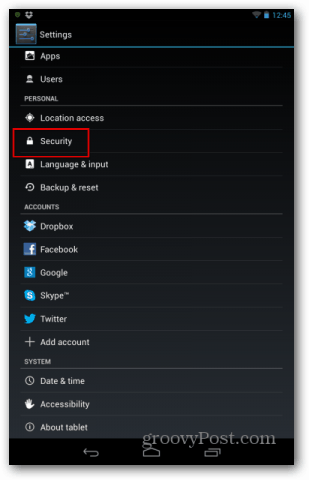

Оставете коментар